
YouTubeでポッドキャストができるようになりました!
誰でも、YouTubeでラジオDJのように音声のコンテンツを投稿し、
近い将来、YouTubeMusicでも再生されるようになるかもしれません。
YouTubeでのポッドキャストのやり方の完全版を紹介します。
![]() 私も愛用中!使いやすい!動画編集ソフト
私も愛用中!使いやすい!動画編集ソフト
詳しい動画解説
↓↓↓
YouTubeポッドキャストのやり方
| ★YouTubeポッドキャスト★ | |
| 投稿ファイル形式 | 動画ファイル(MP4・AVI・MOV・MPGなど)での投稿
音声ファイル ショート動画もポッドキャストにできます。 |
| 収益化 | 通常の動画と同様に収益化対象となります。 |
| 再生場所 | YouTubeで再生されます。
検索結果のポッドキャスト公式カードにも掲載 youtube.com/podcastsにも掲載 (2023年4月現在、日本ではまだ利用できません) 将来YouTubeMusicでも再生される可能性あり |
| ★YouTubeの【ポッドキャスト】は「ポッドキャスト再生リスト」に
保存した“動画”を【ポッドキャスト】として再生するものです。 YouTubeでは【ポッドキャスト】として区別されます。 |
|
1⃣ 新しくポッドキャスト再生リストを作成する
1、
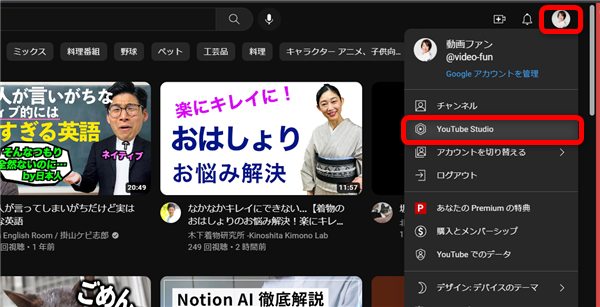
YouTubeを開いて正しいYouTubeアカウントにログインして
画面右上のプロフィールアイコンをクリックしてYouTubeStudioをクリック
2、
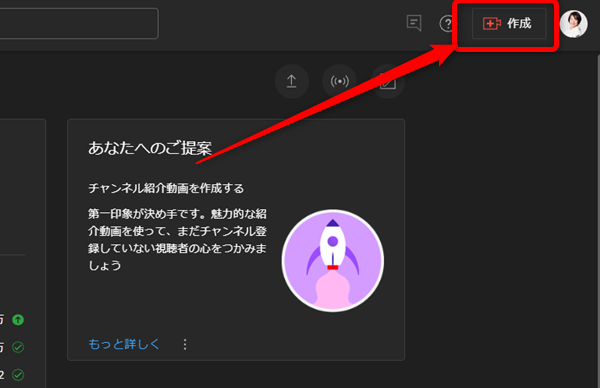
画面右上の「作成」ボタンをクリック
3、
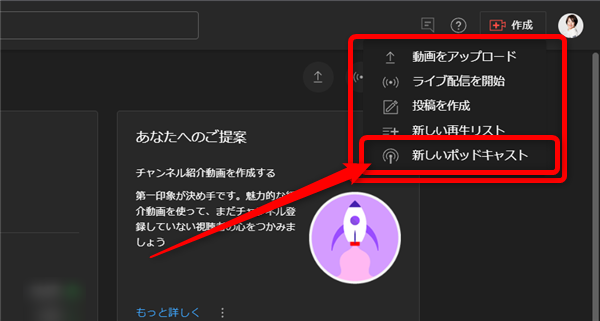
「新しいポッドキャスト」をクリック
4、
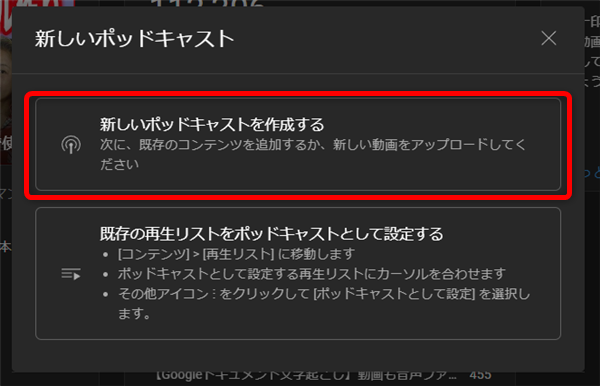
「新しいポッドキャストを作成する」をクリック
5、
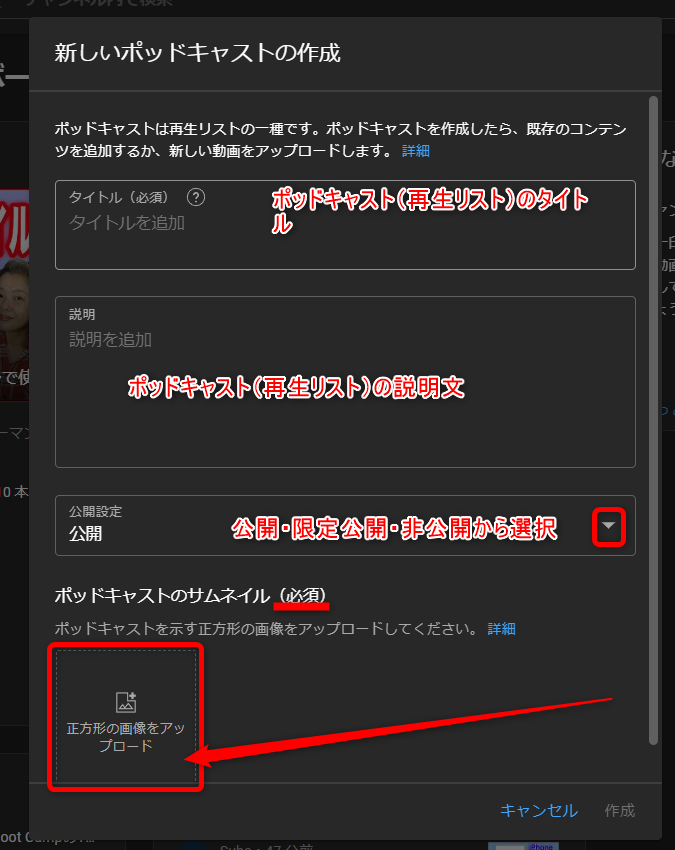
YouTubeのポッドキャストは再生リストと同様なので、
再生リスト(ポッドキャスト)のタイトルと説明文を入力して
公開範囲を設定します。
通常の再生リストと異なる点としてポッドキャスト用のサムネイルをアップロードする
必要があります。
このポッドキャスト用のサムネイルは正方形で作成します。
(1280×1280ピクセル 10MB未満 JPG、PNG、GIF)
6、
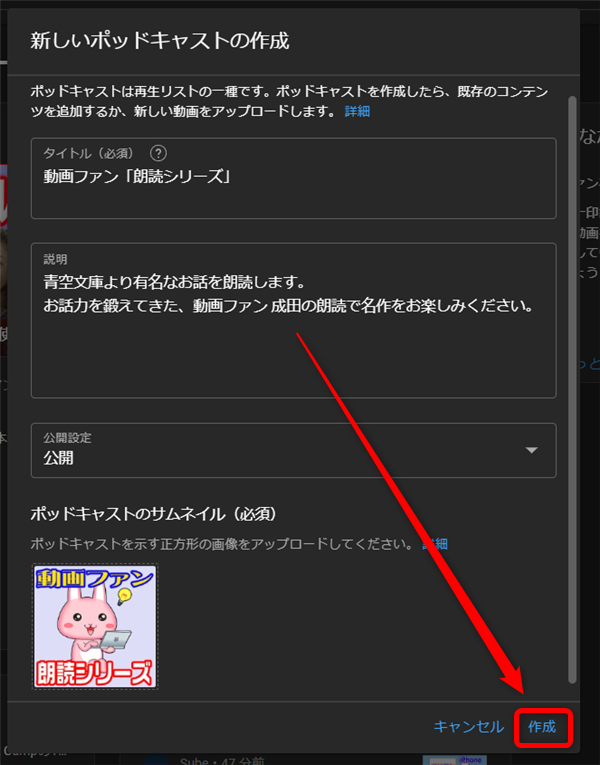
画面右下の「作成」をクリック
7、
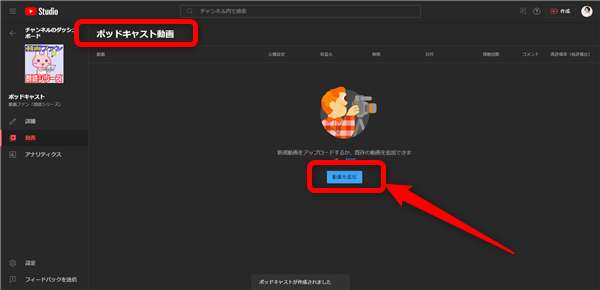
初めてのときは、このような表示になるので「動画を追加」をクリックして
再生リスト「ポッドキャスト」に入れる動画をアップロードしていきます。
8、
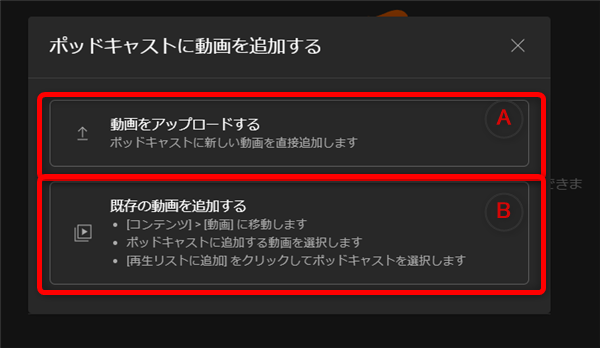
A:「動画をアップロードする」 新しく動画を投稿する場合
B:「既存の動画を追加する」 すでに投稿済みの動画をポッドキャストに追加する
9、A:「動画をアップロードする」
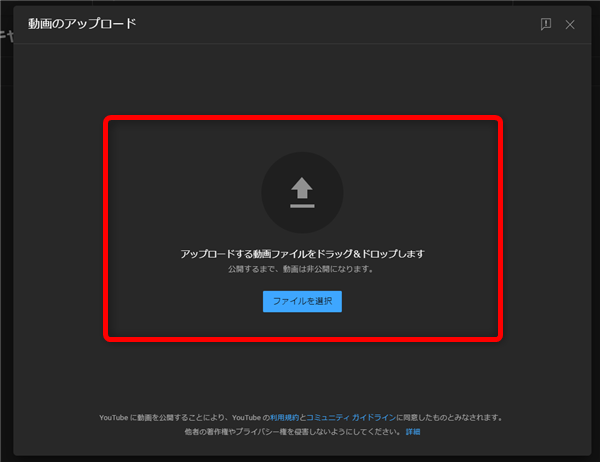
ここからは、通常の動画のアップロードとまったく同じ手順です。
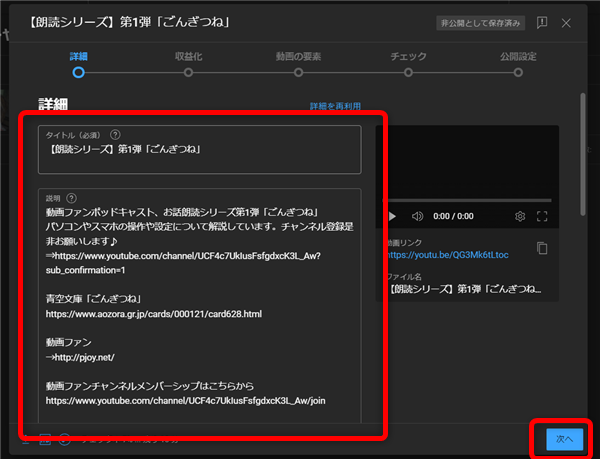
通常の動画と同様にきちんとタイトルや説明文、サムネイルなどを設定しましょう。
「次へ」をクリック
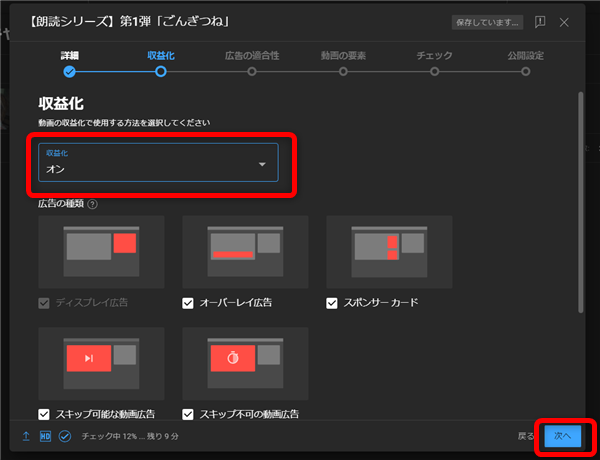
収益化が可能のチャンネルでしたら、収益化をオンにすることもできます。
「次へ」をクリック
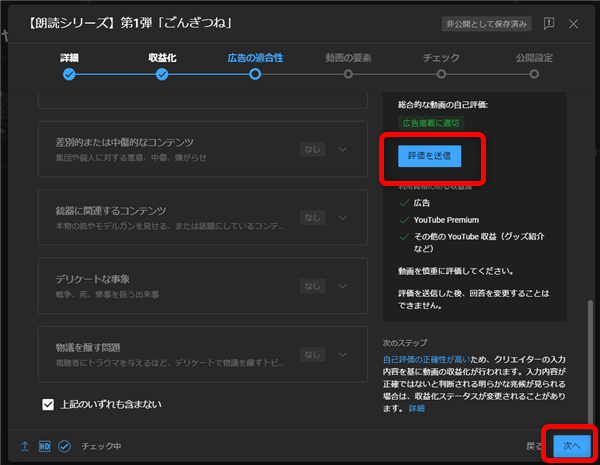
広告の適合性のチェックをして「次へ」をクリック
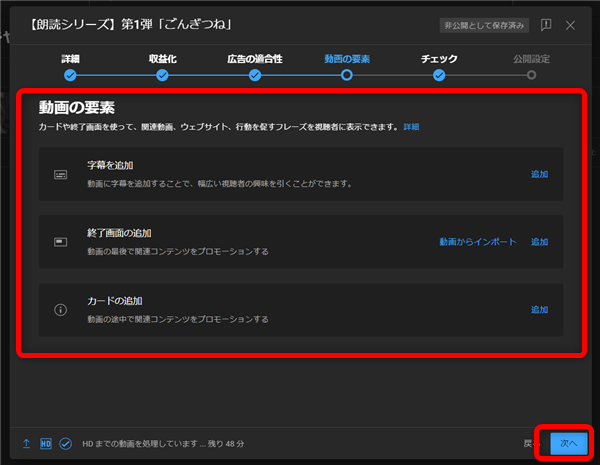
終了画面やカードの追加も可能です。「次へ」をクリック
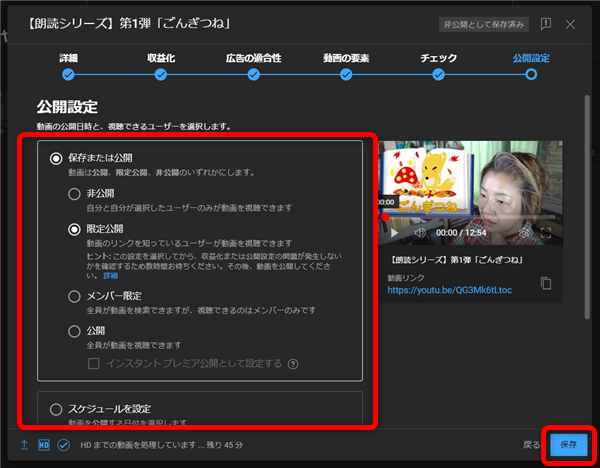
公開範囲を指定して「保存」をクリックしてアップロード完了です。
10、
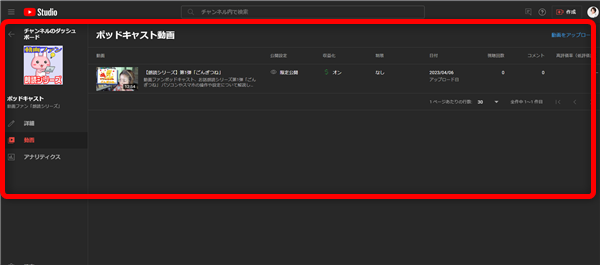
再生リスト「ポッドキャスト」にポッドキャスト用の動画が投稿できました!
11、B:「既存の動画を追加する」
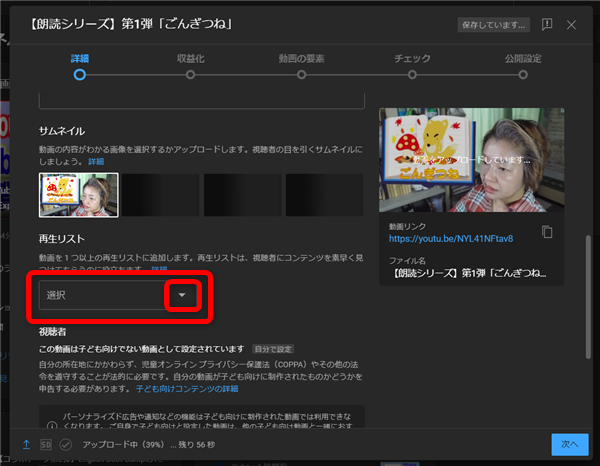
コンテンツ一覧から、対象の動画を選択して「再生リスト」欄の「選択」の「▼」から
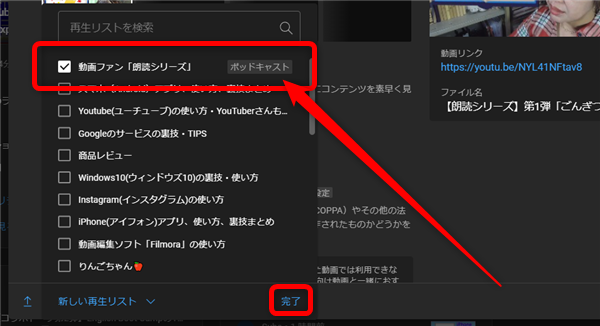
先程、作成したポッドキャスト用の再生リストを選択して設定します。
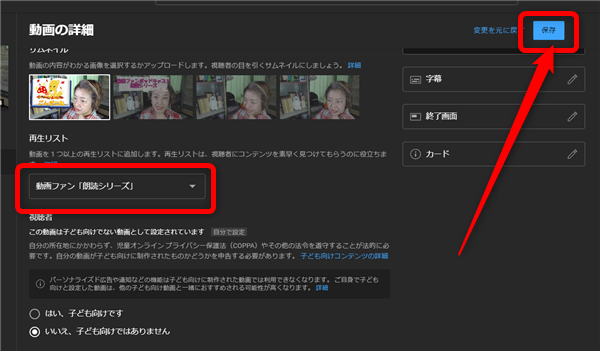
必ず、画面右上の「保存」ボタンをクリックすることを忘れずに。
12、
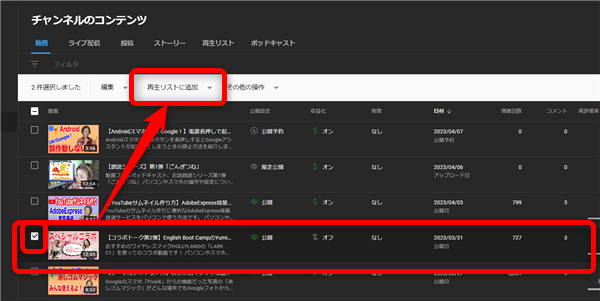
複数の動画をまとめて、ポッドキャストに追加する場合は、YouTubeStudioの
コンテンツから対象の動画の左端の「□」をクリックしてチェックを入れます。
複数、チェックを入れたら画面上部の「再生リストに追加」をクリック
13、
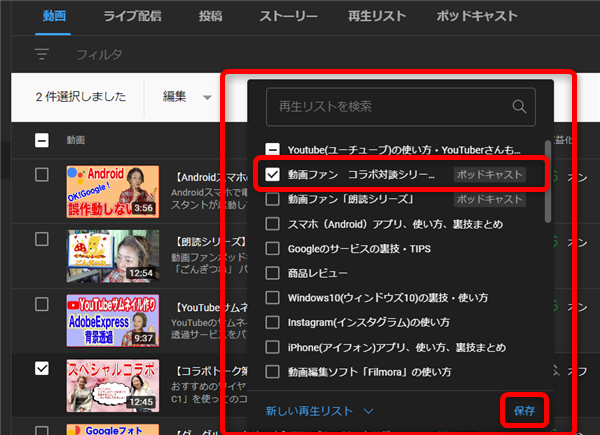
追加したい再生リストの「ポッドキャスト」を選択して「保存」をクリック
14、
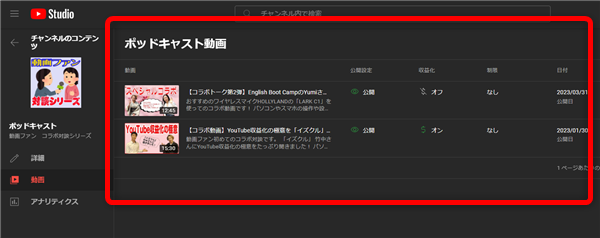
複数の既存の動画をまとめて、ポッドキャストに追加できました。
15、
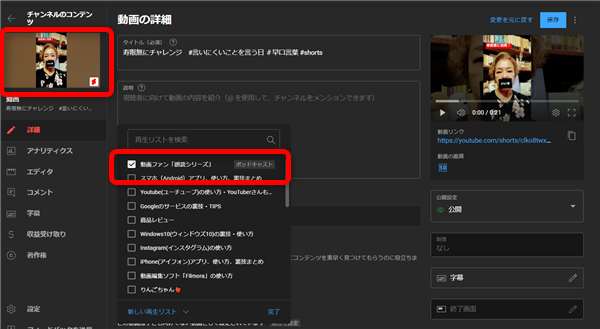
ポッドキャストにはショート動画も追加できます。
※これらの方法で、これまでに投稿済みの動画をポッドキャストとして追加することが
できます。
2⃣既存の再生リストをポッドキャストにする
1、
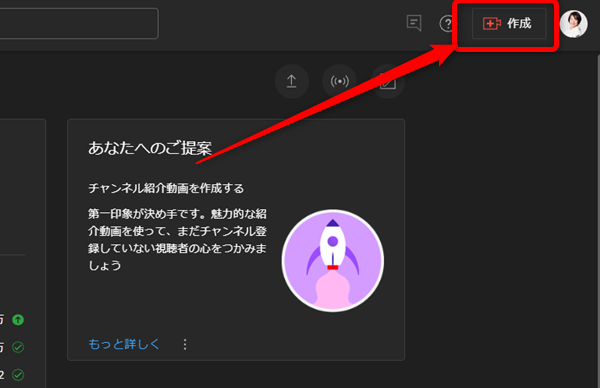
YouTubeStudioを開いて画面右上の「作成」ボタンをクリックしたら
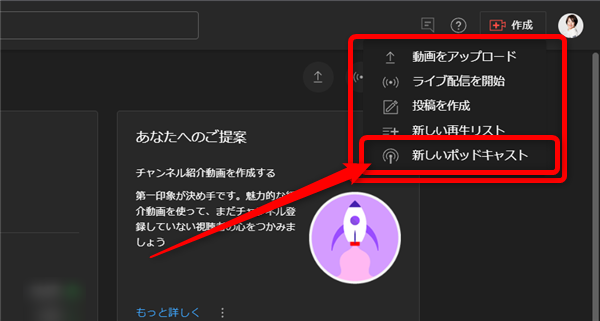
「新しいポッドキャスト」をクリック
2、
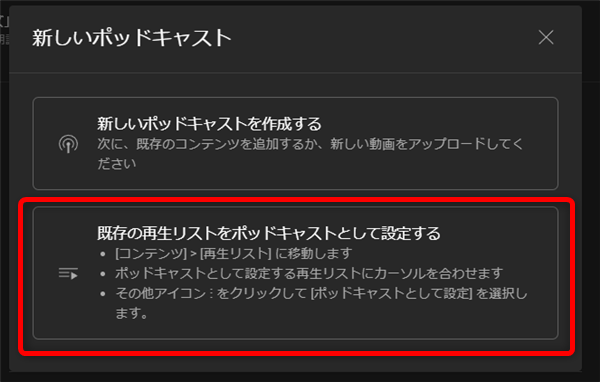
「既存の再生リストをポッドキャストとして設定する」をクリック
3、
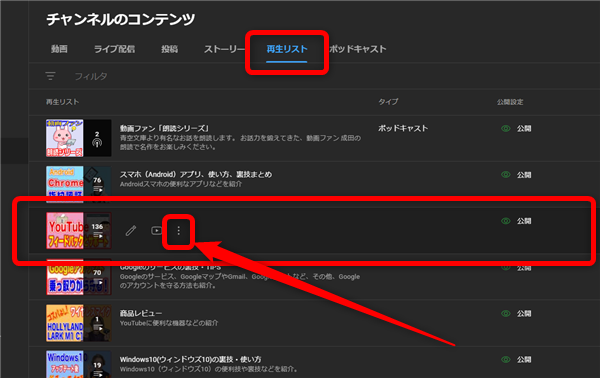
現在の再生リスト一覧が開くので、ポッドキャストにしたい再生リストの「︙」をクリック
4、
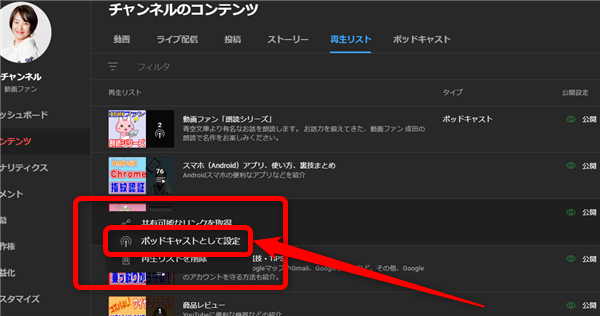
「ポッドキャストとして設定」をクリック
5、
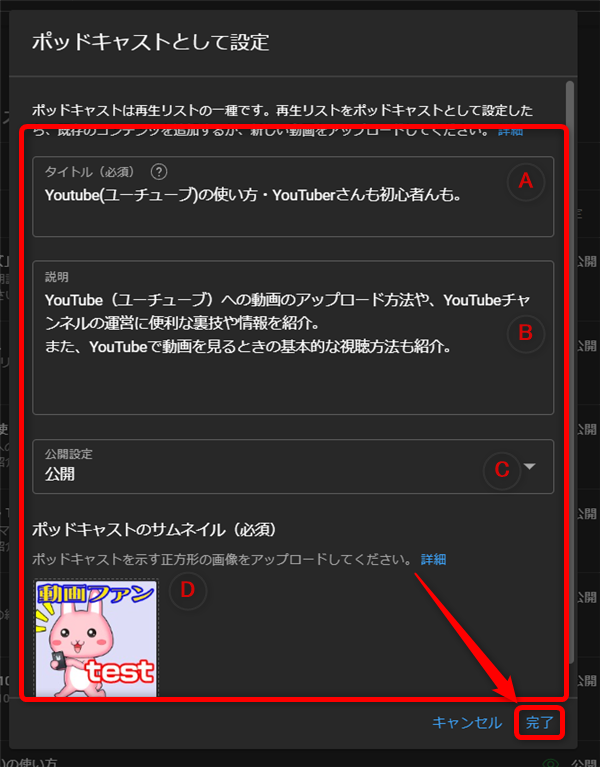
新しくポッドキャストを作成したときと同様に、
ポッドキャストのタイトル、説明文、公開範囲、サムネイルを設定して「完了」をクリック
5、
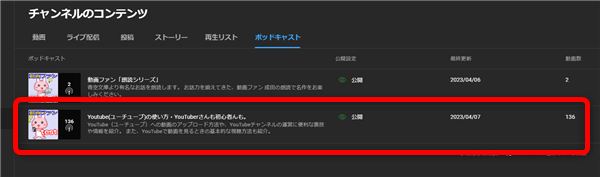
ポッドキャストとして設定が完了しました。
6、
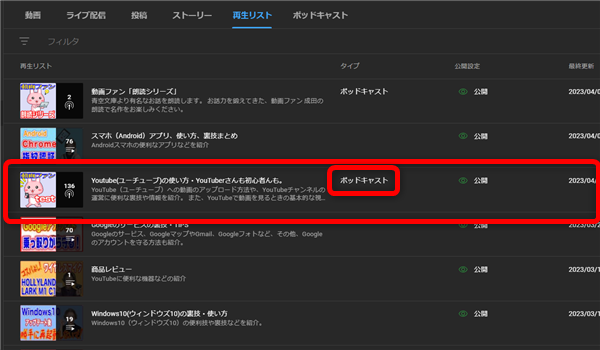
これまでの、タダの再生リストから「ポッドキャスト」になります。
7、
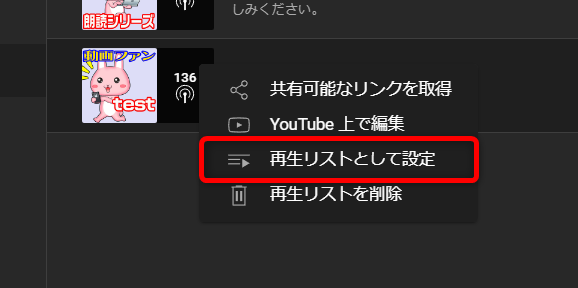
ポッドキャストにすることで、多くの視聴者さんへのリーチが広がる可能性が高いですが、
ポッドキャストではない、通常の再生リストに戻したい場合は、
対象のポッドキャストの「︙」から「再生リストとして設定」をクリック
8、

確認画面が開くので「はい」をクリック
9、
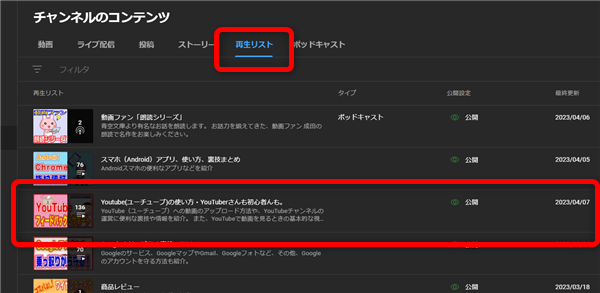
ポッドキャストから通常の再生リストに戻すことができます。
3⃣ポッドキャストの管理
1、
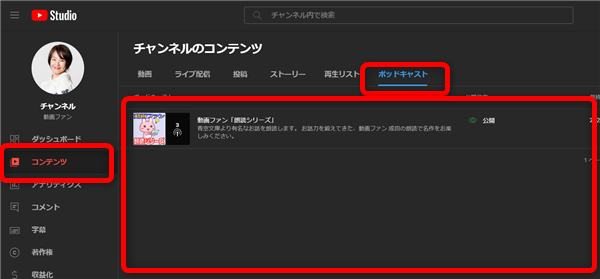
YouTubeStudioのコンテンツから「ポッドキャスト」を開くと
作成した再生リストのポッドキャストが一覧で表示されます。
2、
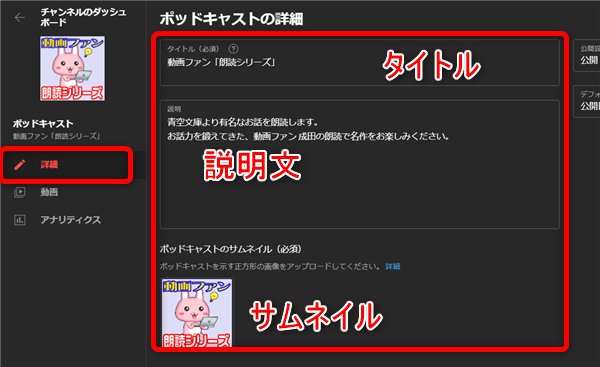
「詳細」でタイトル、説明文、サムネイルを変更できます。
3、
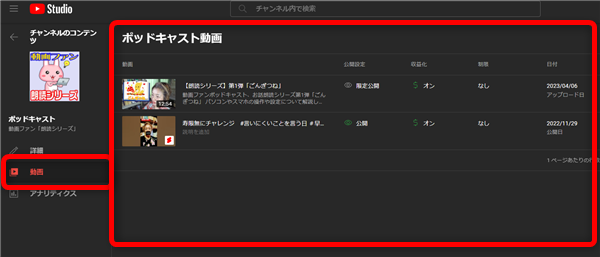
「動画」でポッドキャスト内の動画の一覧が開きます。
各動画のタイトル、説明文、サムネイルや各種設定の編集はここからできます。
4、
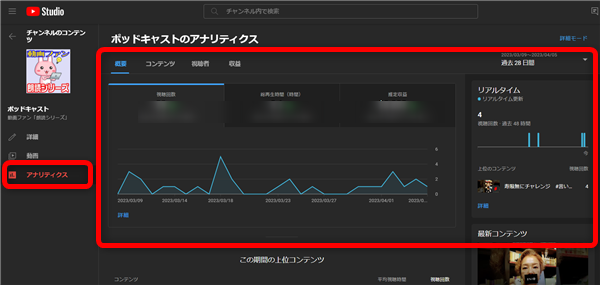
「アナリティクス」でそのポッドキャストの再生回数などのデータをチェックできます。
私も愛用中!使いやすい!動画編集ソフト
![]()











