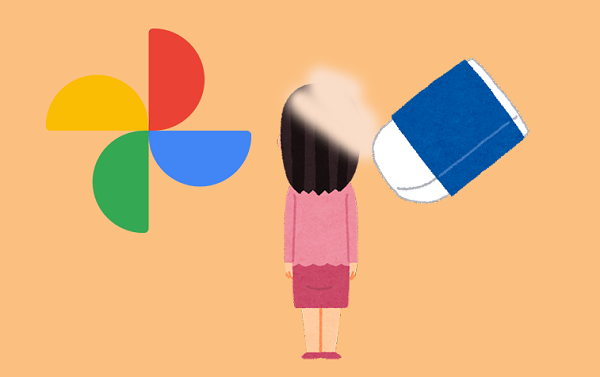
GooglePixel6で登場した消しゴムマジック機能
写真の不要な部分をなぞるだけできれいに「なかったこと」にしてくれる
素晴らしい機能ですが、
この「消しゴムマジック」がGoogleフォトでも利用できるようになりました!
Googleフォトアプリで利用できるので、GooglePixel6以降のスマホ以外の
端末でも利用できます。
しかし、注意としてGoogleOneという有料サブスクリプションサービスを
利用している必要があります。![]()
※利用する環境によっては、数ヶ月の無料トライアルなどもあります。
詳しい動画解説
↓↓↓
Googleフォトで消しゴムマジックを使う
★Googleフォトで消しゴムマジックを使うためには、
GoogleOneを利用していることが必要となります。
GoogleOneは、GmailやGoogleフォト、Googleドライブの容量を増やした
有料版のクラウドサービスです。
料金プラン
| 容量 | 100GB | 200GB | 2TB |
| 月額 | 250円 | 380円 | 1,300円 |
| 年額(17%オフ) | 2,500円 | 3,800円 | 13,000円 |
詳しくはこちらから https://one.google.com/
1、
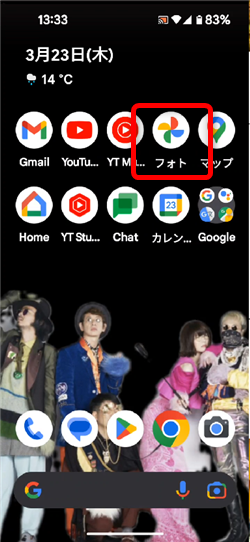
Googleフォトアプリを起動します。
Googleフォトアプリを持っていない場合はこちらから
Andoroid→Googleフォト
iPhone→Googleフォト
2、

対象の写真を選択してタップ
3、
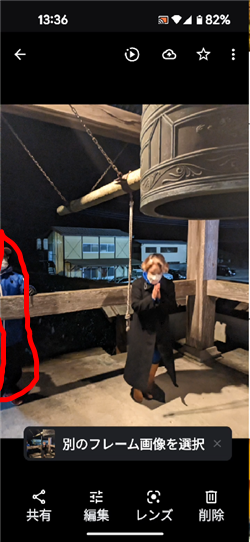
この横の人物を消したいと思います。
4、
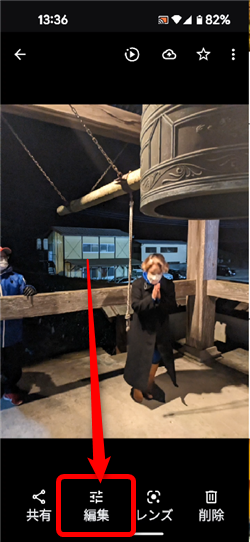
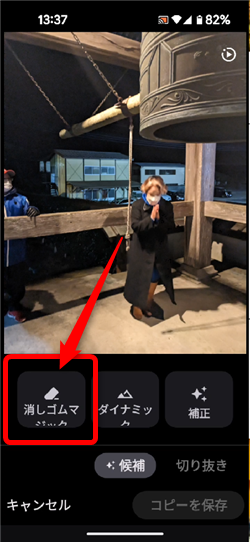
画面下の「編集」をタップすると「消しゴムマジック」が表示されます。
こちらをタップ
5、
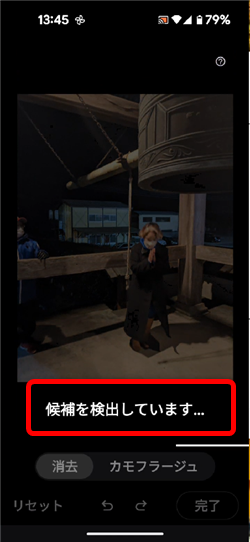
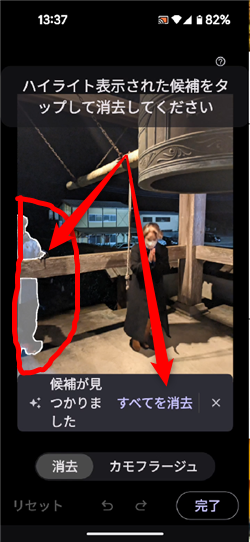
自動で消したい箇所を検出して、検出した部分がこのように白い表示になります。
複数ある場合は、白く囲われたところが複数表示されます。
全部消す場合は「すべてを消去」をタップ。
選択して消す場合は、対象物をタップして消します。
6、
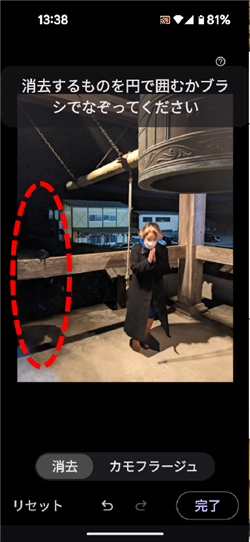
このように対象の人物を消すことができました。
7、
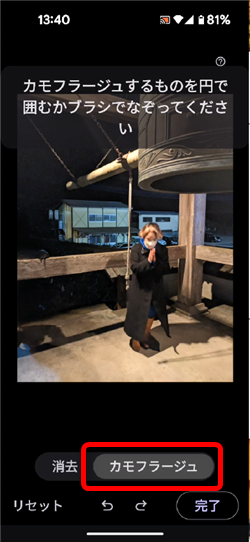
「カモフラージュ」機能とは、
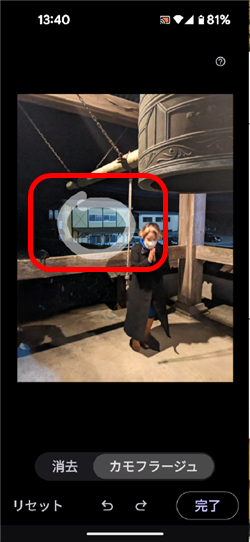
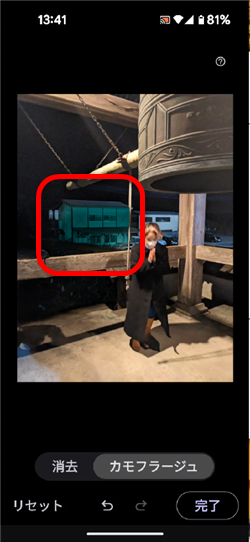
対象物を指でなぞると、完全に消すのではなく、周りの色味などに合わせた表示に
変える機能です。
8、
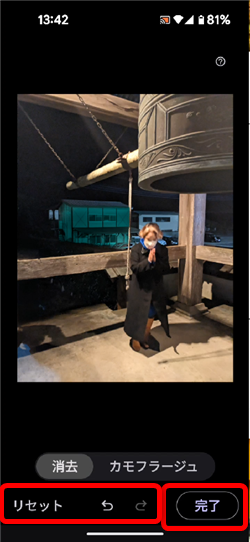
リセット:すべての設定をもとに戻します。
矢印:一つ前の動作、一つ先の動作に戻します。
よろしければ「完了」をタップ
9、
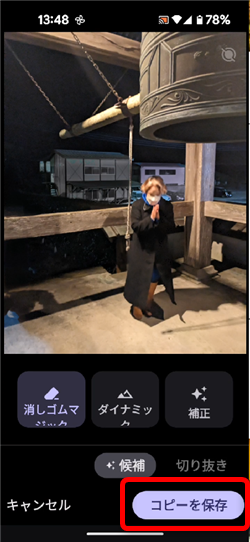
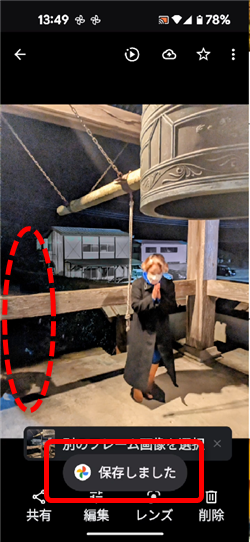
「コピーを保存」をタップすると、修正後の画像が保存されます。
10、

元の写真とは別に保存されます。
※消しゴムマジックが利用できる写真、できない写真があります。

似たような写真ですが…
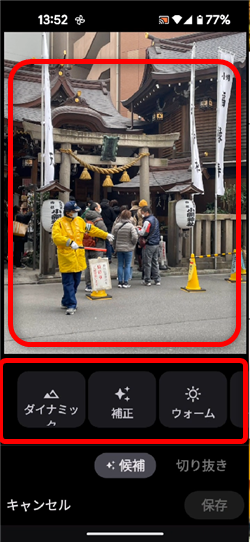
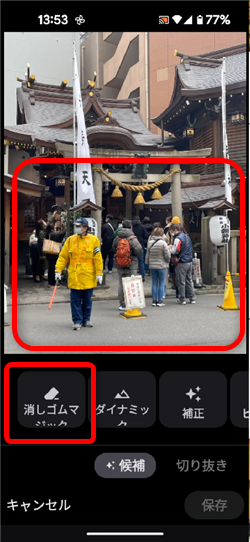
片方(左側)には「消しゴムマジック」はありません。
もう片方(右側)には「消しゴムマジック」が表示され、消しゴムマジック機能を
使うことができます。
※Googleフォトが、自動で判別していますので、選択した画像で消しゴムマジックが
使えない可能性もあります。

このような写真の場合、消しゴムマジック機能を使っても不自然な仕上がりに
なってしまうのかも…。
乗り換えがお得!










Pingback: 【グーグルフォト使い方】消しゴムマジックは誰でも使える! │ with(ウィズ)マッチングアプリの攻略動画まとめ