
YouTubeショート動画にYouTubeの音源をBGMとして使用する場合、
これまでは15秒間まで…となっていました。
しかし、ショート動画は最長60秒までの動画投稿が可能です。
2023年1月中旬ごろより、順次、YouTubeショート作成ツールから作成したり
視聴中のYouTubeの動画などをサンプリングして
60秒間、BGMとして音楽を利用することができるようになりました。
![]() 私も愛用中!使いやすい!動画編集ソフト
私も愛用中!使いやすい!動画編集ソフト
詳しい動画解説
↓↓↓
YouTubeショート動画で60秒の音楽をつける
1、
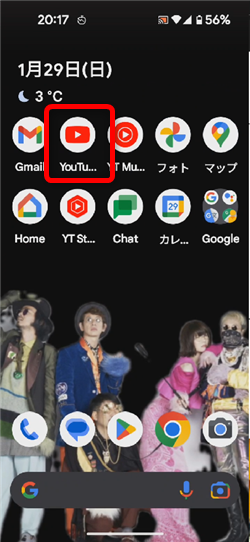
YouTubeを起動して
2、ショート作成ツールから作成する場合
①
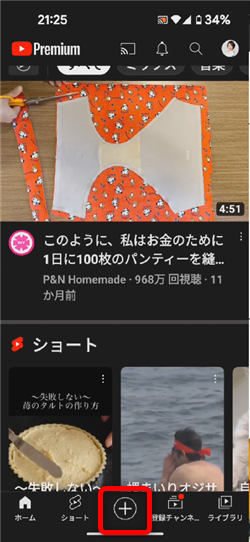
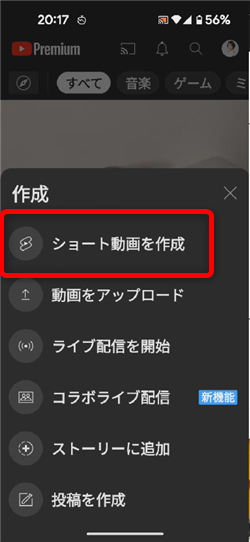
画面下の「+」ボタンから「ショート動画を作成」をタップ
②
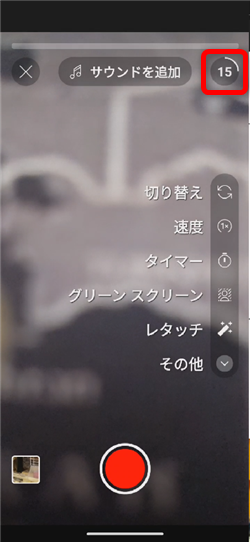
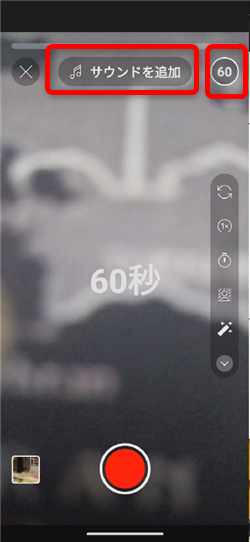
画面右上の「15」をタップして「60」に変更して「Soundを追加」をタップ
③
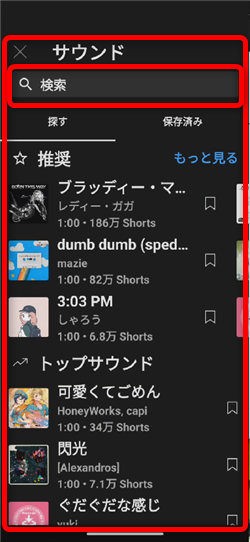
サウンド画面が開くので、人気の音楽などや検索欄にキーワードを入れて検索します。
④
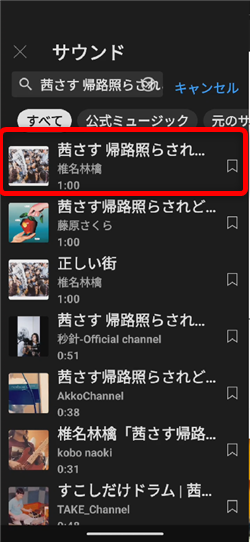
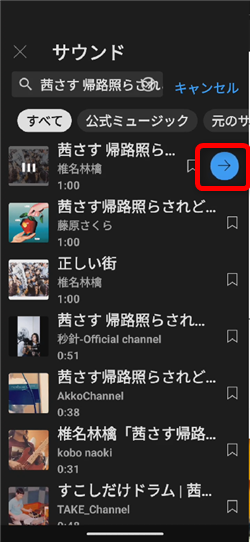
対象の音楽をタップして「→」をタップしてbです。
3、YouTube視聴中にその動画をBGMとして利用する場合
①
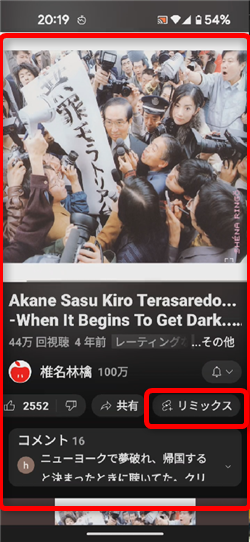
視聴中の動画に「リミックス」とあればショート動画のBGMとして利用できます。
「リミックス」をタップ
※「リミックス」の表示がない場合はショート動画のBGMとして利用できません。
②
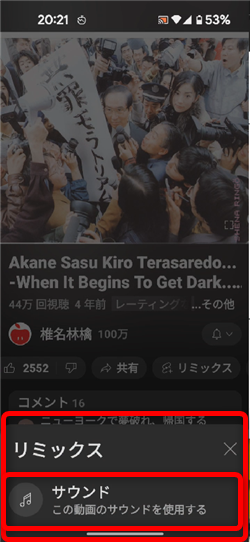
このような画面が開くので「サウンド」をタップ
③
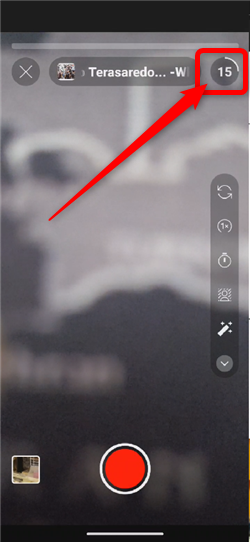
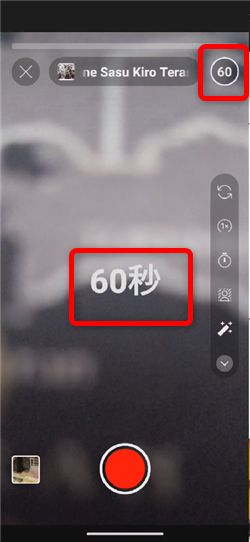
最初「15秒」となってしまいますが「15」をタップして「60」に変更可能です。
これでBGMの設定が完了です。
4、
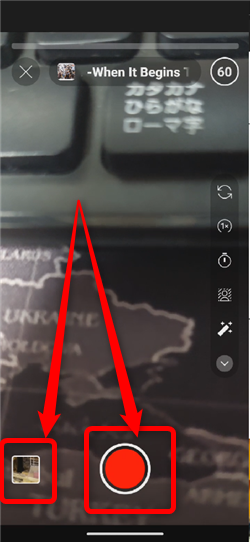
ここからは通常通りショート動画を作成していきます。
画面左端の四角のアイコンからスマホ内の動画ファイルを選択できます。
画面中央の赤い丸アイコンで撮影が開始します。
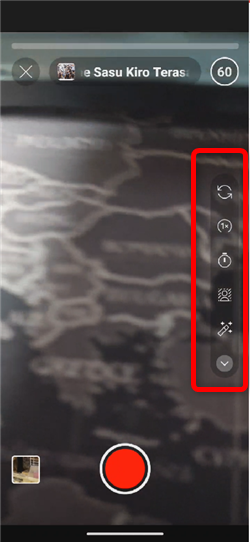
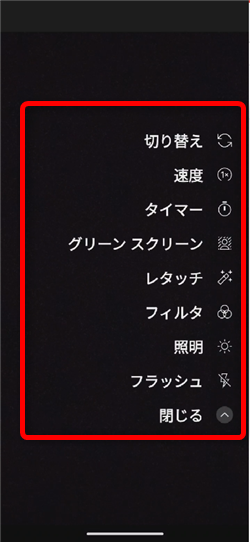
撮影するときは、画面右側のアイコンから様々な撮影設定を行うことができます。
5、
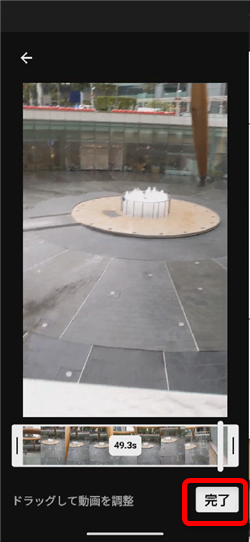
例:スマホ内にある動画ファイルから作成します。
動画ファイルを選択して動画の前後をカットして長さを調整したら「完了」をタップ
5、
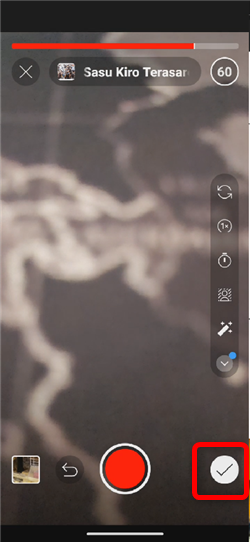
時間いっぱいまで動画を伸ばすことも可能です。
よろしければ、画面右下の「✔」をタップ
6、
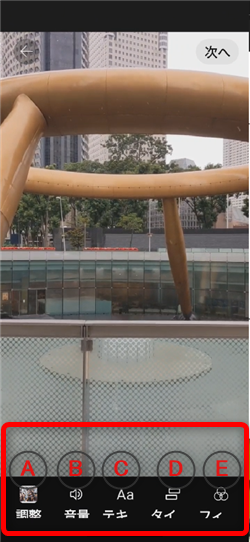
編集画面です。
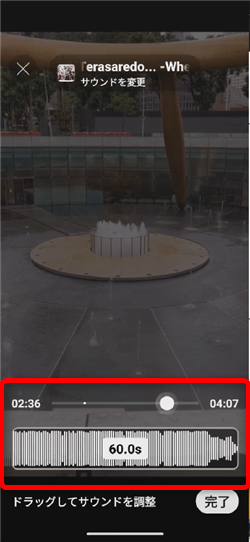
音楽の位置の調整です。
サビにするのか、間奏にするのかなど設定できます。
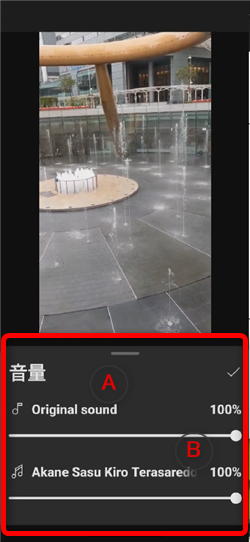
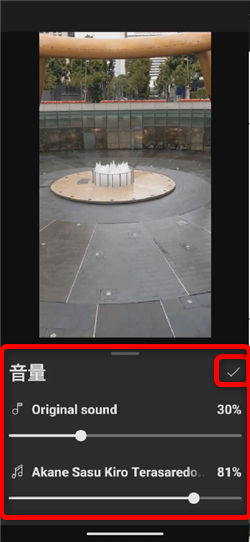
動画の音量です。
A:Original sound 動画ファイルの元の音の調整です。
B:楽曲名 BGMでつけた音楽の音の調整です。
「✔」出元に戻ります。
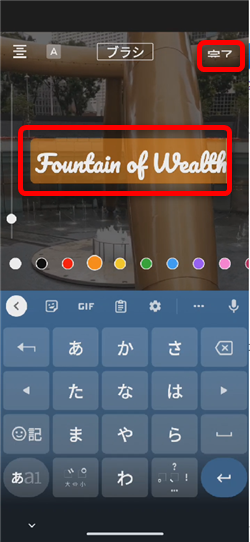
動画内にテキストを入力します。
文字の色やフォント(主に英数字のみ反映)大きさを調整して「完了」をタップ
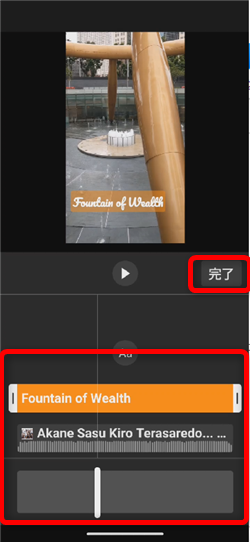
上記で設定したテキストの表示タイミングを調整します。
「完了」で元に戻ります。
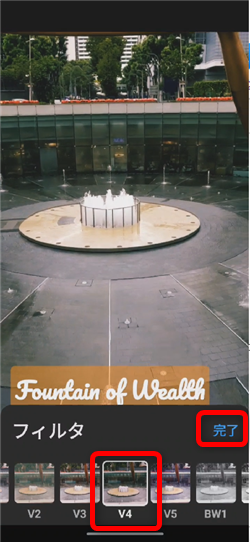
画面にフィルタを掛けることができます。
「完了」で元に戻ります。
7、
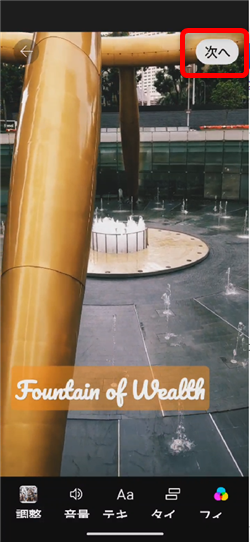
編集が完了したら「次へ」をタップします。
8、
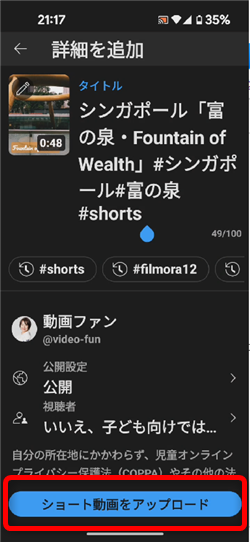
動画のタイトル、ハッシュタグを入力し、公開設定などよろしければ
「ショート動画をアップロード」をタップして投稿完了です!
私も愛用中!使いやすい!動画編集ソフト











