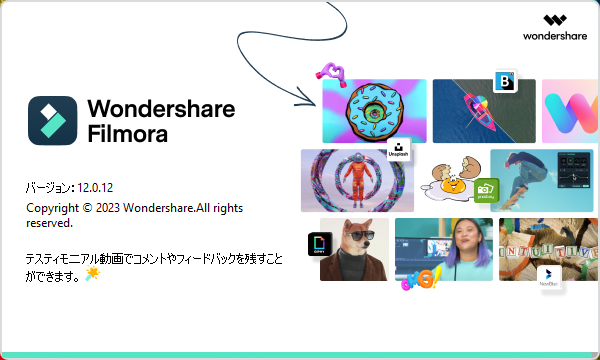
動画ファンでもずっと愛用している動画編集ソフト「Filmora」
最新バージョンの「Filmora12」に新機能が追加されました。
4週連続で「Filmora12」の新機能を紹介していきます。
まずは、Filmora12の新しく見やすくなったUI、
そして、オーディオストレッチの使い方を紹介します。
![]() 私も愛用中!使いやすい!動画編集ソフト
私も愛用中!使いやすい!動画編集ソフト
詳しい動画解説
↓↓↓
Filmora12の新機能のご紹介その①
★Filmora12の無料ダウンロードはこちらから
↓↓↓
動画編集ソフトFilmora(フィモーラ):https://bit.ly/3DEfKTj
エフェクト素材ライブラリーFilmstock:https://bit.ly/3Fopd2D
1、
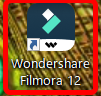
Filmora12を起動して
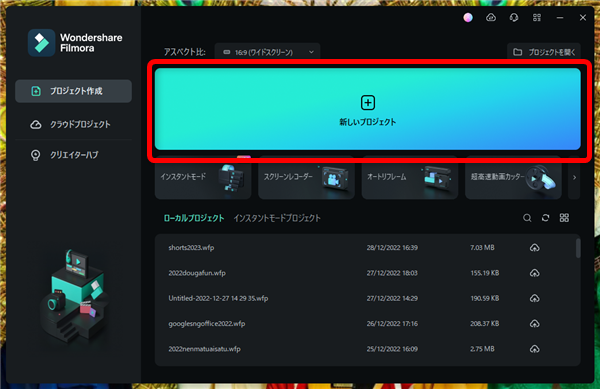
「新しいプロジェクト」から、動画編集を始めてみます。
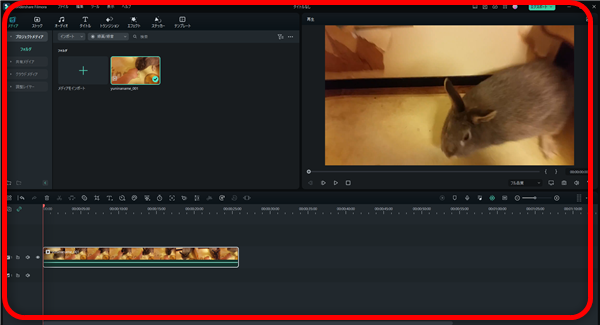
Filmora12起動画面
プレビュー画面が独立
1、
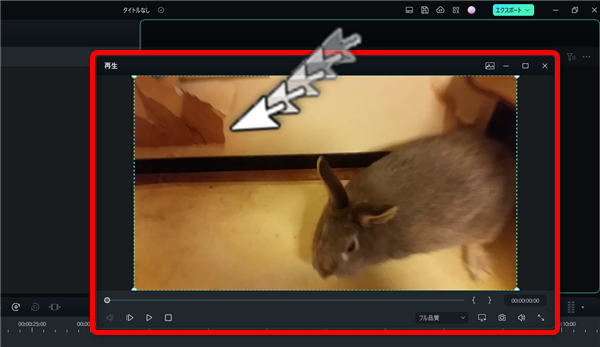
プレビュー画面の「再生」と書かれたあたりをマウスでドラッグすると
プレビュー画面が独立して表示されます。
2、
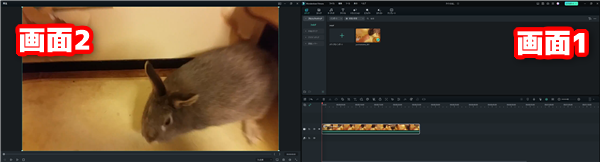
例えば、複数のモニターがつながっているパソコンでは、
大きな画面でプレビューを確認しながら編集することが可能となります。
メニューボタンのカスタマイズ
1、
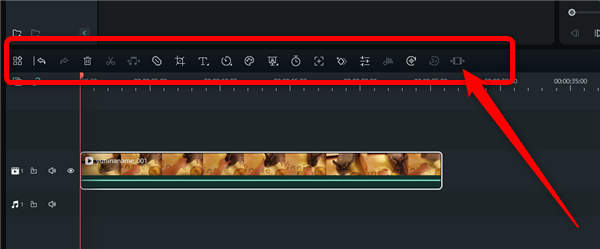
画面中央のメニュー一覧をよく使う機能、使わない機能など
表示をカスタマイズすることができます。
2、
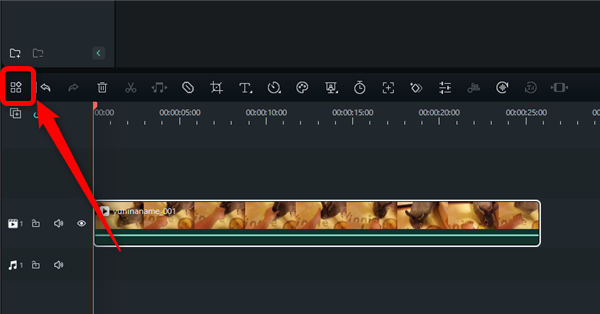
こちらのアイコンをクリック
3、
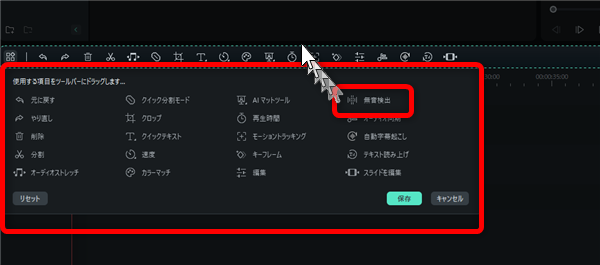
このような機能一覧が開くので、よく使う機能を画面上部にドラッグします。
例:無音検出
4、
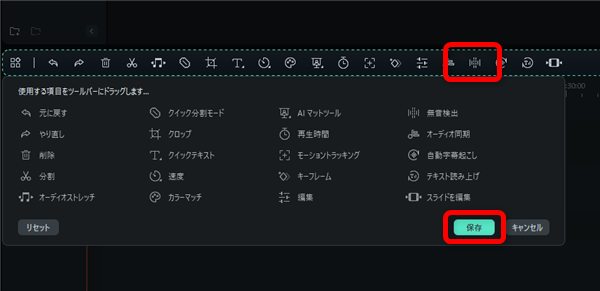
このように、画面中央のメニュー一覧に無音検出機能のアイコンが追加されました。
よろしければ「保存」をクリックして完了です。
5、
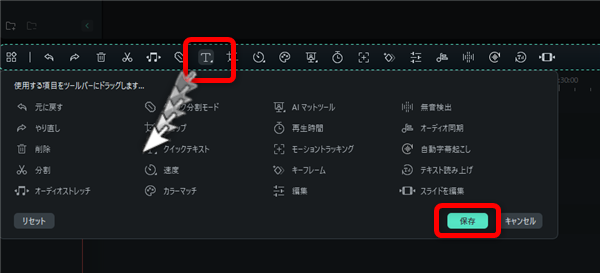
元々、メニュー一覧にある機能でよく使わない機能のアイコンは、
ドラッグして一覧から削除することもできます。
素材の場所がわかりやすくなりました
1、
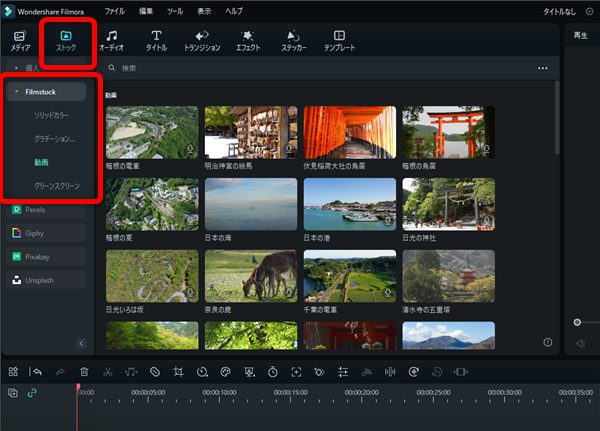
これまで「メディア」に入っていたサンプル動画やサンプル画像が、
まとめて「ストック」に格納されました。
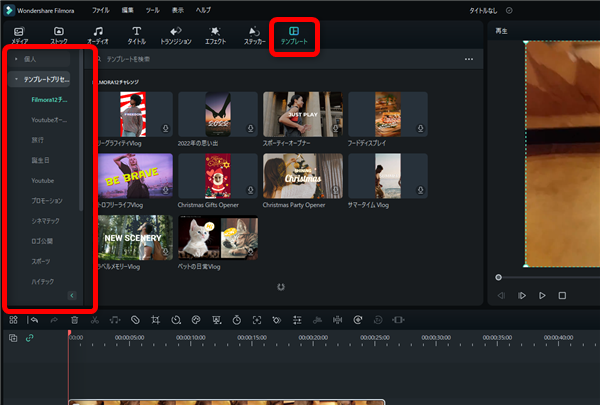
これまで「メディア」に入っていた動画テンプレートが
「分割」フォルダに統一され「テンプレート」となりました。
ここに、テンプレートが格納されました。
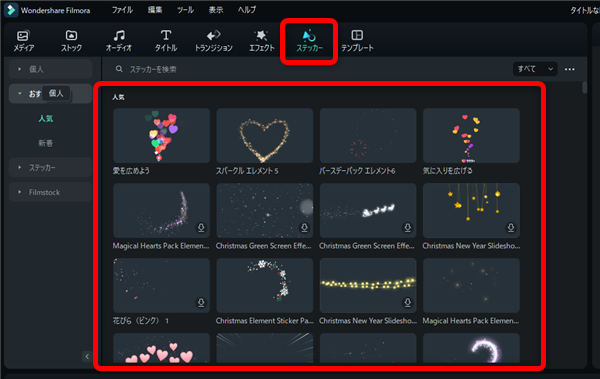
これまで「エレメント」となっていた素材一覧が「ステッカー」となりました。
オーディオストレッチについて
1、
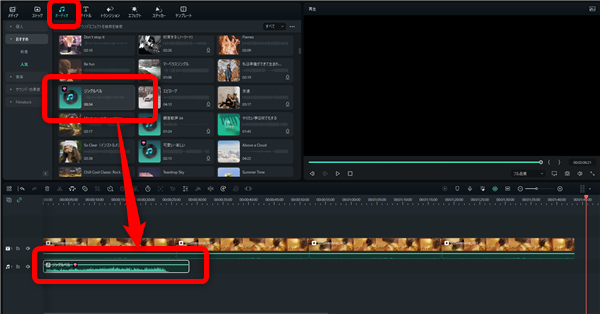
選択した音楽を動画の長さに合わせることができるようになりました。
動画が長く、音楽が短い場合
2、
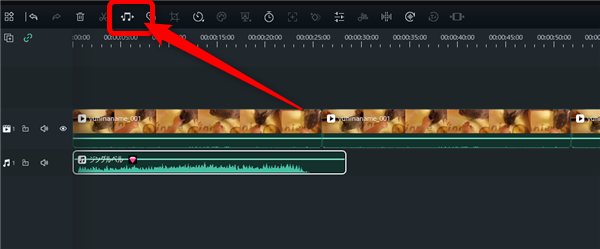
画面中央のメニュー一覧にある音符マークをクリック
3、
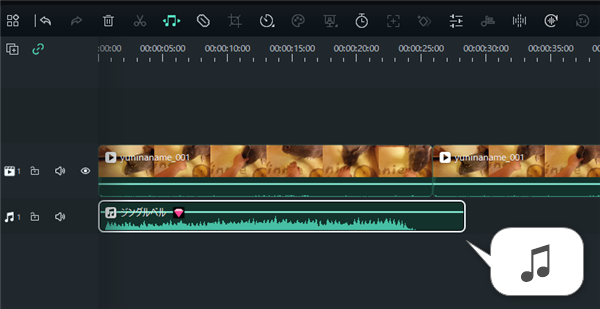
オーディオのタイムラインの最後の部分にカーソルを合わせると
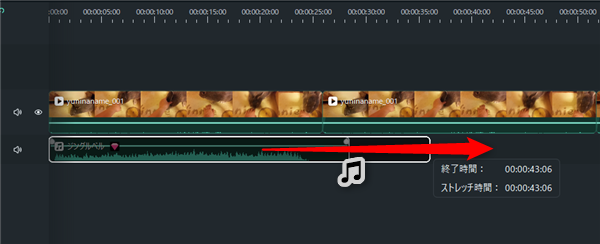
音符マークが表示されますので、クリックして動画と同じ長さまで伸ばします。
4、
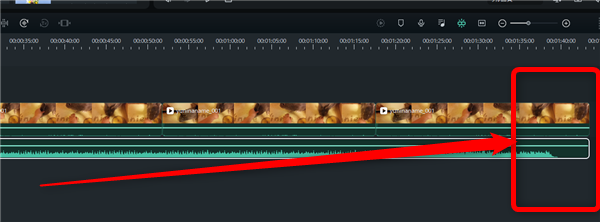
音楽が自動的に長くなります。
※同じ音楽を繰り返す…のではなく、自動で音楽が伸びる感じです。
5、
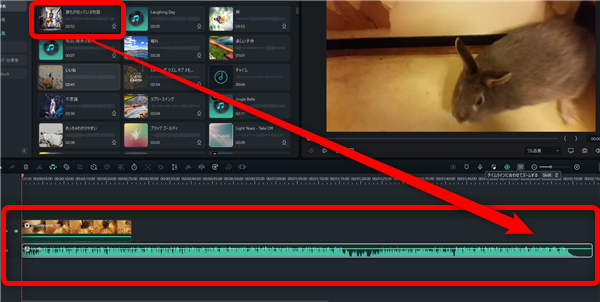
また、動画に対して音楽が長い場合
6、
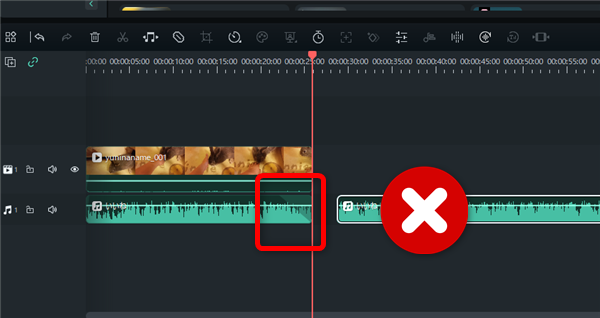
これまでは、動画の長さでカットして、例えば音楽の最後をフェードアウトするなど
していましたが、
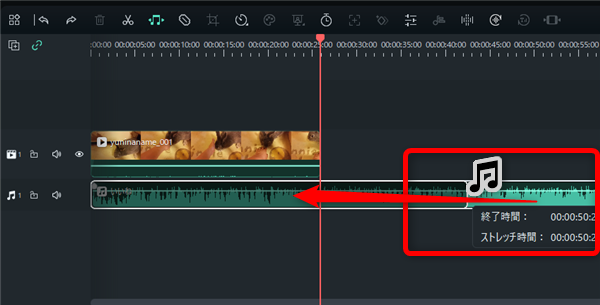
オーディオストレッチをオンにして、動画の長さに音楽の長さを合わせると、
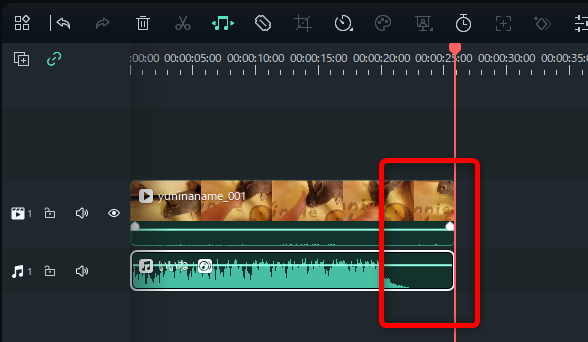
自動的に音楽が短くなります。
フェードアウトなどで処理していた部分も自然に音楽が終わるようにできます。
私も愛用中!使いやすい!動画編集ソフト











