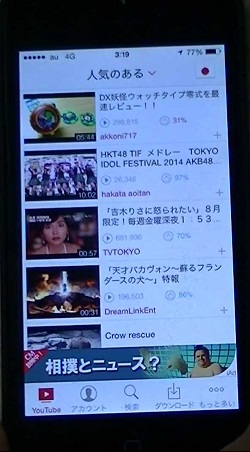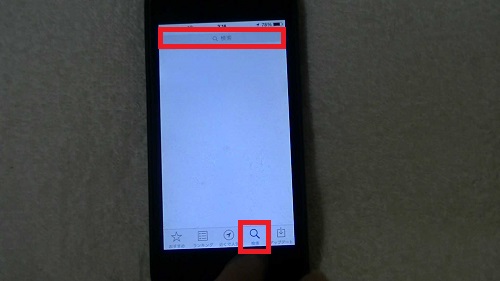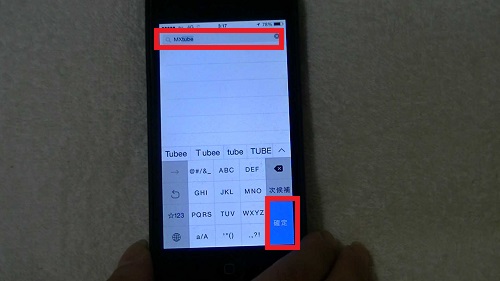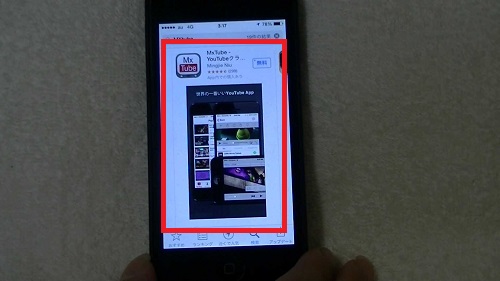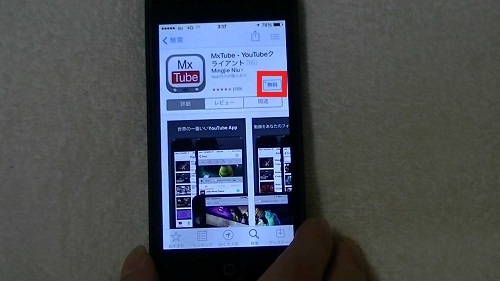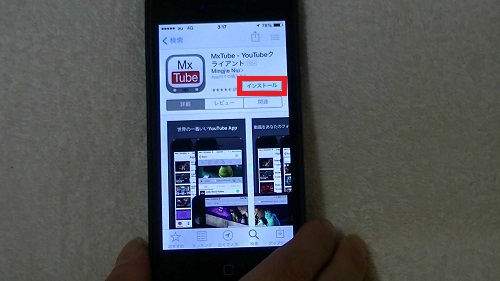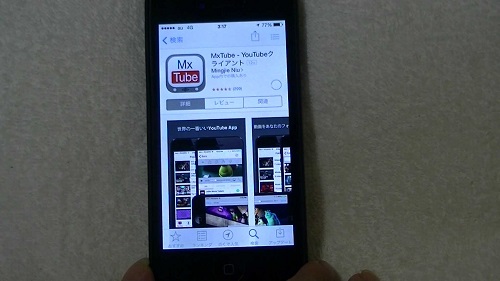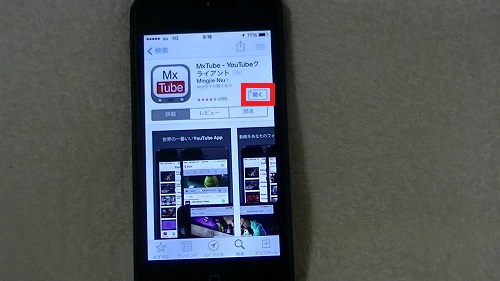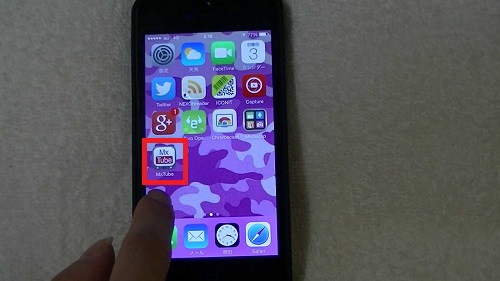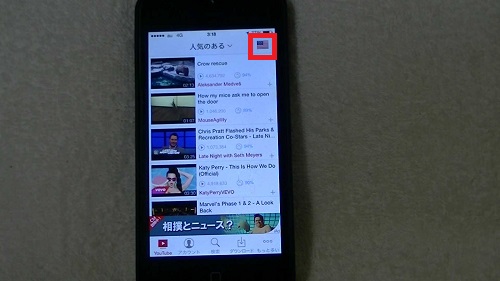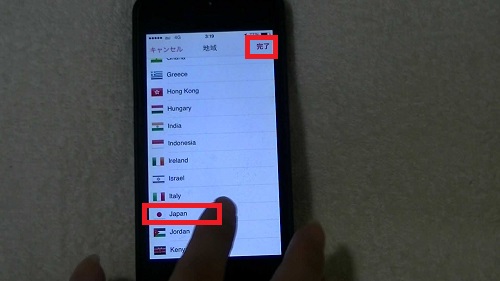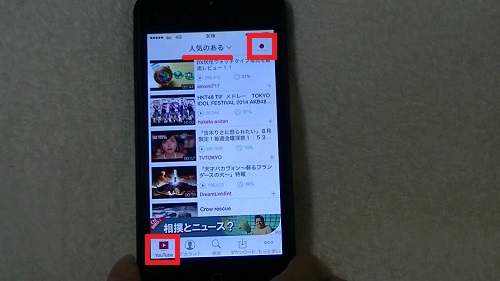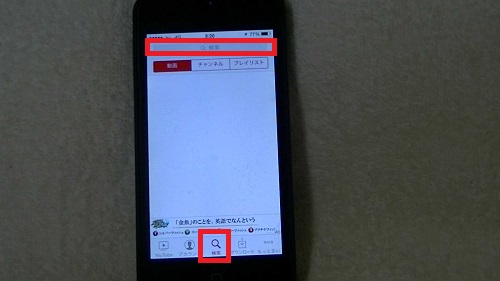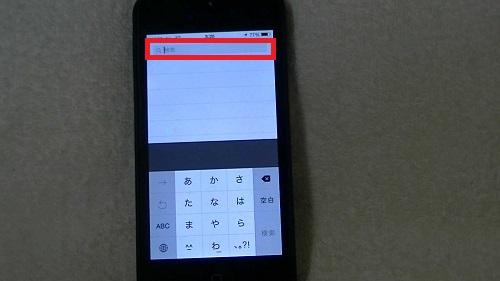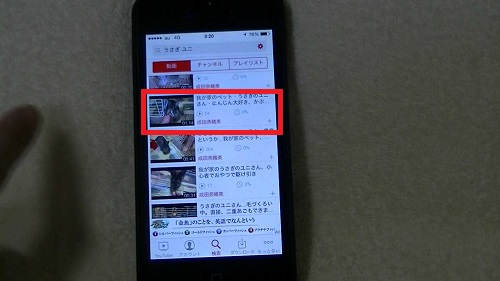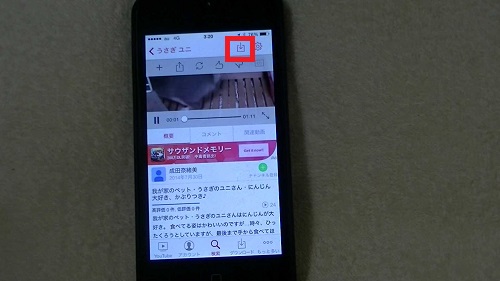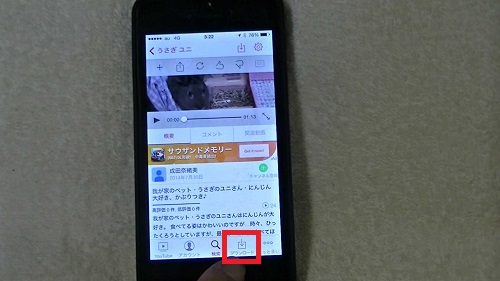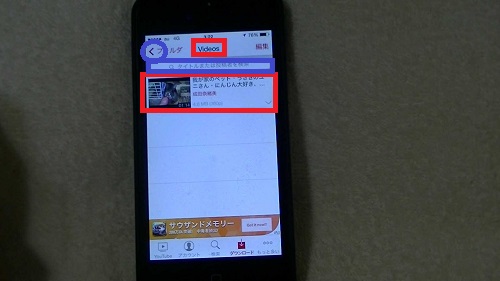2016年6月24日現在、こちらのアプリは配信停止となっております。
iPhoneで、Youtubeの動画をダウンロードしておけば
電波状況のよくない場所でも、あとからゆっくりと
動画を楽しむことができますよ。
無料で使えるアプリがありますので、是非試してみましょう!
詳しい動画解説
↓↓↓
こちらからiTunesStoreが開くので、こちらかインストール
↓↓↓
1、「MXTube」をインストール
iphoneのメニューから「APP Store」をタップ
2、
検索画面になっていないときは、「検索」をタップして
画面上部の「検索」と書かれた部分をタップ
3、
検索窓にアプリ名「MXTube」と入力して「検索」ボタンをタップ
4、
こちらの画面が開くので、画面をタップ
5、
「無料」ボタンをタップ
6、
「インストール」ボタンをタップ
7、
インストール中…
8、
「iTunes Store」にサインインの画面が開いたら、
パスワードを入力して、「OK」をタップ
9、
こちらの表示が出れば、インストール完了です!
「MXTube」アイコンが作成されました。
1、
上記で用意した「MXTube」のアイコンをタップして起動します。
2、
最初だけ、こちらの設定を行います。
画面右上のアメリカの国旗マークをタップ
3、
「Japan」を選択して、右上の「完了」をタップ。
4、
これで、日本人向けのおすすめ動画が表示されるようになりました。
Youtube:「人気のある商品」が表示されます。
5、
アカウント:右上の「ログイン」からYoutubeにログインすれば、
Youtubeで使用していたお気に入りやプレイリストを
見ることができます。
6、
検索:画面上の「検索」をタップ して
キーワードを入力して検索
(ドラマ、アニメや映画のタイトル、好きなアーティストの名前などでも検索できます)
7、
検索結果が開きます。
実際に、こちらから、動画をダウンロードしてみたいと思います。
対象の動画をタップして開きます。
8、
対象の動画が開いて、自動的に再生が始まります。
画面右上の四角に↓のアイコン(こちらがダウンロードボタンです。)
をタップ
9、
ダウンロードの画質の選択画面が開きます。
240P 画質は悪くなるが、軽くなるのでダウンロードが速い
↓↑
1080P 画質はきれいになるが、重くなるのでダウンロードが遅い
お好みの画質をタップ
10、ダウンロードした動画を視聴してみます。
画面下の「ダウンロード」ボタンをタップ
11、
フォルダが開くので対象のフォルダをタップ
12、
対象のフォルダの中に、ダウンロードした動画が保存されているので
そちらをタップ。
13、
ダウンロードした動画が再生されて、
動画を視聴できるようになりました!
スマホでも、容量の大きなmicroSDカードをセットすれば
たくさんの動画をスマホに保存しておくことも可能です。
お得なmicroSDはこちら
↓↓↓
MXTubeをつかえる無料動画配信サイト
Youtube