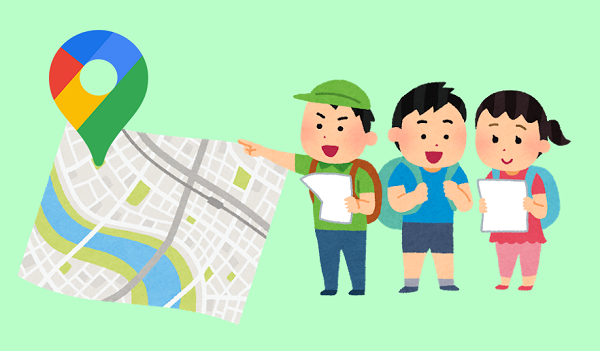
Googleマップには様々な機能がありますが、
お気に入りの場所を登録しておくことができます。
よく行く場所、お気に入りの場所を保存しておいて、
リストで後からチェックしやすくすることもできます。
![]()
![]()
![]()
![]()
詳しい動画解説
↓↓↓
Googleマップお気に入りの場所を登録
パソコンから
1、
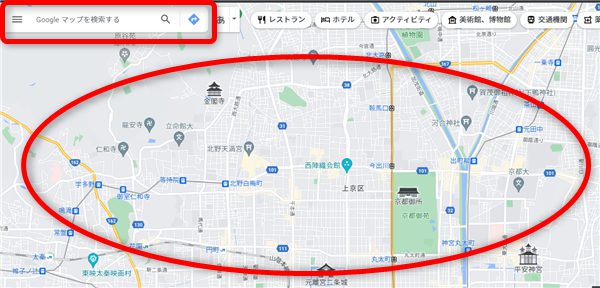
まずは、スポットを検索して表示します。
2、
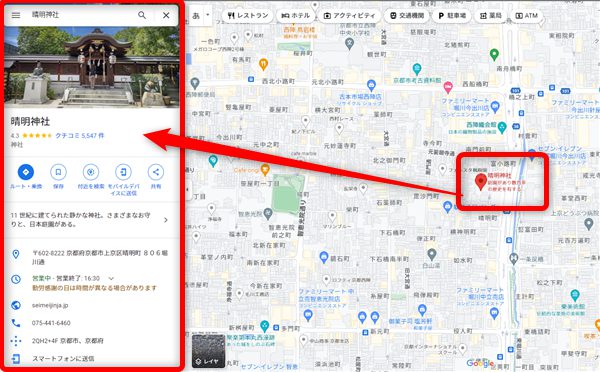
対象の場所が表示されると、画面左側にそのスポットの詳細情報が表示されます。
3、
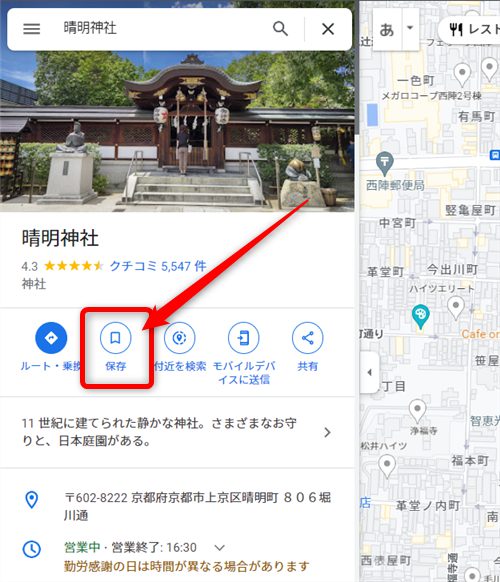
こちらの「保存」をクリック
4、
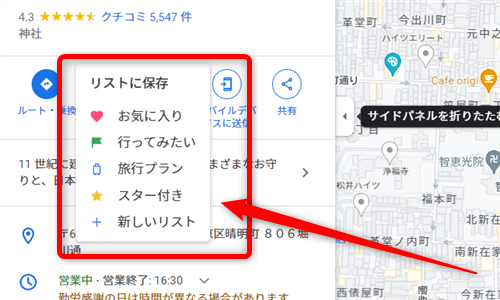
「リストに保存」と出てくるので、カテゴリーで分けて保存できます。
「+新しいリスト」では、自分でリストを作成できます。
対象のカテゴリをクリック
5、
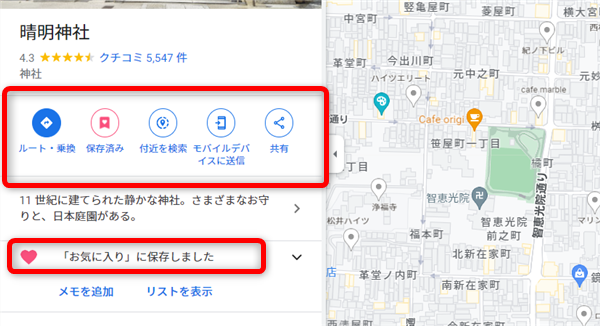
例:「お気に入り」を選択してクリックすると、このような表示になります。
6、
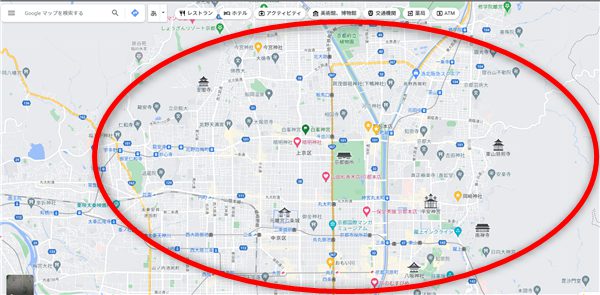
地図上には、保存した場所がアイコンで表示され、ひと目で保存場所であることが
わかります。
7、
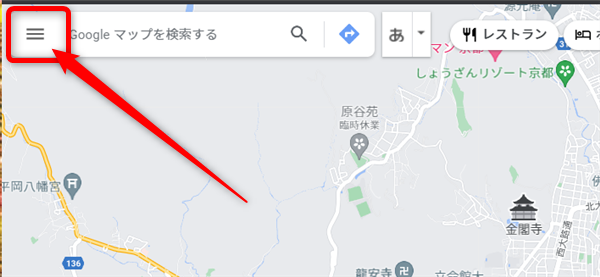
画面左上の検索窓のところの「≡」をクリックすると
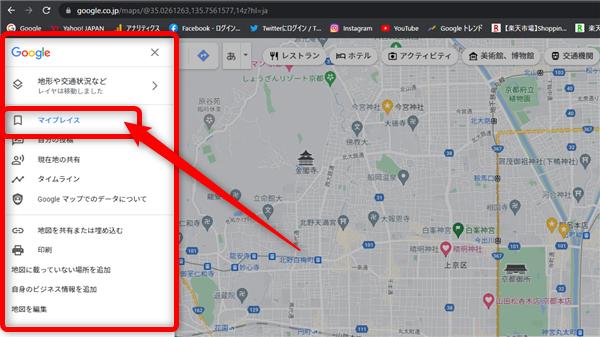
このようなメニューが開くので「マイプレイス」をクリック
8、
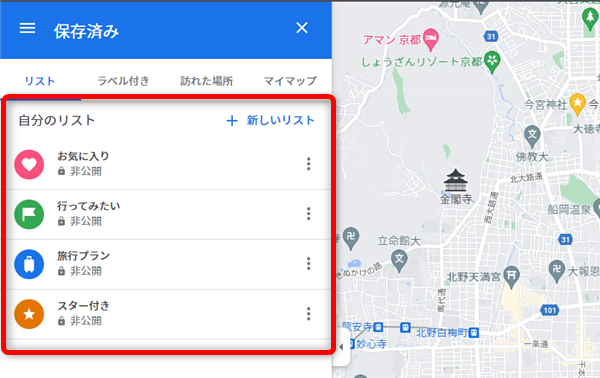
このように保存した場所のカテゴリ一覧が開くので、対象のカテゴリをクリック
9、
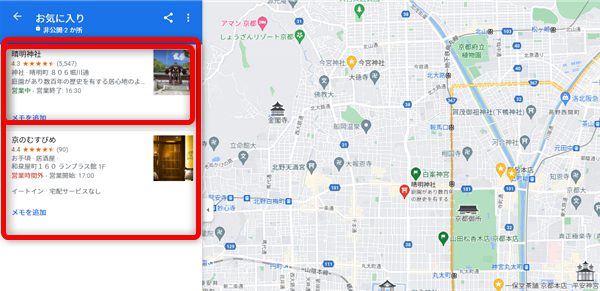
保存したリストを一覧で表示します。
対象の場所をクリックすると
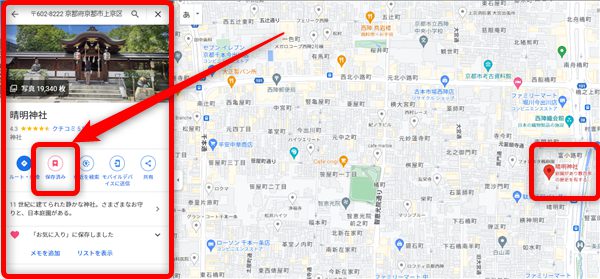
その場所の詳細情報と、地図上に位置が表示されます。
10、
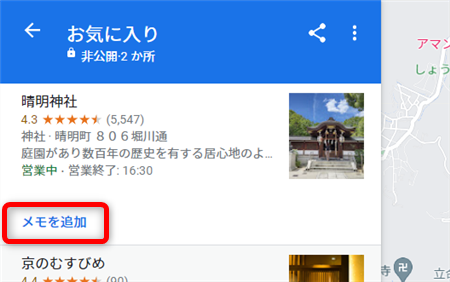
また「メモを追加」から
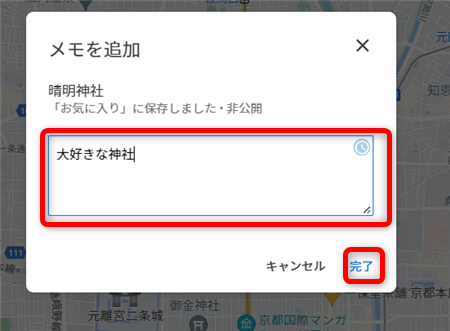
自分だけのメモを書いておくことができます。
「完了」をクリックします。
11、
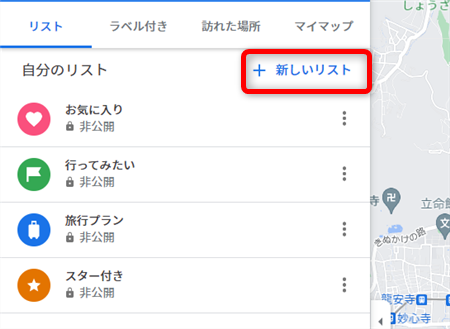
この一覧からも新しいリストを作成することができます。
12、
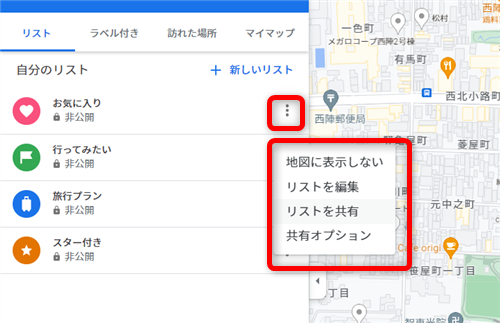
各カテゴリーの「︙」をクリックして
リストを操作することができます。
13、
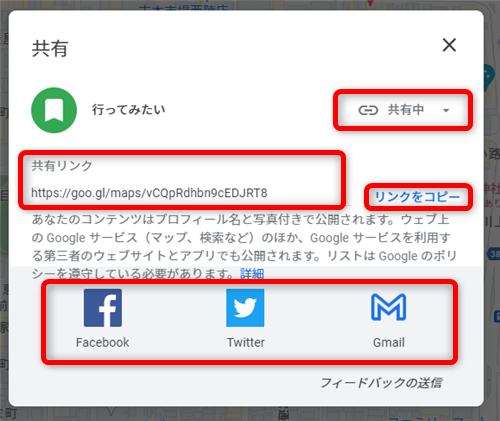
「リストを共有」から、SNSやメールでリストを共有することができます。
旅行のしおり代わりのリストを、友達や旅仲間に送ることができます。
14、
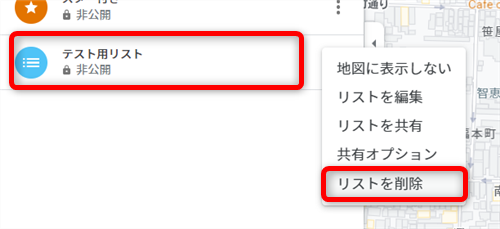
自分で作成したリストのみ削除することができます。
15、
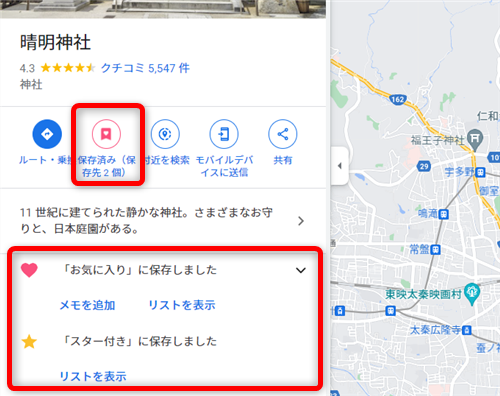
1箇所につき、複数のリストに登録することができます。
16、
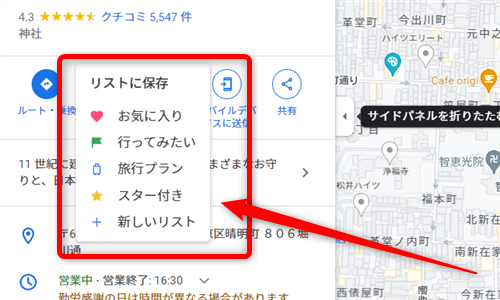
また、カテゴリから削除する場合は、もう一度クリックして「チェック」マークを外します。
スマホから
1、
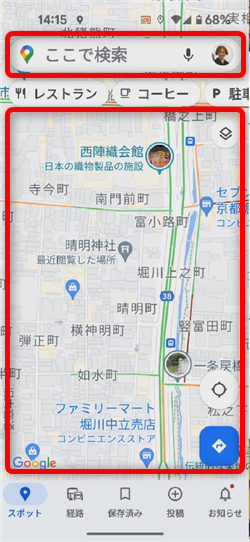
まずは、スポットを検索して表示します。
2、
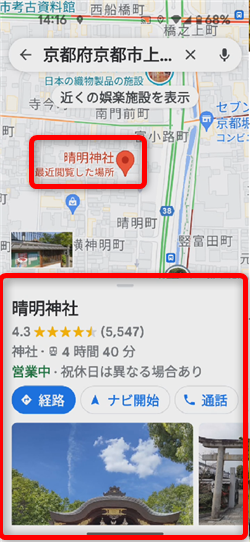
対象の場所が表示されると、画面下側にそのスポットの詳細情報が表示されますので、
タップします。
3、
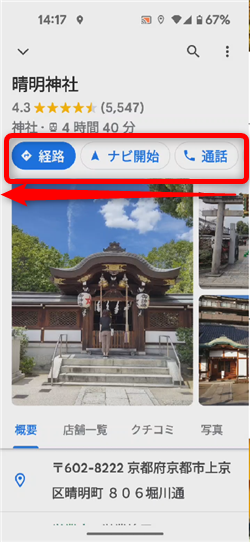
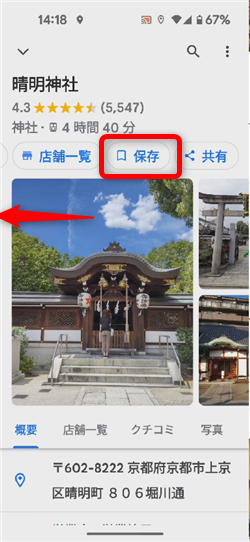
「経路」の欄を左から右へスクロールすると「保存」があるのでクリック
4、
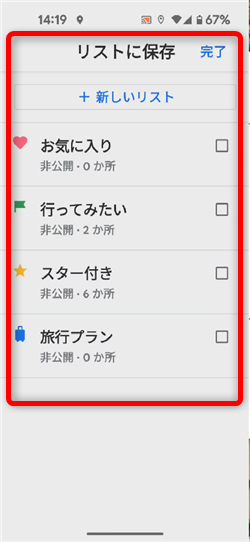
「リストに保存」と出てくるので、カテゴリーで分けて保存できます。
「+新しいリスト」では、自分でリストを作成できます。
対象のカテゴリをクリック。例:「お気に入り」を選択
5、
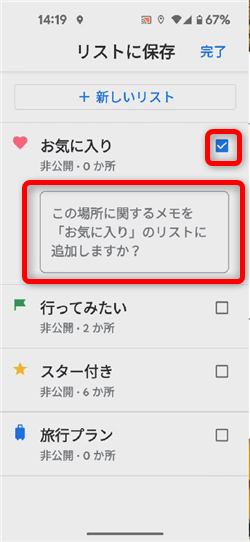
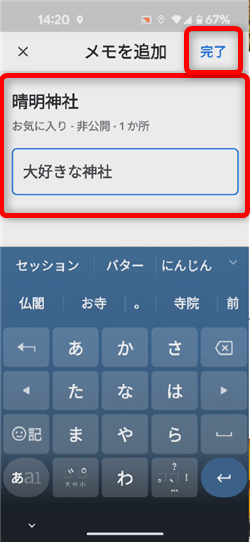
このように保存した場所のメモを書き込みたいときは、こちらをタップすると
この場所の独自のメモを書き込んでおくことができます。
「完了」をタップ
6、
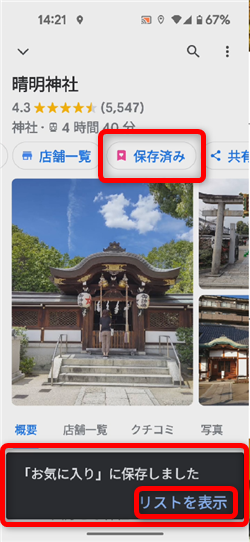
このような表示が出てカテゴリに保存が完了しました。
そのまま「リストを表示」からリスト一覧に飛ぶこともできます。
7、
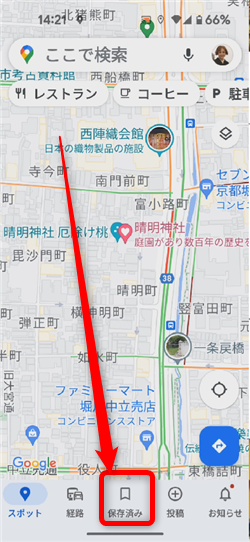
リストを開くときはグーグルマップトップページの画面下の「保存済み」をタップ
8、
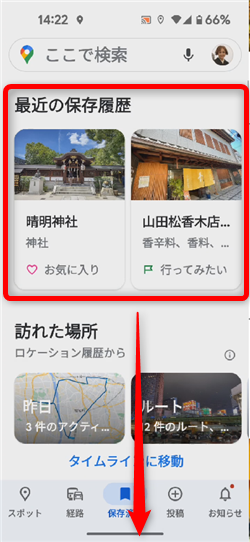
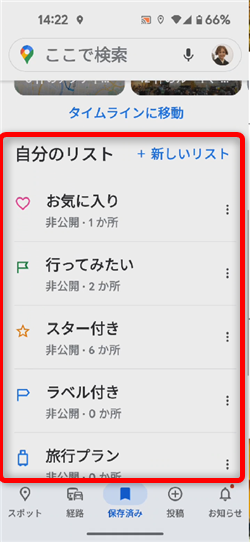
一番上の「最近の保存履歴」から保存した場所をチェックすることもできます。
画面を下へスクロールすると、このように保存した場所のカテゴリ一覧が開くので、
対象のカテゴリをクリック
9、
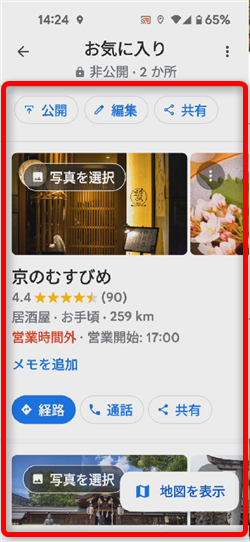
保存したリストを一覧で表示します。
10、
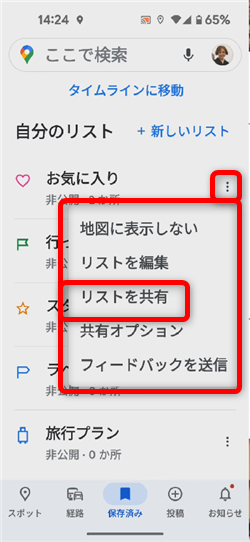
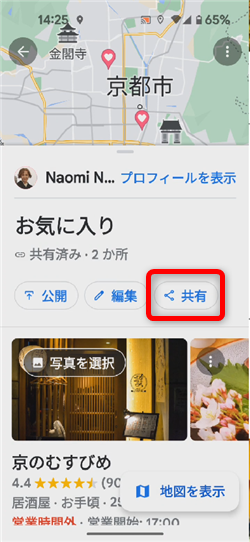
各カテゴリーの「︙」をクリックして開いたメニューの「リストを共有」
またはリストを開いたときの「共有」からリストを共有できます。
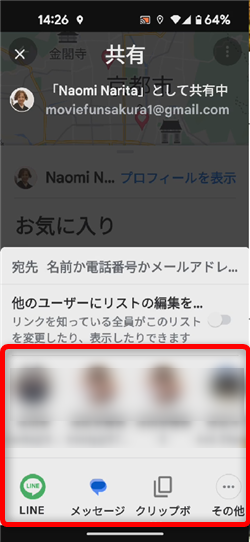
SNSやメールでリストを共有することができます。
旅行のしおり代わりのリストを、友達や旅仲間に送ることができます。
11、
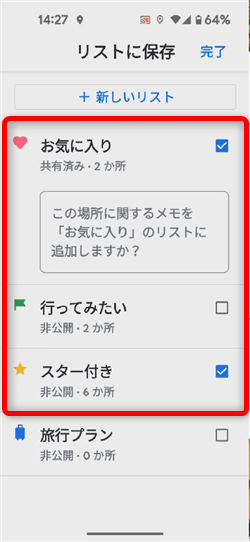
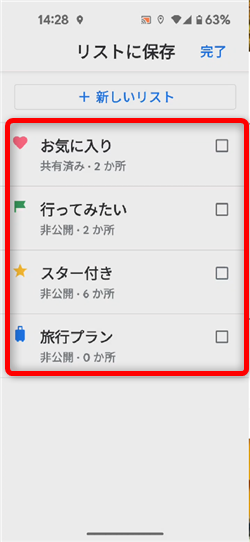
1箇所につき、複数のリストに登録することができます。
また、カテゴリから削除する場合は、もう一度クリックして「チェック」マークを外します。
乗り換えがお得!









