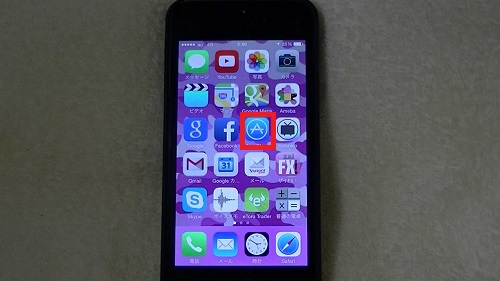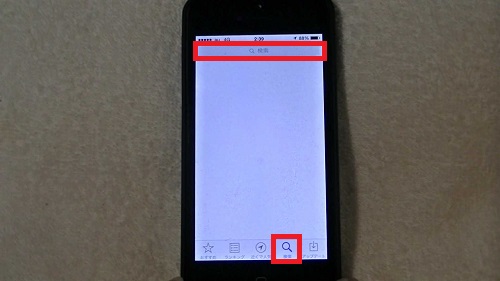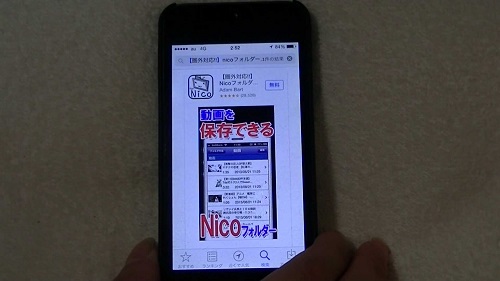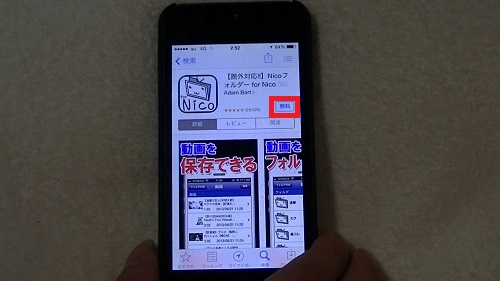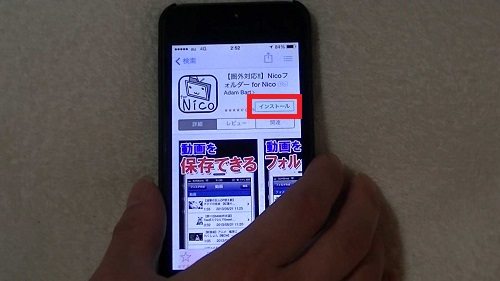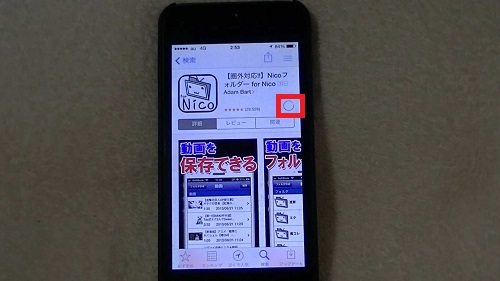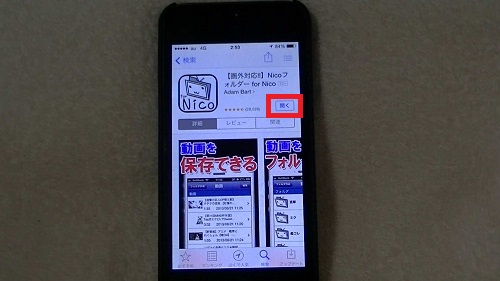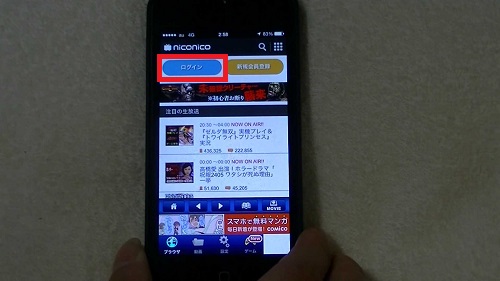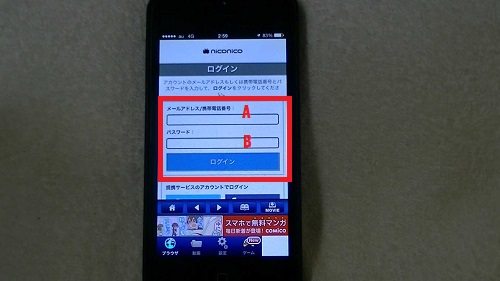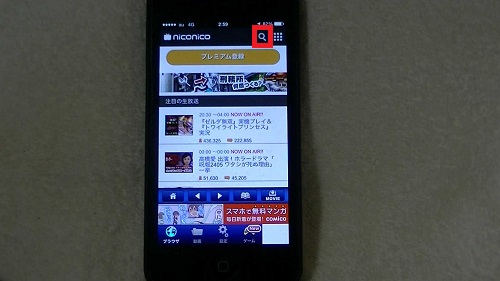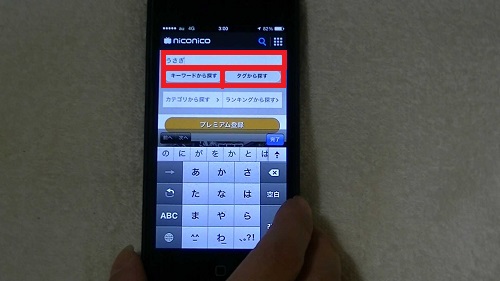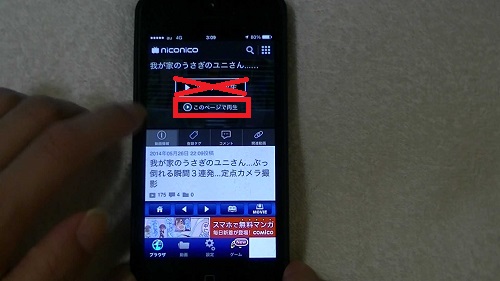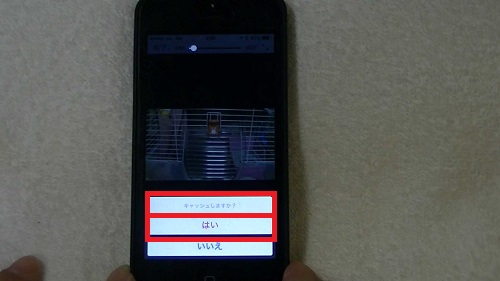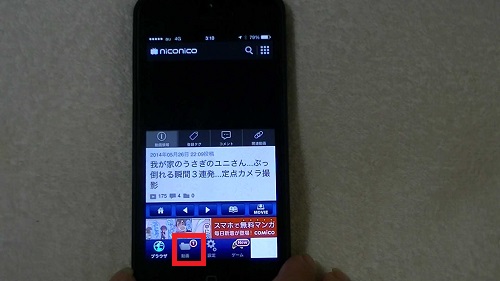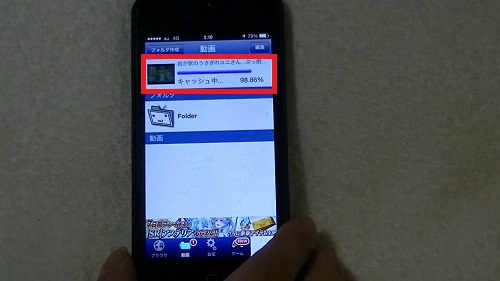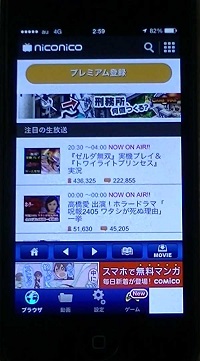
iphoneなどスマホで動画を見るとき、
電波状況は大いに関係してくるところだと思います。
電波状況のよくないところでは、動画を見るのもカクカクと
止まってしまって、ストレスに感じます。
niconico動画も、楽しい動画が多数ありますよね。
ダウンロードしておけば、圏外だったとしてもiphone本体や
SDカードに保存してあとからゆっくりと視聴することができます。
詳しい動画解説
↓↓↓
こちらからiTunesStoreが開くので、こちらかインストール
↓↓↓
1、「Nicoフォルダー for Nico」をインストール
iphoneのメニューから「APP Store」をタップ
2、
検索画面になっていないときは、「検索」をタップして
画面上部の「検索」と書かれた部分をタップ
3、
検索窓にアプリ名「Nicoフォルダ」と入力して「検索」をタップ
4、
こちらの画面が開くので、画面をタップ
5、
「無料」ボタンをタップ
6、
「インストール」ボタンをタップ
7、
インストール中…
※途中「iTunes Store」にサインインの画面が開いたら、
パスワードを入力して、「OK」をタップ
8、
こちらの表示が出れば、インストール完了です!
「Nicoフォルダー for Nico」アイコンが作成されました。
1、
上記で用意した「Nicoフォルダー for Nico」のアイコンをタップして起動します。
2、
まずは、niconico動画へのログインが必要となります。
「ログイン」をタップ
3、
パソコンなどで使用しているniconico動画の
A:メールアドレス、B:パスワードを入力してログイン
4、
ログインができたら、動画を検索します。
画面右上の虫眼鏡マークをタップ
5、
キーワード(ドラマや映画、アニメのタイトルや、好きな俳優・女優名
アーティスト名で検索)を入力して「キーワードから検索」をタップ
6、
検索結果が表示されたら、対象の動画をタップして開く
7、
するとこのような画面が開くので、ダウンロードしたいときは
「このページで再生」をタップ。
「アプリで再生」をタップしてもダウンロードはできません。
動画が再生されるだけです。
8、
このような画面が開き、「キャッシュしますか?」と出てくるので
「はい」をタップ
9、
画面をタップして、左上の「完了」をタップすると、
元の画面に戻ります。
10、
保存した動画を視聴してみます。
画面下の「動画」部分に①の数字があります。
1個の動画が保存されました。ということになります。
こちらをタップします。
11、
保存した動画の中から、対象の動画をタップ
12、
こちらで保存した動画を再生して視聴することができます。
スマホでも、容量の大きなmicroSDカードをセットすれば
たくさんの動画をスマホに保存しておくことも可能です。
お得なmicroSDはこちら
↓↓↓
MediaTapをつかえる無料動画配信サイト
niconico動画