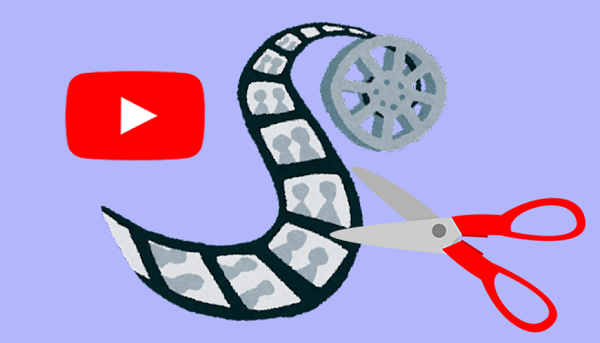
YouTubeに動画をアップロードしてから、カットしていない部分があった…
ここだけはどうしてもカットしておきたい…というとき…
YouTube上で動画をカット編集することができます。
尚、YouTubeでのカット編集は、動画の最初と最後だけではなく
中間部分のカットも可能ですが、あくまでも補助的な機能としてお使いください。
基本的には動画編集ソフトを使って編集したものをアップロードすることを
おすすめします。
うっかりカットし忘れてしまったときなど、活用してみてください。
![]() 私も愛用中!使いやすい!動画編集ソフト
私も愛用中!使いやすい!動画編集ソフト
詳しい動画解説
↓↓↓
YouTubeで編集・動画をカットする
1、
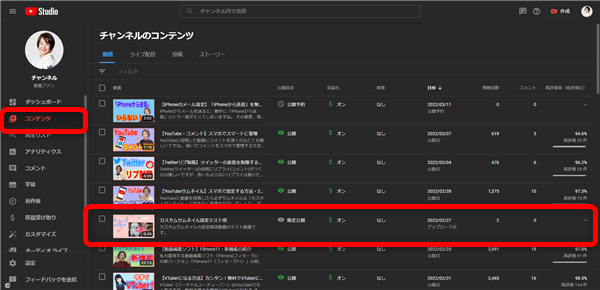
YouTubeを開いたら、画面右上のプロフィールアイコンから「YouTubeStudio」を開いて、
画面左側メニューの「コンテンツ」をクリック
編集したい動画のサムネイルをクリックします。
2、
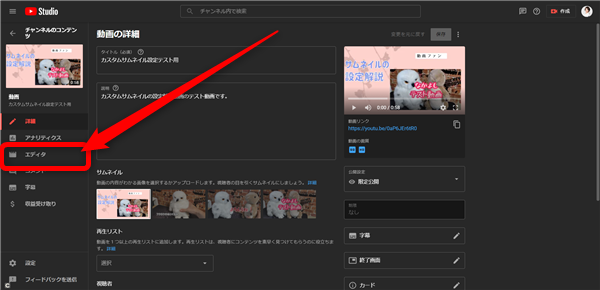
動画の詳細画面が開くので、左側メニューの「エディタ」をクリック
3、
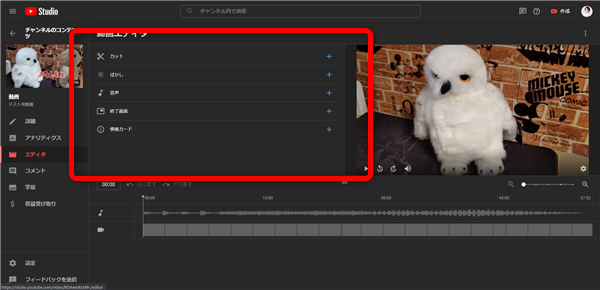
画面左上にこのような表示が出るので
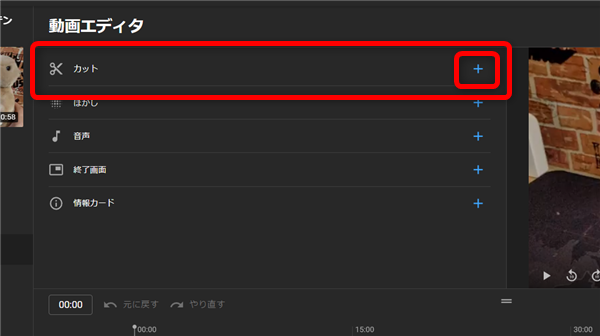
一番上の「カット」欄の「+」をクリック
4、
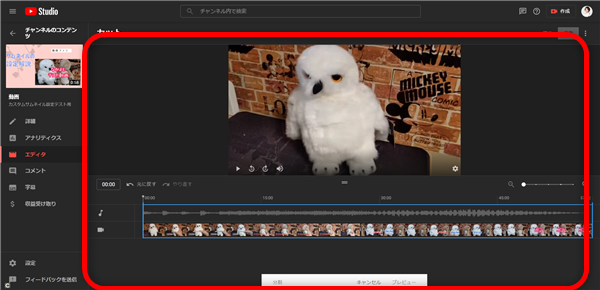
ここからカットを行っていきます。
画面下部のタイムラインで設定、画面上部のプレビュー画面で再生などしながら確認します。
5、動画の最初と最後をカットする場合
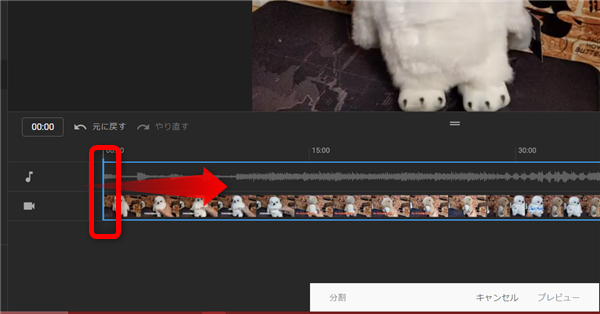
タイムラインの最初の部分のブルーのバーをクリックしながら、
カットしたい位置まで動かします(ドラッグ)
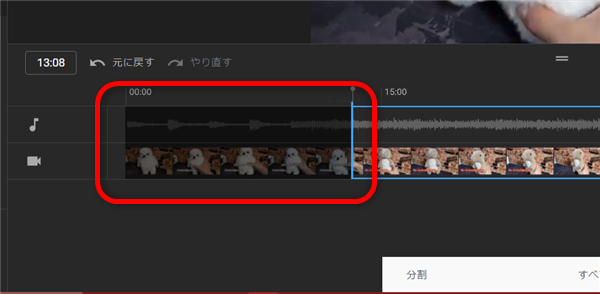
このようにグレーになった部分はカットされます。
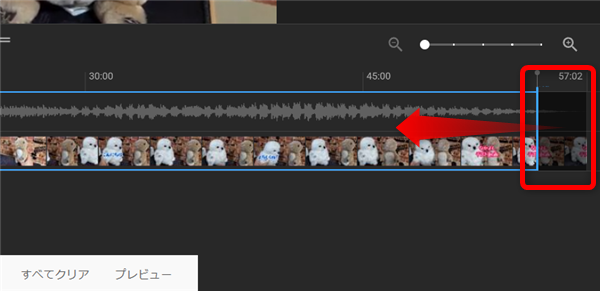
最後の部分も同様です。
最後に表示されているブルーのバーをクリックしながら、カットしたい位置まで動かします。
(ドラッグ)
6、動画の中間をカットする場合
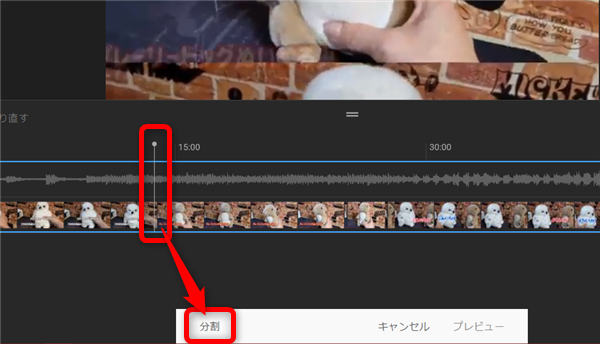
カットしたい部分の頭に白いバーを移動して「分割」をクリック
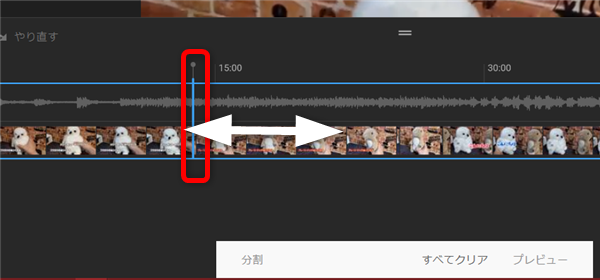
このようなブルーのバーに変わりますので、
このバーをカットしたい最後の部分まで動かします。
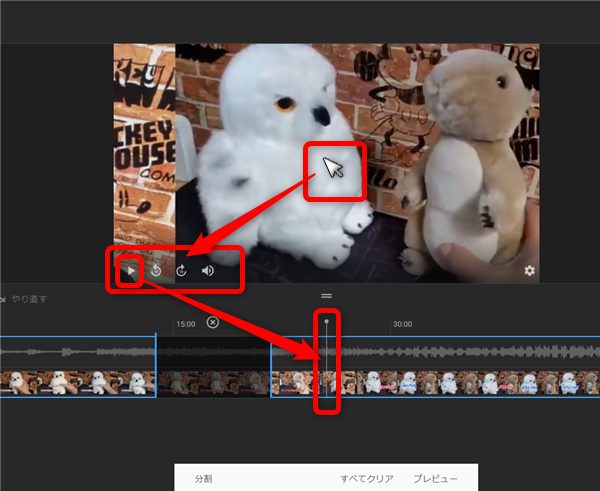
プレビュー画面で再生しながら位置を指定するとわかりやすいです。
カットしたい最後の位置に白いバーが来るようにします。
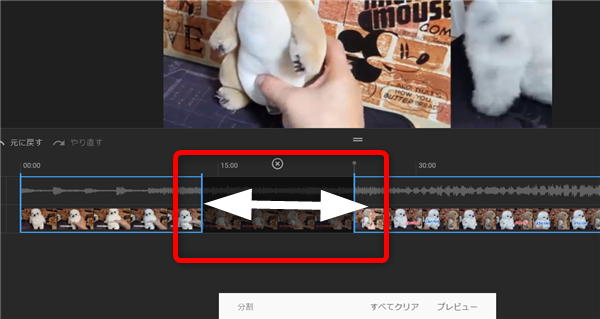
先ほど作成されたブルーのバーをクリックしながら、
カットしたい最後の位置まで動かします。(ドラッグ)
そうすると、動画の中間の不要な部分はグレーになってカットされます。
7、
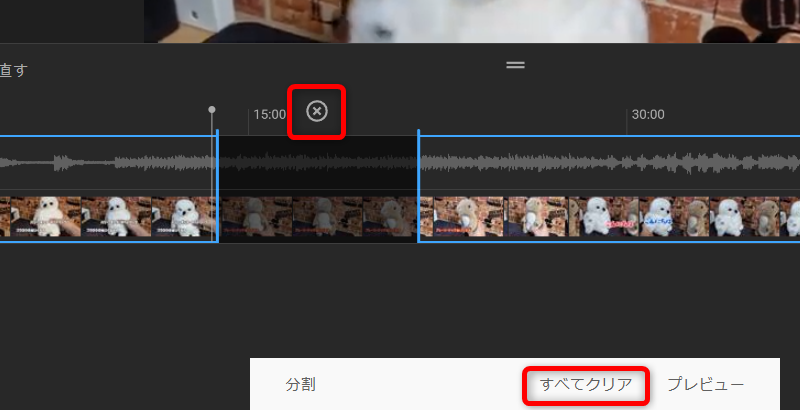
カットをやめたいときは、対象のカット部分の上の「×」印をクリックするとカットをなくすことが
できます。
また、画面下の「すべてクリア」からすべてのカット編集を元に戻すことができます。
8、
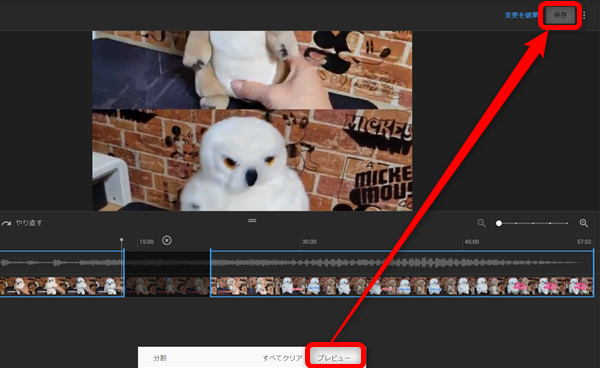
よろしければ、画面下部の「プレビュー」をクリックしてください。
画面右上の「保存」が押せるようになります。
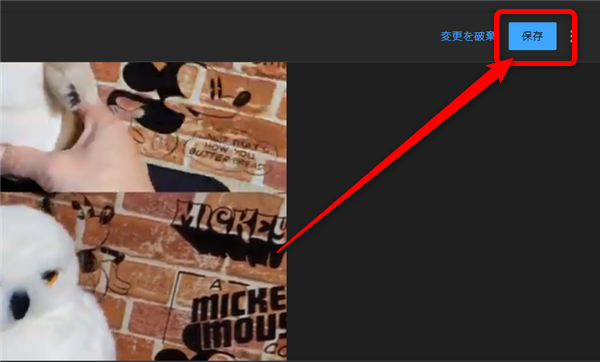
「保存」をクリック
9、
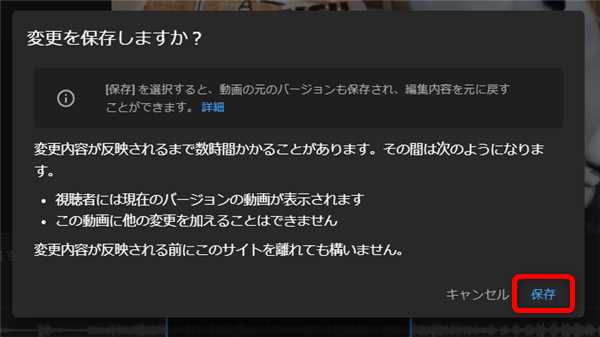
このような画面が開くので「保存」をクリック
※ここでは「[保存]を選択すると元の動画も保存されて元に戻すことが可能…」と
書かれていますが、実際には新しく編集された動画のみが残ります。
カット前の元の動画はなくなってしまうので、必要に応じてダウンロードしておきましょう。
YouTubeから自分の動画をダウンロードする方法はこちら
Youtube・自分の動画をダウンロードしてバックアップをとる!
10、
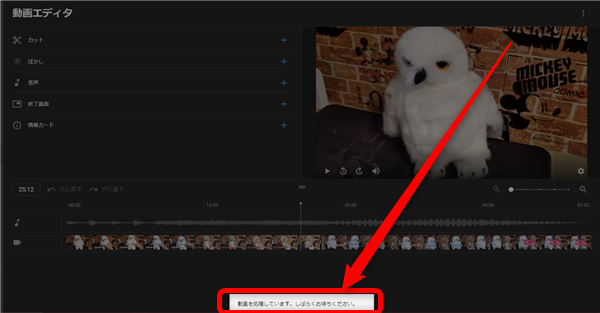
このような表示になります。
こちらの画面は閉じてしまってOK。
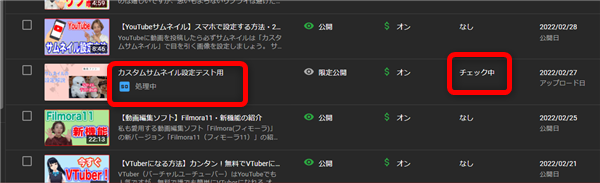
しばらくはYouTubeStudioのコンテンツ一覧で、編集した動画は
このような表示になります。
今回の短い動画(1分弱)で、夕方の時間帯(17時頃)では
10分ほど経ったところで画面を更新したら完了していました。
※
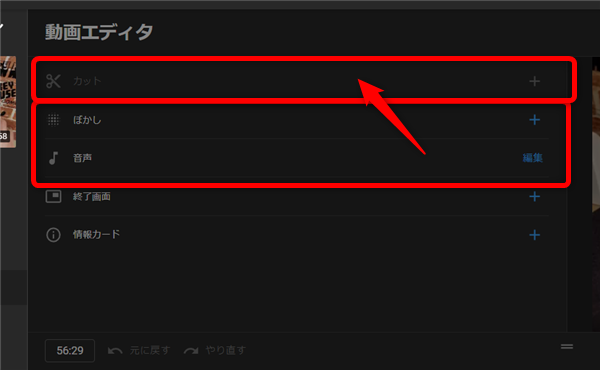
「ぼかし」や「音声」(BGM)の編集をすると、カットはできなくなります。
私も愛用中!使いやすい!動画編集ソフト
![]()











