
Gmailですぐに返信できないときなどに便利な、不在メールの
設定方法を紹介します。
不在メールを設定しておけば、すぐに返信できないときでも
相手に、返信が遅れることを伝えておくことができます。
![]()
詳しい動画解説
↓↓↓
Gmail不在メールの送り方
パソコンから
1、
対象のGmailにログインします。
2、
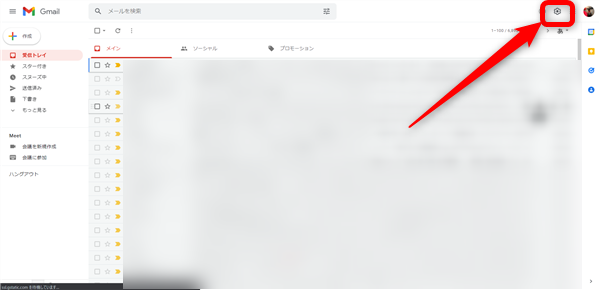
画面右上の歯車マークをクリック
3、
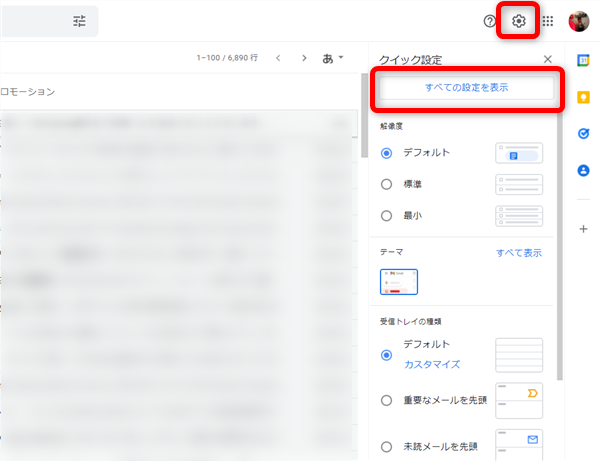
「すべての設定を表示」をクリック
4、
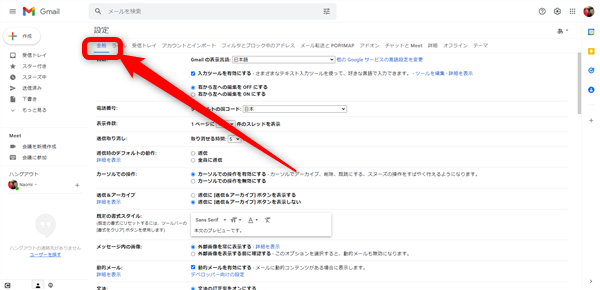
「全般」タブが開いていると思いますので、画面を下へスクロール
5、
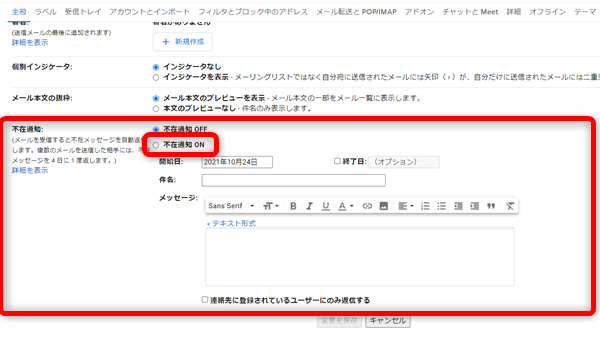
「不在通知」という項目があるので、「不在通知 ON」にチェックを入れます。
6、
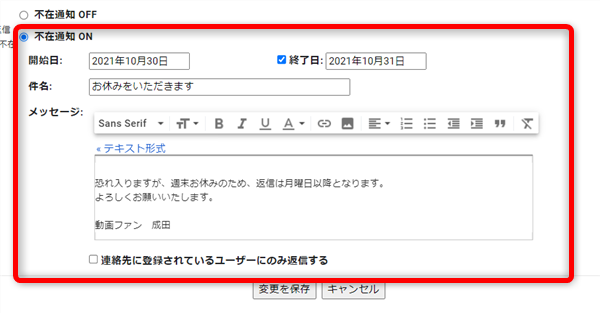
開始日、終了日はそれぞれカレンダーが開いて設定できます。
※終了日はチェックを入れないと設定できません。
「件名」にタイトルを入力して、「メッセージ」に本文を入力します。
「連絡先に登録されているユーザーにのみ返信する」にチェックを入れると、
連絡先に登録された相手からの受信にのみ、不在メールを送信します。
7、
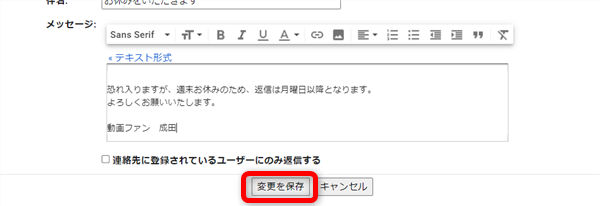
よろしければ「変更を保存」をクリック
8、

画面が切り替わり、Gmailのメイン画面の上部にこのような表示が出ます。
「不在設定」をクリックすると、内容の変更ができます。
9、
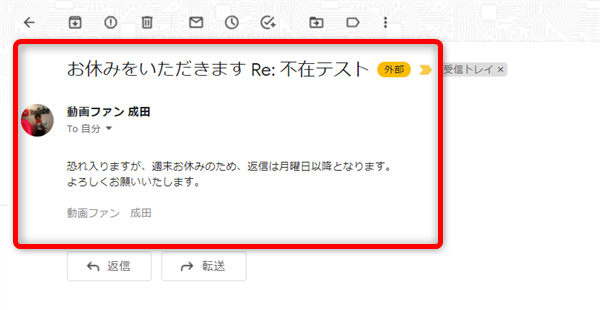
実際の不在メールを受信すると、このようなメールが届きます。
10、
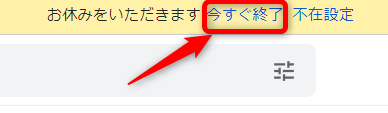
パソコンから開いた場合、Gmailのメイン画面の上部にこのような表示が出ているので
日程より早く終了するときは「今すぐ終了」をクリックすると、
不在メールの設定を終了することができます。
スマホから
※Android、iPhoneどちらもやり方は同じです。
1、
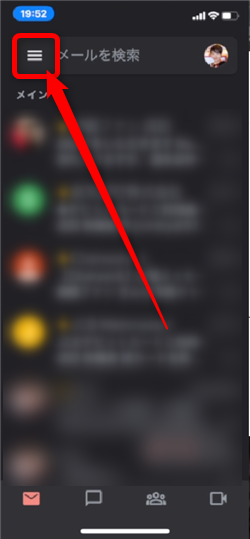
画面左上の「≡」マークをクリック
2、
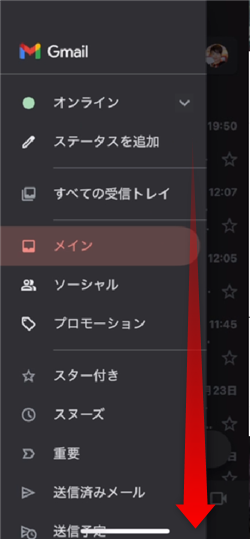
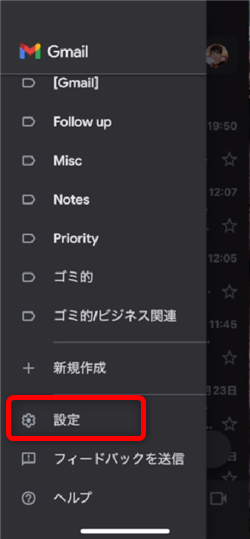
画面を下へスクロールして「設定」をタップ
3、
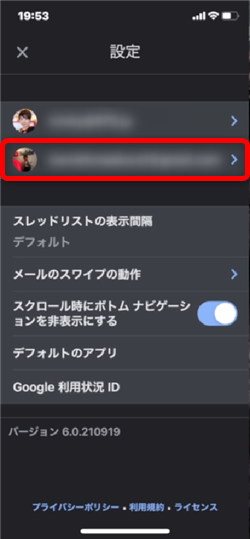
対象のGmailアカウントを選択してタップ
4、
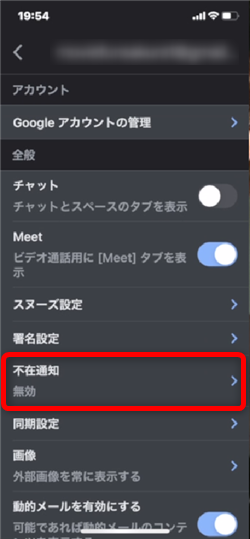
「不在通知」という項目があるので、こちらをタップ
5、
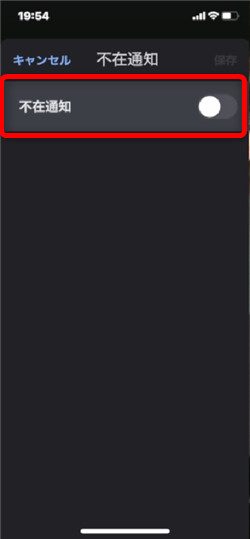
「不在通知 」のスイッチをオンにします。
6、
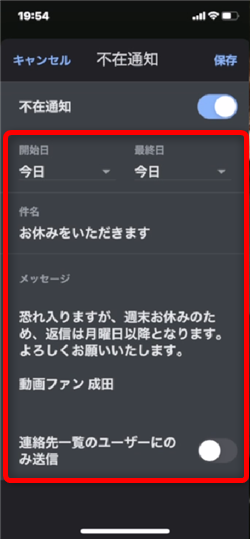
不在メールの詳細を設定します。
7、
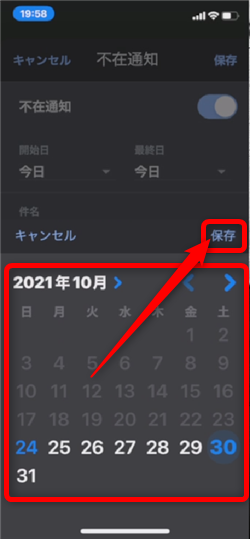
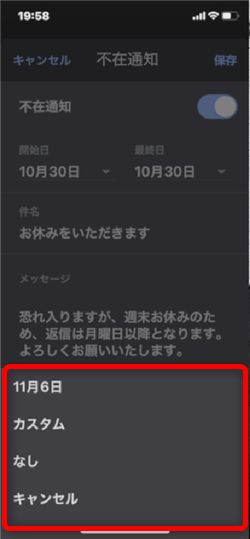
開始日はカレンダーが開いて設定できるので、選択して「保存」をタップ
終了日は、自動で候補が表示されますが、自分で設定したい場合は「カスタム」を
タップして、開始日同様にカレンダーから設定します。
8、
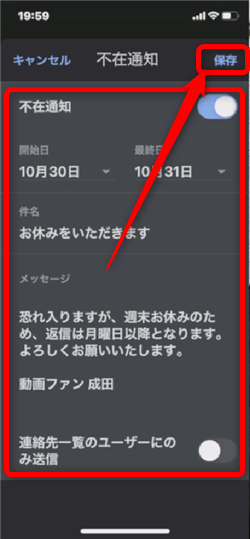
「件名」にタイトルを入力して、「メッセージ」に本文を入力します。
「連絡先に登録されているユーザーにのみ返信する」にチェックを入れると、
連絡先に登録された相手からの受信にのみ、不在メールを送信します。
よろしければ、画面右上のiPhoneの場合は「保存」を、
Androidの場合は「完了」をクリック
9、
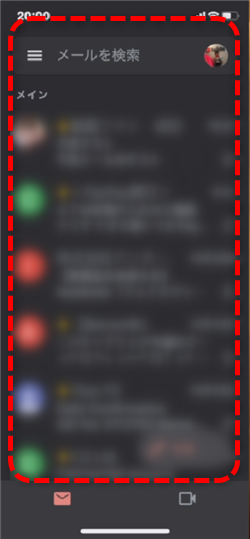
画面が切り替わりますが、スマホの場合、不在設定をしているという表示が出ません。
10、
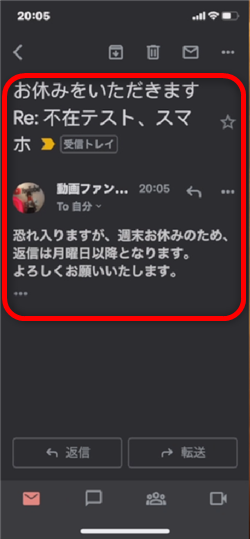
実際の不在メールを受信すると、このようなメールが届きます。
11、
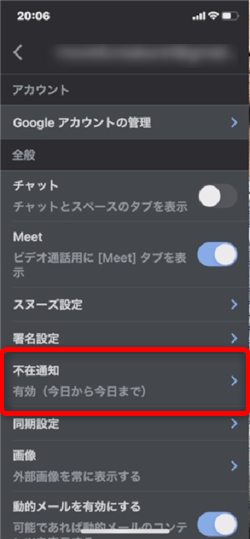
スマホから開いた場合、メイン画面への表示などありませんので
日程より早く終了するときは、「≡」→「設定」から、
「不在通知」を開いて、スイッチをオフにします。









