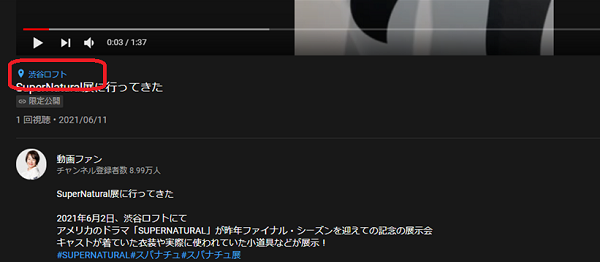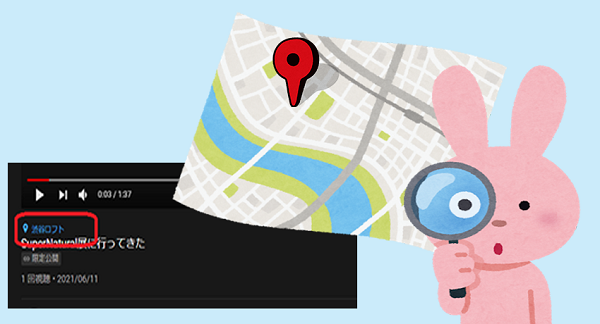
YouTubeには、動画に位置情報をつけることができるようになっています。
この位置情報を使って、視聴者さんは同じ場所の動画や、
また同じ地域のタグの付けられた動画を視聴することができるようになります。
その動画の場所を特定したいときなどは、位置情報を活用してみましょう。
また、動画の説明欄に関する注意事項もあわせてご紹介します。
![]() 私も愛用中!使いやすい!動画編集ソフト
私も愛用中!使いやすい!動画編集ソフト
詳しい動画解説
↓↓↓
YouTube位置情報の設定方法
※
YouTubeの位置情報とはこちらになります。
このような位置情報を設定することで、視聴者さんは同じ場所、同じ地域の動画を
検索して見ることができるようになります。
パソコンから
1、
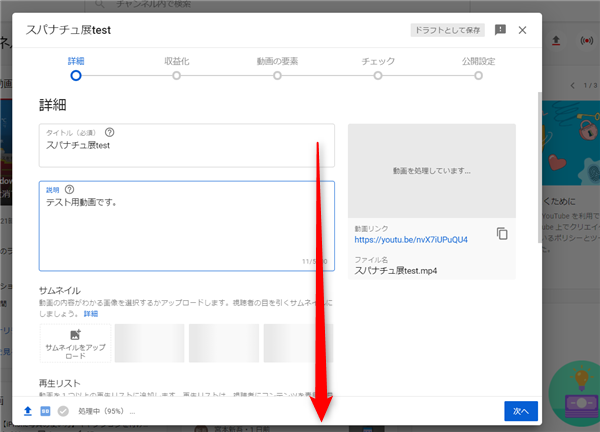
動画投稿時、画面を下へスクロールして、
(説明欄に「#(ハッシュタグ)」の入力が可能です。
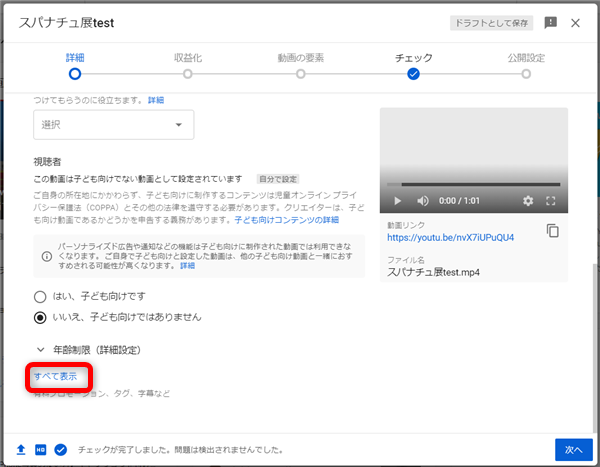
「すべて表示」をクリック
※
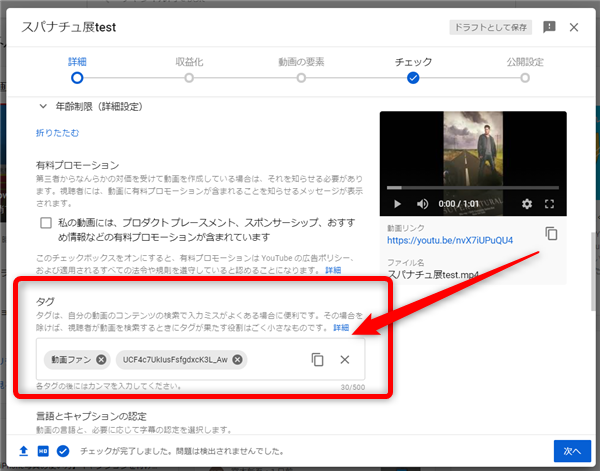
「タグ」では、動画のキーワードを入力することができますが、
たくさん入れすぎないように注意しましょう。
タイトルや説明文の補助的なキーワードを数個でOKです。
2、
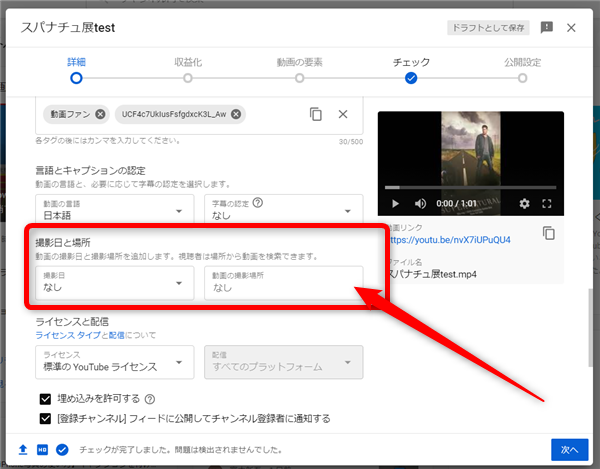
「撮影日と場所」欄で、
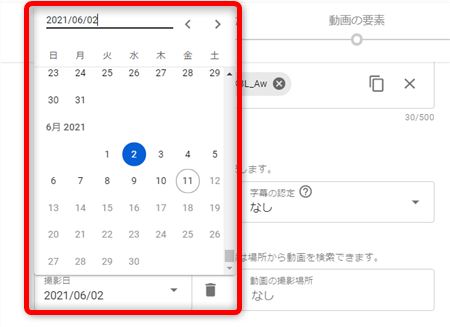
撮影日をクリックするとカレンダーから撮影した日を選択できます。
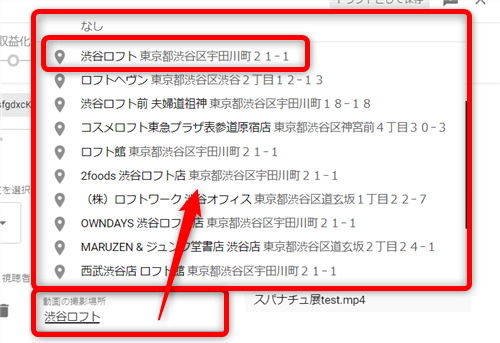
「動画の撮影場所」には、その場所の名前を入力すると候補が表示されるので、
対象の場所を選択します。
3、
その後、収益化の設定や終了画面などいつもどおりの設定を行って
アップロードを完了します。
4、
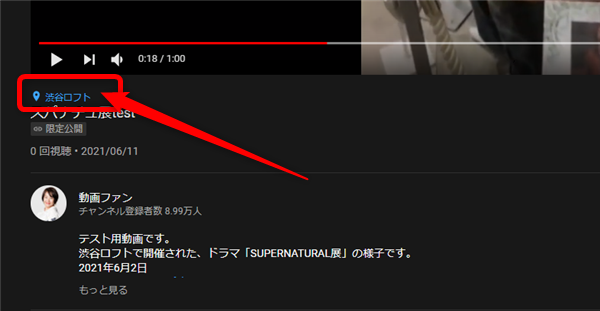
位置情報を設定すると、このようにタイトルの上に表示されます。
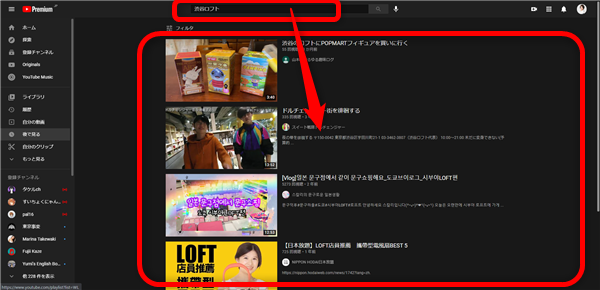
この位置情報部分をクリックすると、同じ場所の動画が検索されて、
視聴することができます。
※
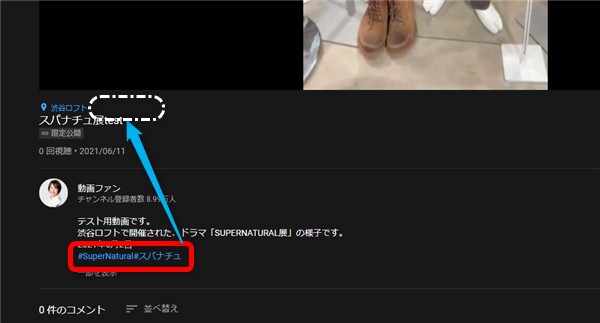
位置情報を設定した場合、ハッシュタグはタイトルの上に表示されません。
スマホから
1、
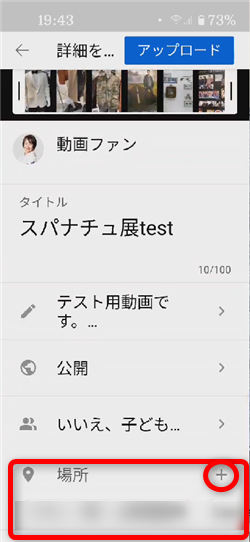
動画投稿時、画面を下へスクロールして、
「場所」欄に、現在地の近くのスポットが表示されているので、
今、撮影場所にいる場合はここから選択することもできます。
後から設定する場合などは「+」をタップします。
2、
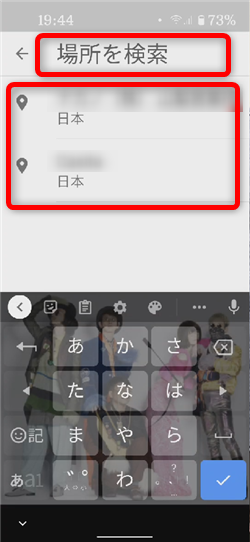
いくつか候補が表示されているので、ここにあれば選択してタップします。
ない場合は、「場所を検索」には、その場所の名前を入力します。
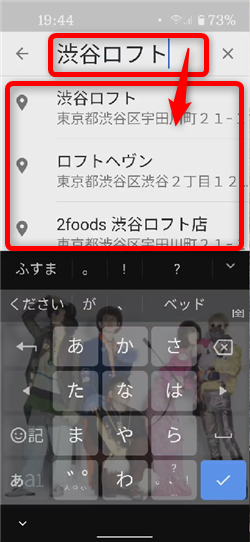
すると候補が表示されるので、対象の場所を選択します。
3、
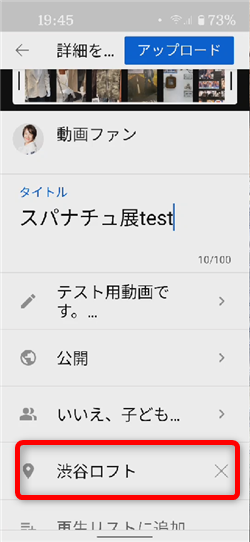
場所が追加されました。
後は、いつもどおりの設定を行ってアップロードをタップして完了です。
4、
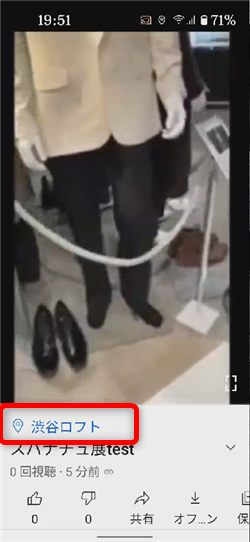
スマホでからの投稿でもパソコン同様にタイトルの上に位置情報が表示されます。
※
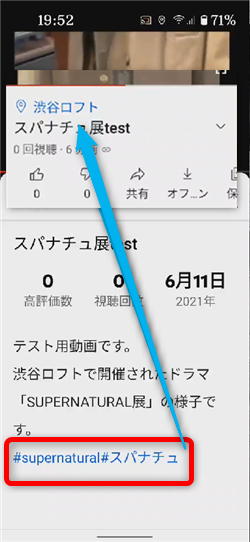
スマホでも位置情報を設定した場合、ハッシュタグはタイトルの上に表示されません。
★★★動画の説明文を記入するときの注意★★★

★こちらもチェック!
YouTubeヘルプページ スパム、欺瞞行為、詐欺に関するポリシー
私も愛用中!使いやすい!動画編集ソフト