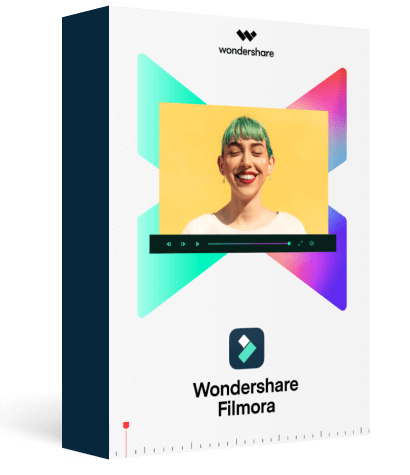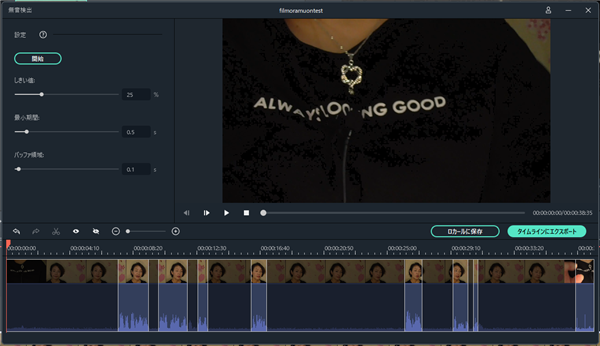
動画ファンでもずっと愛用している動画編集ソフト
「FilmoraX」がバージョンアップして新機能が追加されました。
それが「無音検出」機能なのですが、
これは、動画内で黙ってしまったり、音がなくなってしまったところを
自動で検出し、カットできるというスグレモノ機能なのです。
「無音検出」はサブスクリプションタイプで月額料金が発生しますが、
まずは7日間、お試し利用もできるので、
その便利さを実感してみてはいかがでしょうか?
![]() 私も愛用中!使いやすい!動画編集ソフト
私も愛用中!使いやすい!動画編集ソフト
![]()
詳しい動画解説
↓↓↓
FilmoraX 無音検出機能の使い方
1、
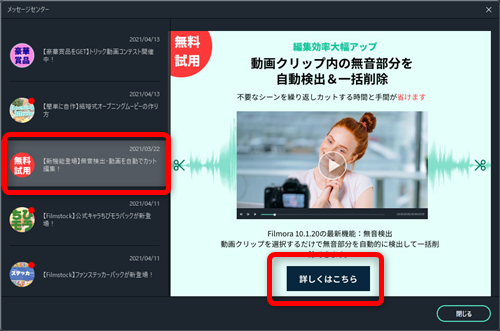
FilmoraXを起動すると、メッセージセンターが開きますが、
この中に「【新機能登場】無音検出・動画を自動でカット編集!」という
メッセージがあるので
こちらを開き、「詳しくはこちら」をクリック
2、
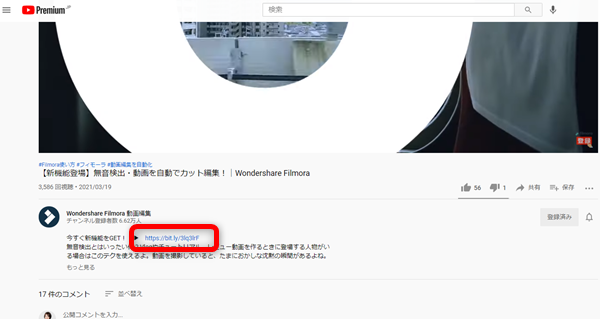
無音検出機能のWonderShare公式のYouTube動画が開くので、
説明欄のリンクをクリック
もしくは、こちらのリンクから直接開いてください。
↓↓↓
3、
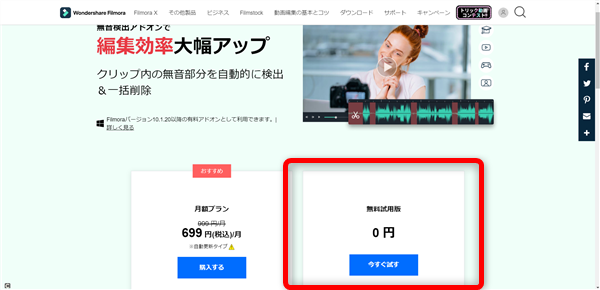
このような画面が開くので「無料試用版:0円」の「今すぐ試す」をクリック
4、
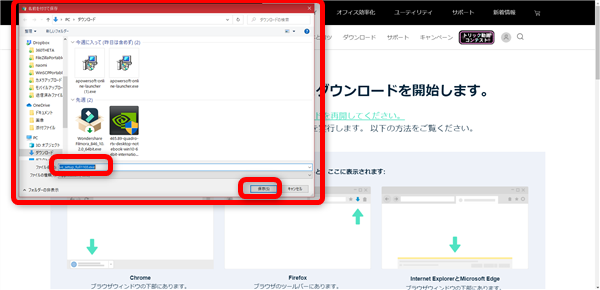
無音検出機能をダウンロードします。
5、
FilmoraX を再起動してください。
6、
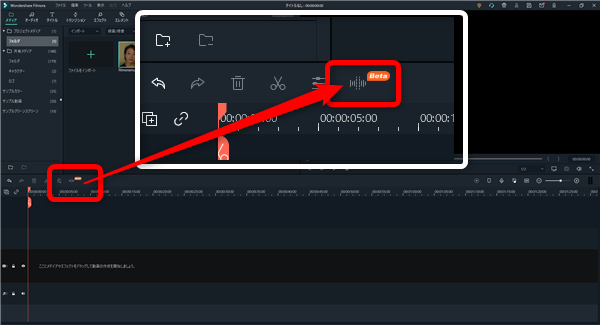
または、FilmoraX をアップデートすると、このような無音検出のアイコンが表示されています。
7、
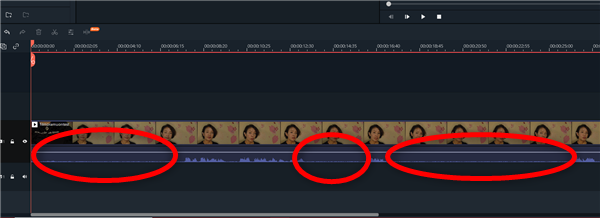
編集したい動画をタイムライン上に取り込むと、無音部分はこのように表示されています。
このような無音部分を自動でカットしてくれます。
8、
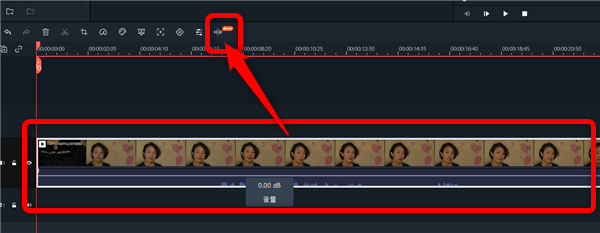
動画ファイルをタイムラインに読み込んだら「無音検出」ボタンをクリック
9、
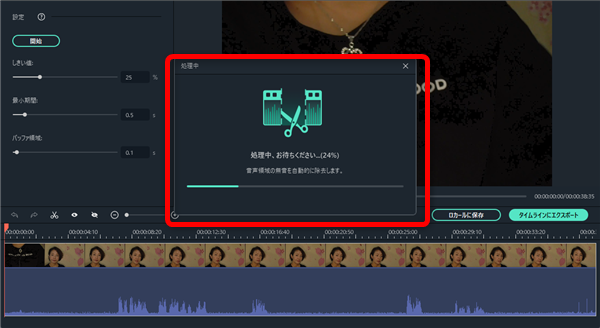
自動で、無音部分の検出が開始します。
10、
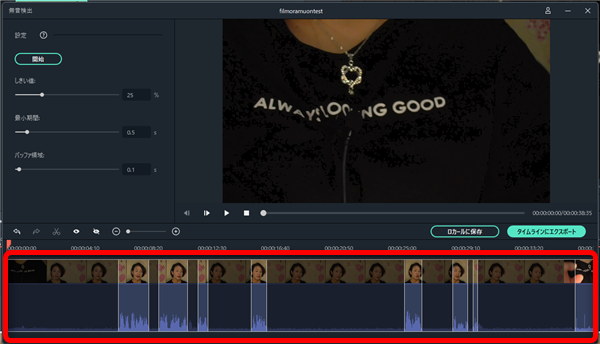
検出が終了すると、このような画面が開きます。
画面下側のタイムライン上で、無音部分を検出し、カットする部分としない部分を
表示しています。
11、
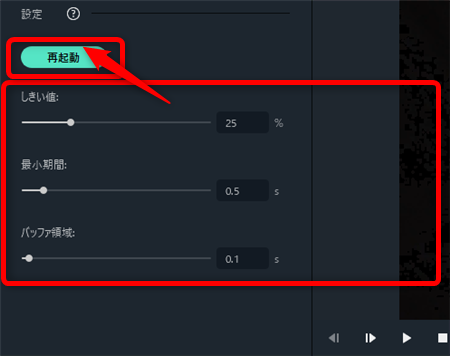
画面左上の「しきい値」「最小期間」「バッファ領域」の
それぞれのスライダーを動かして、「再起動」をクリックすると、
無音検出の精度をを変更し、調整することができますが、
調整の度合いなどが難しいので、こちらで調整するのはおすすめしません…。
12、
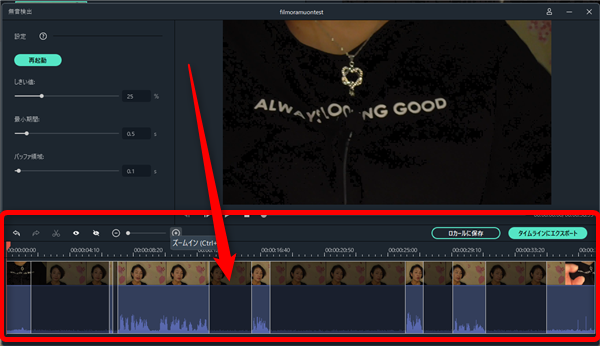
タイムライン上で、細かく調整するのがおすすめです。
1つ1つ、詳細にカットしたい部分を調整することができます。
13、
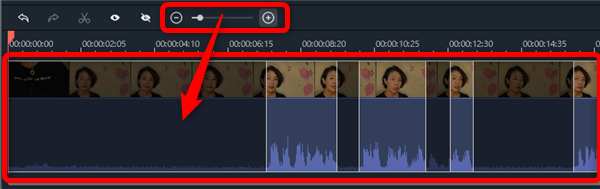
タイムライン上部のこちらのスライダーなどで、タイムラインの表示範囲を変更できます。
14、
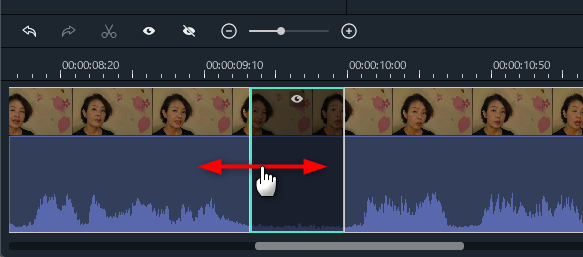
自動で検出された、カット部分の前後の境目にカーソルを合わせて、
クリックしながら左右へ動かすと、位置を変えることができます。
15、
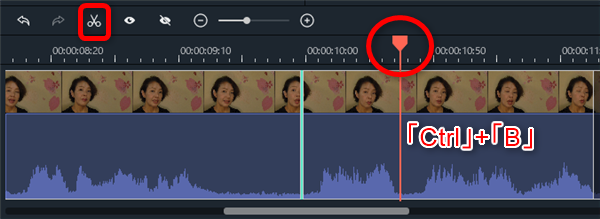
自動で検出されなかった、自分でカットしたい部分がかる場合は、
その場所に、赤い線「再生位置」をあわせ、ハサミマークをクリック、
または「Ctrl」+「B」でカットして
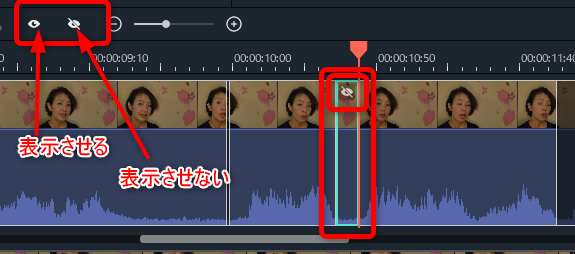
範囲を指定したら、その範囲内に表示される「目」のアイコン、
または上部の「目」のアイコンで「表示しない」に設定します。
15、
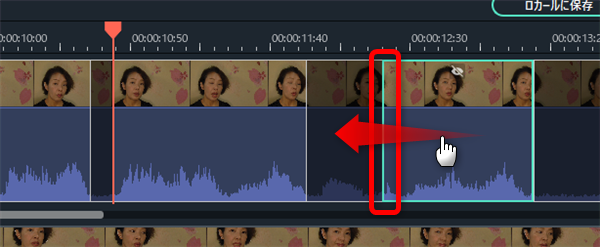
自動検出された箇所は、左右へ動かして、実際にカットしたい場所へ動かすことができます。
16、
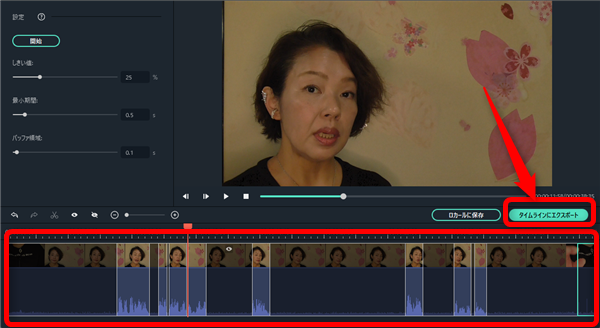
すべてのカットが完了したら「タイムラインにエクスポート」をクリック
17、
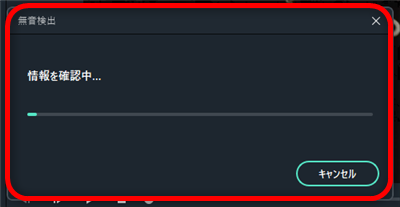
カットしたクリップをタイムラインへエクスポート中…
18、
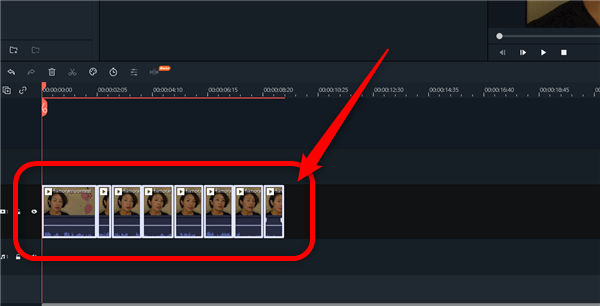
このようにカットされたクリップがタイムラインへ表示されました!
後は、いつもどおりの編集を行えばOKです!
※
使い始めてから、最初の7日間は無料でお試し利用ができます。
試用期間が終了して、購入を考えた場合は、
先程の無料検出アドオンページから
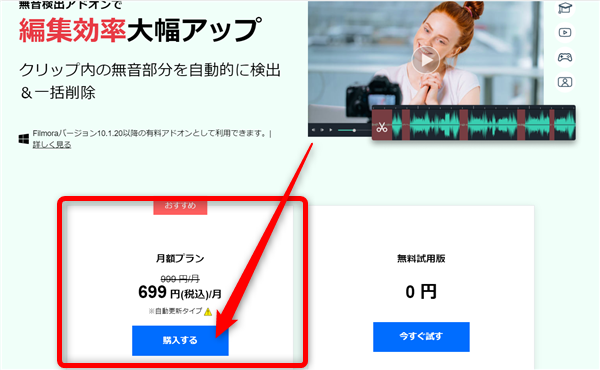
「月額プラン」の「購入する」をクリックして購入してください。
※
「無音検出」は、サブスクリプションタイプで月額料金が発生しますが、
2021年4月現在は、3割以上の割引価格でお得に始めることができます。
また、割引価格で始めた方は、セール終了後も割引価格のまま、
利用が継続されるので、セール中の今がチャンスです!
私も愛用中!使いやすい!動画編集ソフト