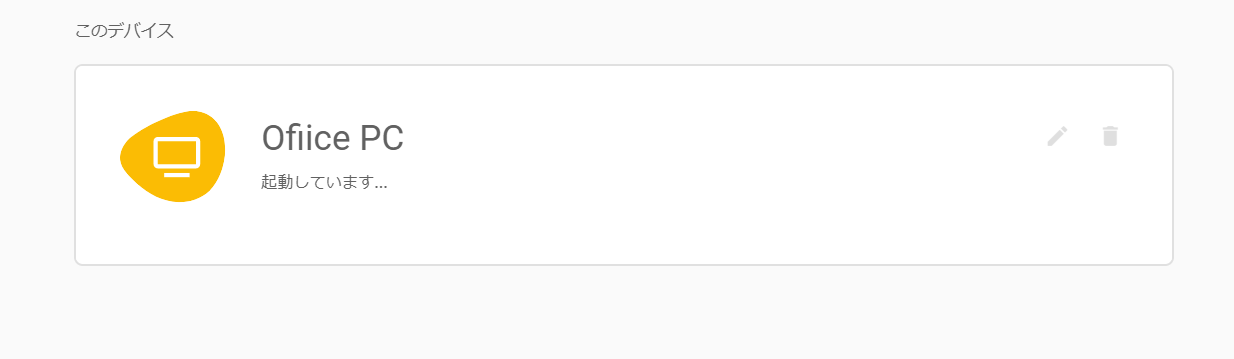
リモートワークが一般的となっている今日、
自宅での仕事中、会社のパソコンにあるファイルを使いたかったり、
会社のパソコンにしか保存していないデータを必要とすることも
あるのではないでしょうか?
そのようなときに、活躍するのがChromeの拡張機能
「Chrome Remote Desktop」です。
Gmailなどで使っているGoogleアカウントを使って、
簡単なインストールと設定だけで、自宅のパソコンから会社のパソコンを
リモート操作をして利用することができます。
※会社の業務規程上、Chrome Remote Desktopが利用できない場合もございます。
リモート操作を受けるパソコンは、Chrome Remote Desktopの利用が可能かどうか、
確認をしてから利用してください。
![]()
詳しい動画解説
↓↓↓
Chromeリモートデスクトップの使い方
★拡張機能の準備
1、
会社側(リモート操作を受ける側)と、自宅側(リモート操作を行う側)と
それぞれ、Chrome拡張機能である「Chrome Remote Desktop」を
インストールします。
同じGoogleのアカウントでログインしてください。
2、
chromeウェブストアを開く
↓↓↓
Chrome Remote Desktop
2、
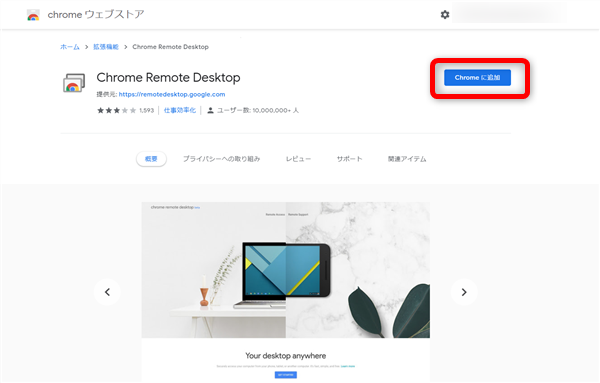
こちらの画面が開くので「Chromeに追加」ボタンをクリック
3、
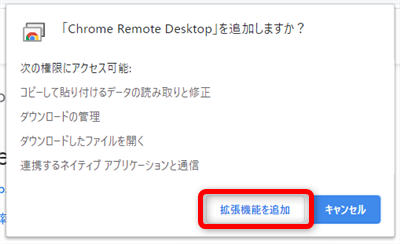
このような確認画面が開くので「拡張機能を追加」をクリック
4、
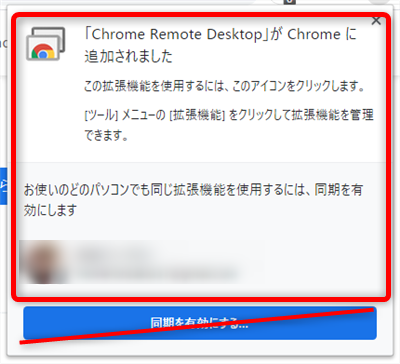
ような表示が出てきたらインストール完了です。
会社側(リモート操作を受ける側)と、自宅側(リモート操作を行う側)と
この作業を繰り返し、両方インストールしてください。
★会社のパソコンの設定(リモート操作を受ける側)
1、
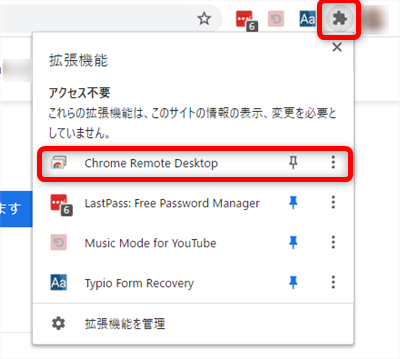
Chromeを開き、画面右上の拡張機能一覧から
こちらのChrome Remote Desktopのアイコンをクリック
2、
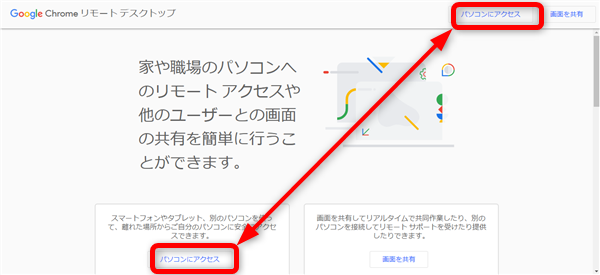
「パソコンにアクセス」をクリック
3、
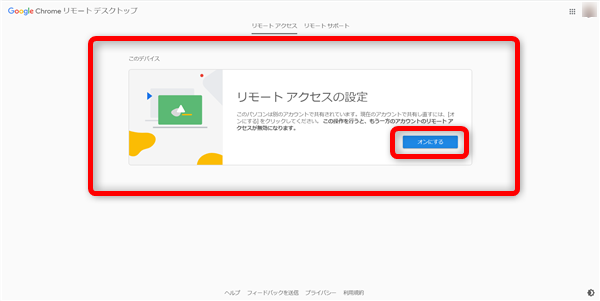
リモートアクセスの設定画面が開くので「オンにする」をクリック
4、
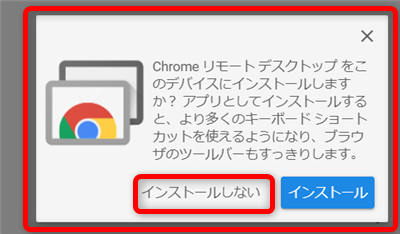
このような画面が出てきたら「インストールしない」をクリックしてOK
5、
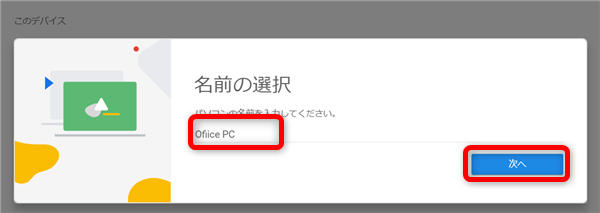
わかりやすいようなパソコンの名前を入力して「次へ」をクリック
例:Office PC
6、
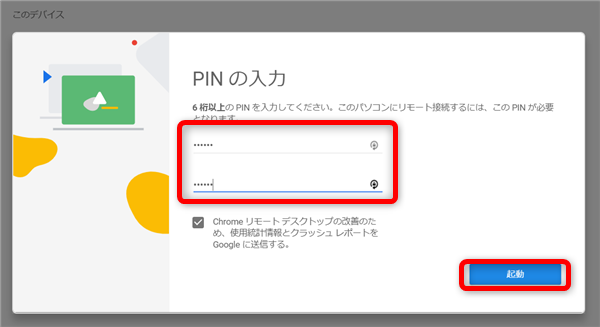
PINの入力画面が開きます。
リモート操作をするための暗証番号となります。
自分で忘れないように、6桁の数字を設定して2回入力し
よろしければ「起動」をクリック
7、
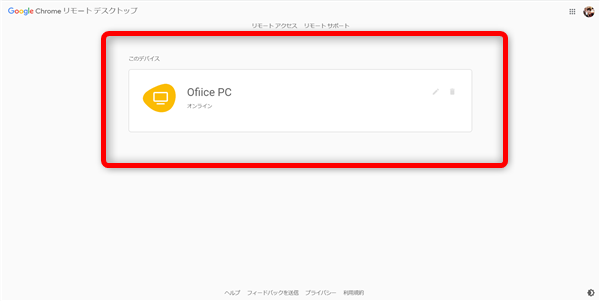
こちらの画面が開いて設定が完了です!
※1
会社側(リモート操作を受ける側)のパソコンは電源を切らないでください。
※2
会社側(リモート操作を受ける側)のパソコンはスリープになってしまうと
リモート操作をできなくなってしまいます。
スリープになってしまう場合は、設定をしておきましょう。
①

Windowsスタートボタンから設定をクリック
②
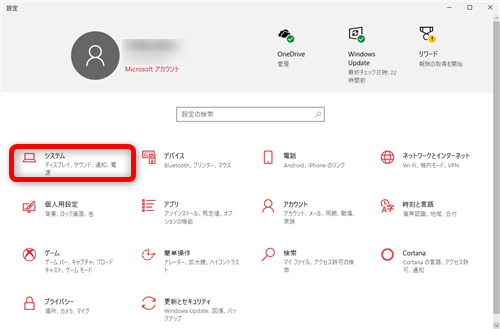
システムをクリック
③
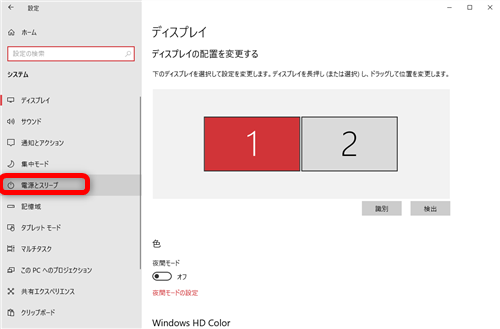
電源とスリープをクリック
④
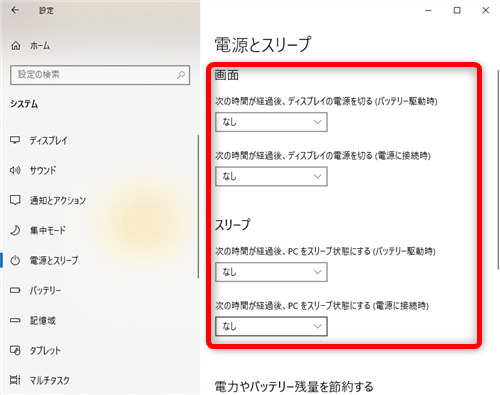
電源とスリープ設定はすべて、画面・スリープともに「なし」にしておきます。
⑤
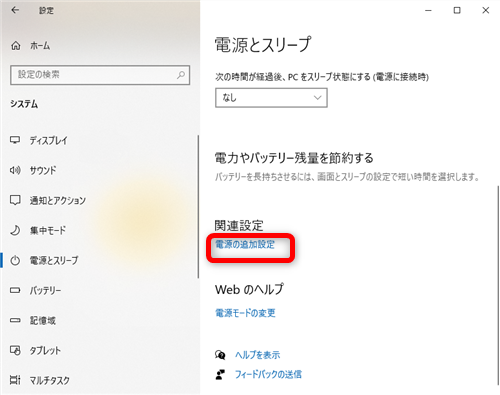
また、下へスクロールして関連設定の「電源の追加設定」をクリック
⑥
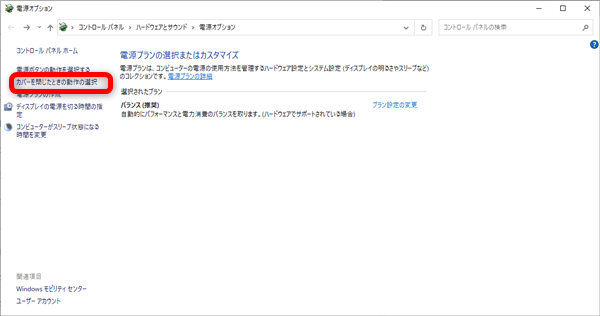
左側メニューの「カバーを閉じたときの動作の選択」をクリック
⑦
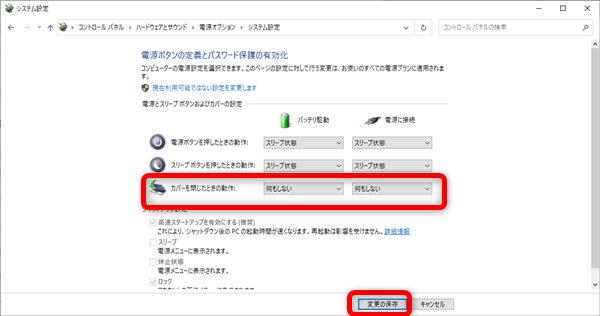
カバーを閉じたときの動作を2箇所とも「何もしない」にします。
これで、ノートパソコンなど、画面を閉じてディスプレイが見えない状態でも
パソコンを起動したままにしておくことができます。
★自宅のパソコンの設定(リモート操作を行う側)
1、
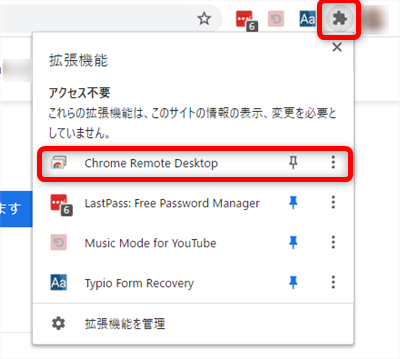
Chromeを開き、画面右上の拡張機能一覧から
こちらのChrome Remote Desktopのアイコンをクリック
2、
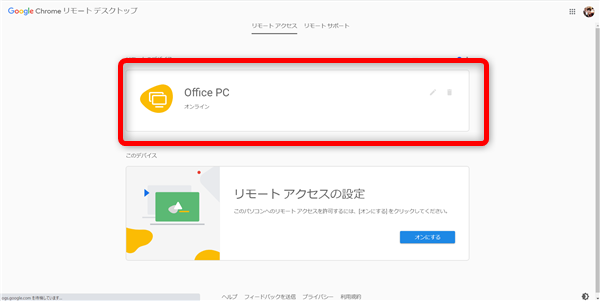
このように、リモート操作を行うパソコンが表示されているのでクリック
3、
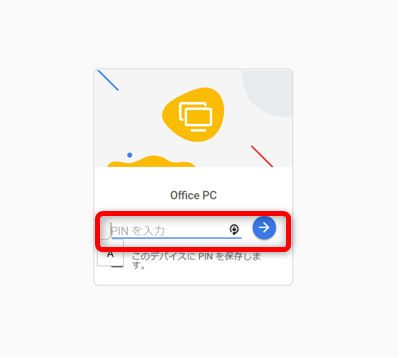
上記、会社側(リモート操作を受ける側)のパソコンで設定した
PIN(暗証番号)6桁を入力して「→」をクリック
4、
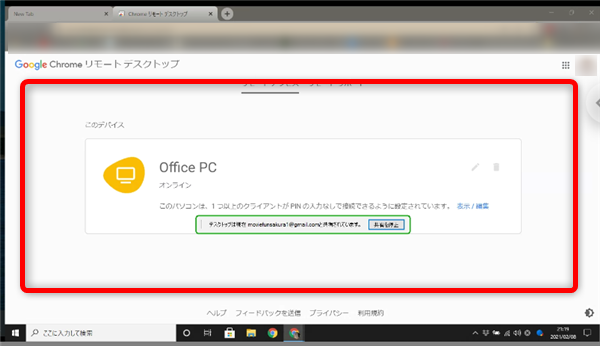
このような画面が開いて、会社側(リモート操作を受ける側)のパソコンに
アクセスすることができました!
5、
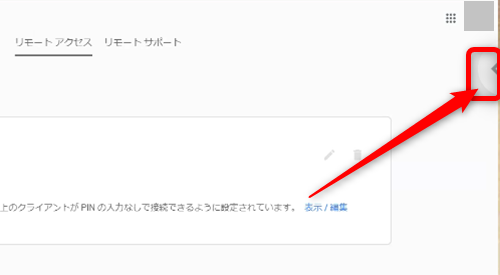
画面右端にあるこちらをクリックすると、
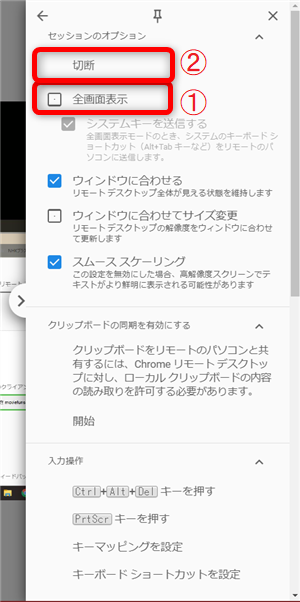
「セッションのオプション」画面が開きます。
①
「全画面表示」で会社側(リモート操作を受ける側)の画面を全画面に
することができます。
②
「切断」をクリックすると、リモート操作を終了します。
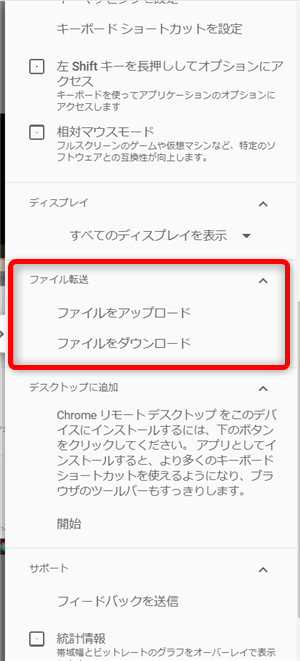
③
画面をスクロールして「ファイルをダウンロード」をクリックすると
会社側(リモート操作を受ける側)のパソコンのファイルを
自宅側(リモート操作を行う側)のパソコンにダウンロードすることができます。
④
「ファイルをアップロード」では
自宅側(リモート操作を行う側)のパソコンのファイルを
会社側(リモート操作を受ける側)のパソコンにアップロードすることができます。









