
Windows10のパソコンで、特別なソフトを用意することなく、
Windows10に標準で搭載されている機能を使って、
パソコンの画面をキャプチャして、動画で録画することができます。
「ゲームバー」という機能を使うと、
パソコンの画面に表示される内容をそのまますべて
動画として録画することができます。
詳しい動画解説
↓↓↓
Windows10で画面を録画する
1、
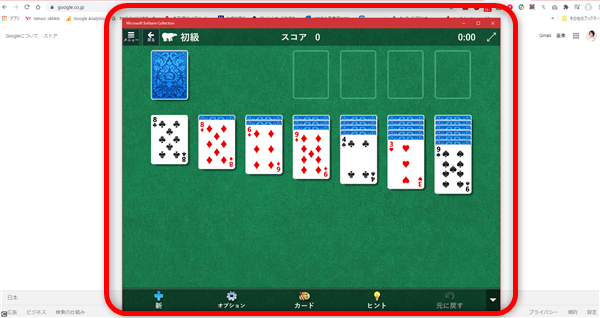
録画したい画面をアクティブウィンドウとして表示しておきます。
2、
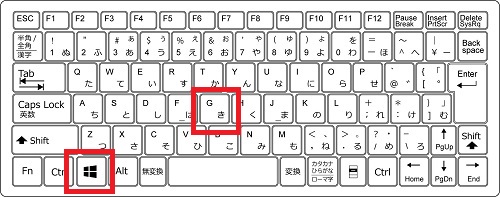
キーボードの「Windows」キーと「G」のキーを同時に押す。
3、
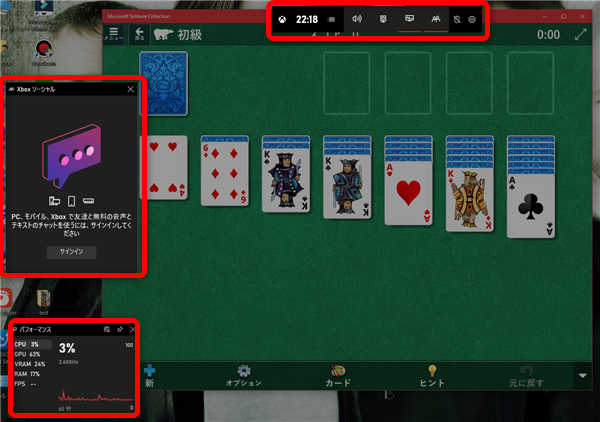
このような画面が開きます。
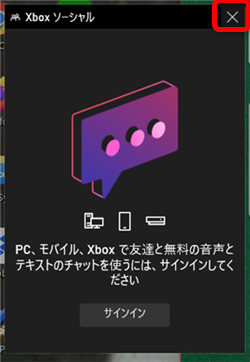
こちらは閉じてしまってOK。
4、
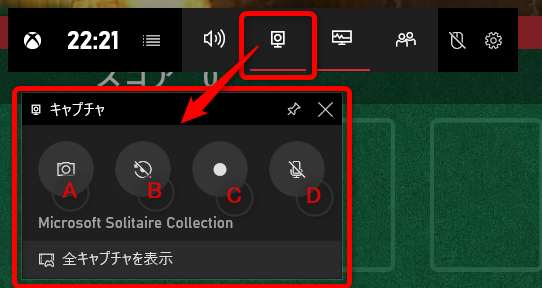
画面上部に開いたこちらのキャプチャーボタンをクリックすると
このような画面が開きます。
A:スクリーンショットで画面を静止画撮影します。
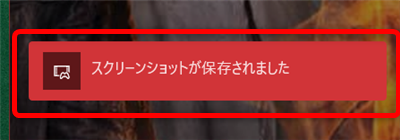
スクリーンショットを撮影するとこのような表示が出ます。
B:直前の30秒間だけ撮影します。
C:録画ボタン、こちらから録画を開始します。
D:マイクの設定です。オン・オフができます。
5、
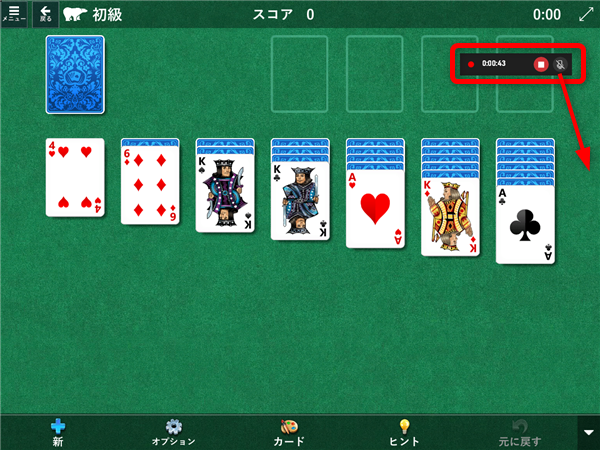
録画ボタンをクリックすると、録画が開始します。
録画中は、このような操作パネルが表示されています。
位置は好きな位置に移動できます。
6、
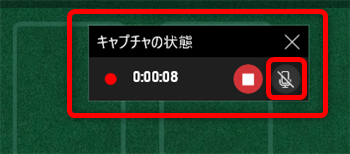
赤い四角ボタンで録画が停止します。
また、この操作パネルからマイクの設定もできます。
7、
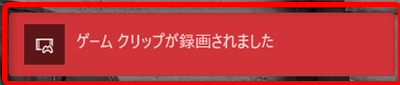
録画が完了するとこのような表示が出ます。
8、
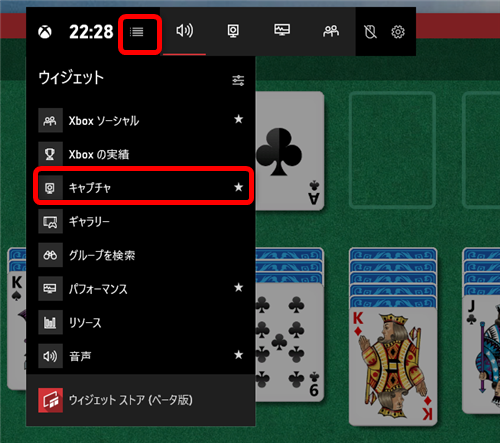
画面録画はこちらの「≡」から「キャプチャ」でもできます。
9、
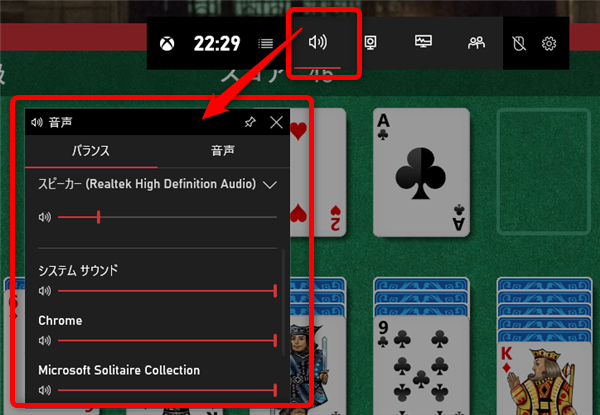
スピーカーマークをクリックするとスピーカーの音量調節などができます。
パソコン側の音が小さく感じるようなときは、こちらを調整してみてください。
10、
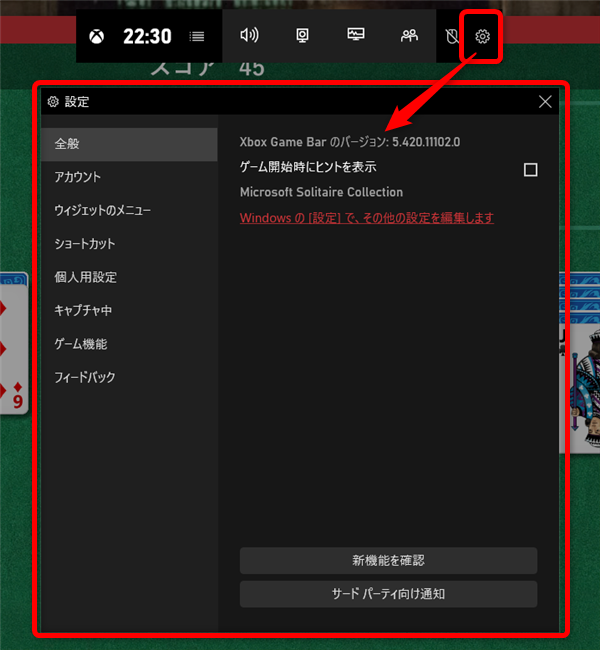
歯車マークをクリックすると、各種の設定ができます。
11、
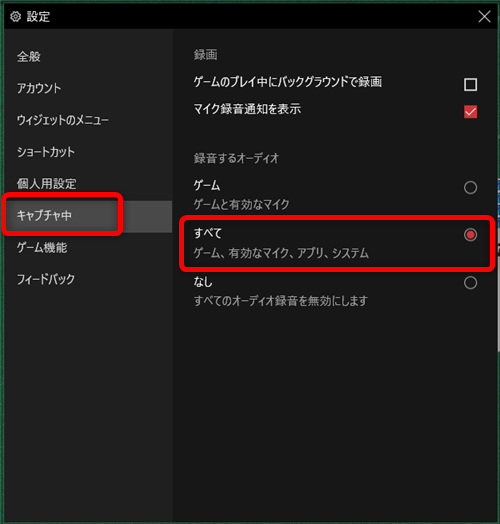
画面録画で特にチェックするのは「キャプチャ中」を開き、
録音するオーディオが「すべて」になっているか、チェックを入れてみてください。
マイク、パソコンの音声、すべてを録音するときはこちら。
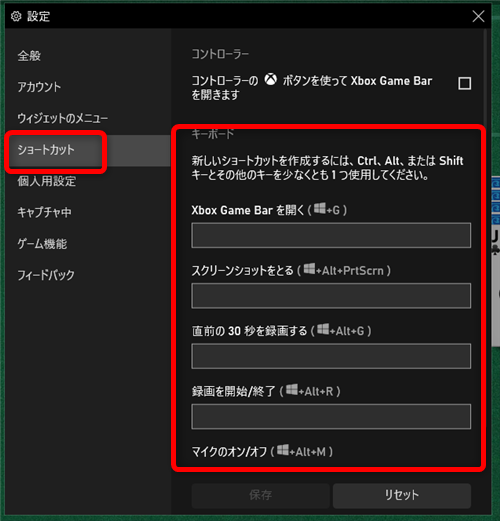
また「ショートカット」を開くと、各機能のキーボードショートカットを
自分でも設定することができます。
12、
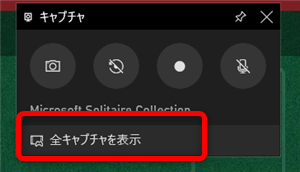
録画された動画は「全キャプチャを表示」をクリックすると、
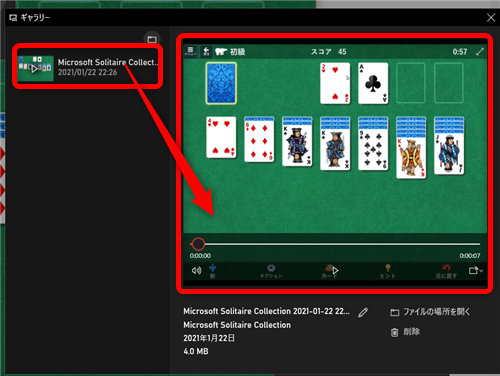
こちらのギャラリー画面が開いて確認できます。
13、
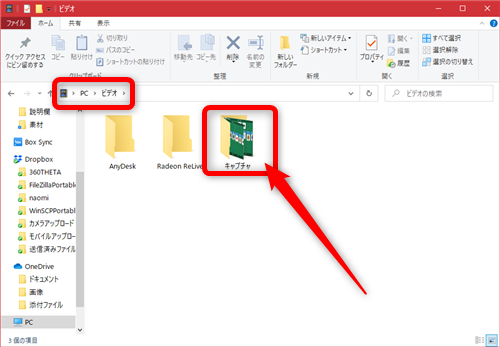
また、パソコンの「ビデオ」フォルダに「キャプチャ」というフォルダが作成され、
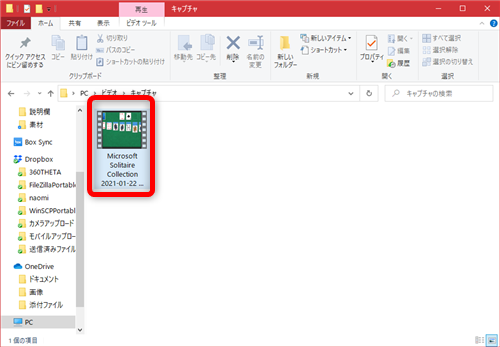
そこに保存されています。









