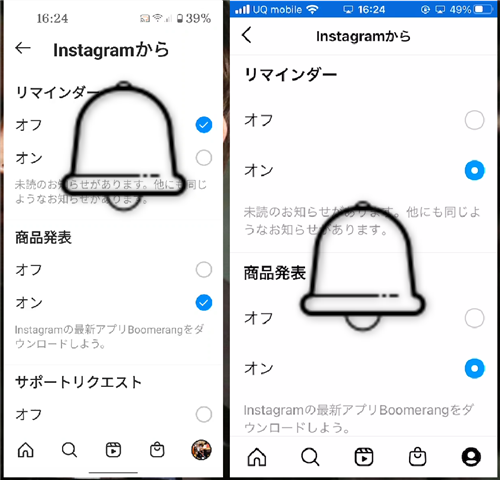
Instagramの通知の設定方法を紹介します。
Instagramには、通常の投稿のほか、ストーリーズやライブ動画などもありますが、
それぞれ、見逃したくないものや、逆に頻繁に通知がなると鬱陶しく感じるものも
ありますよね。
Instagramの通知の設定方法を、Android、iPhoneそれぞれご案内します。
![]()
![]()
![]()
![]()
詳しい動画解説
↓↓↓
Instagram通知設定方法
スマホ本体の通知設定
まずは、スマホ本体の通知設定をチェックします。
1、
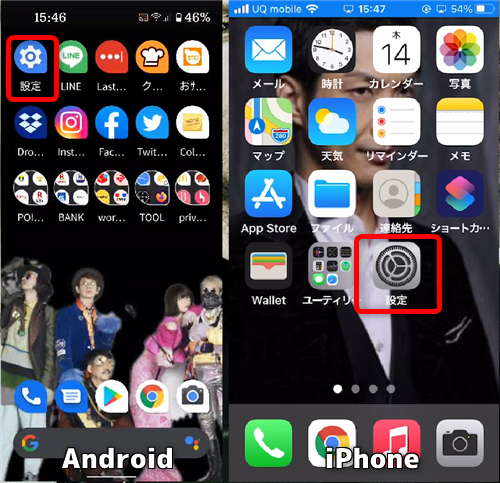
設定を開きます。
※Androidについては、メーカーによって操作方法等に違いがあります。
2、
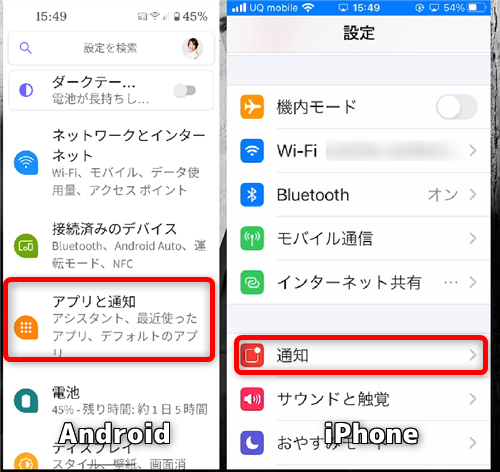
Androidでは通知に関する項目を、iPhoneは「通知」をタップ
3、
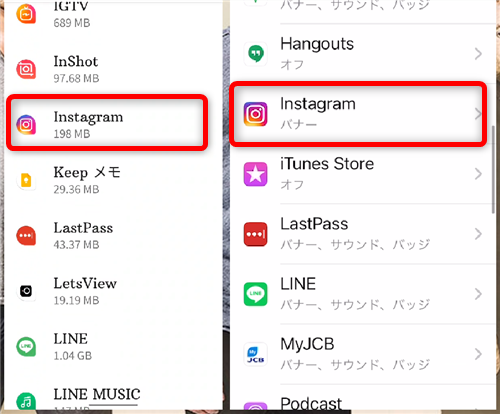
「Instagram」をタップ
4、
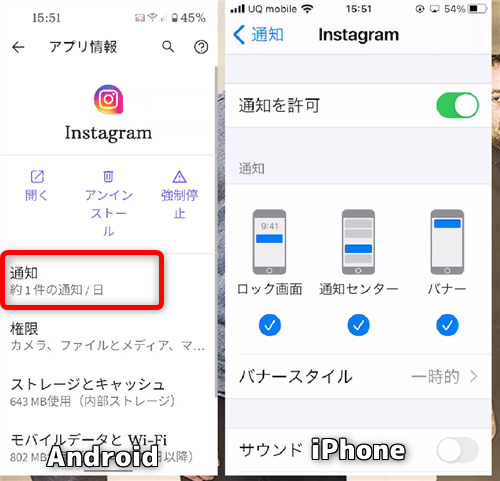
Androidはメーカーによって違いますが、通知に関する項目があれば
そちらをタップして開いてください。
5、
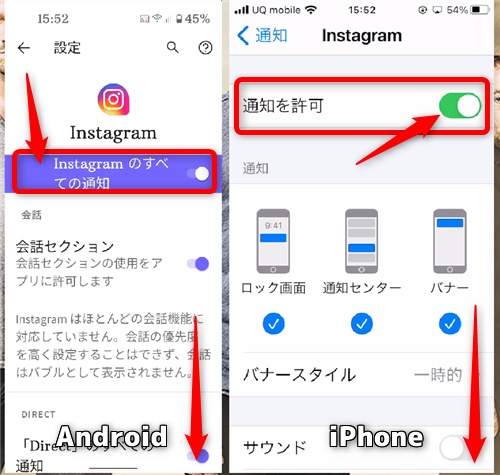
このように「通知を許可」など、Instagramの通知がオンになっていると、
すべての通知が届く設定になっています。
6、
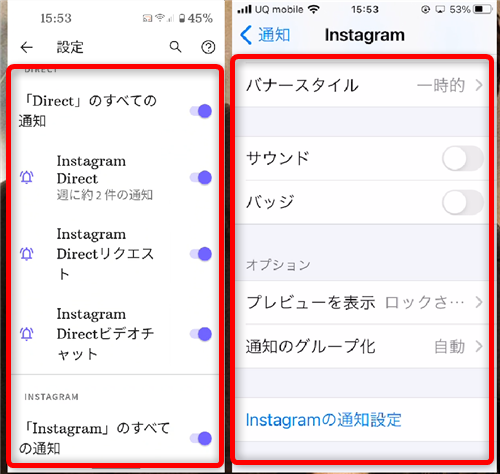
Androidでは、ここで細かく項目ごとに通知設定を行うことができる端末もあります。
iPhoneの場合、音の通知、バッジ表示、ロック画面での通知のオン・オフなどを
設定することができます。
Instagramアプリでの通知設定
続いて、Instagramアプリ内の通知設定です。
1、
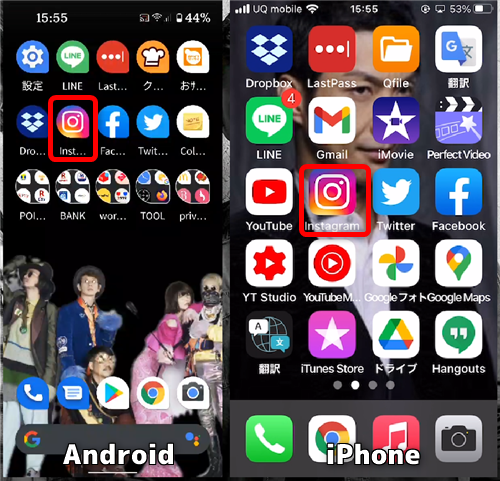
Instagramアプリを起動します。
2、
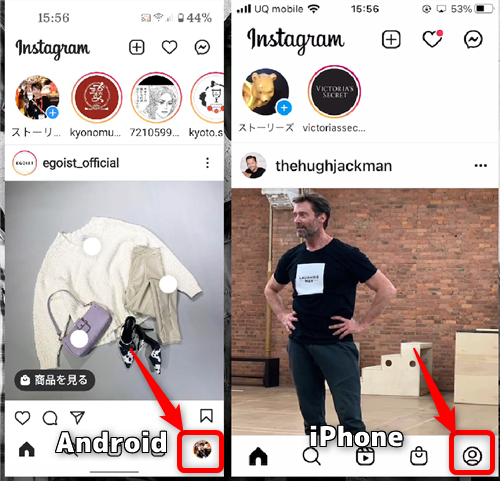
画面右下のプロフィールアイコンをタップ
3、
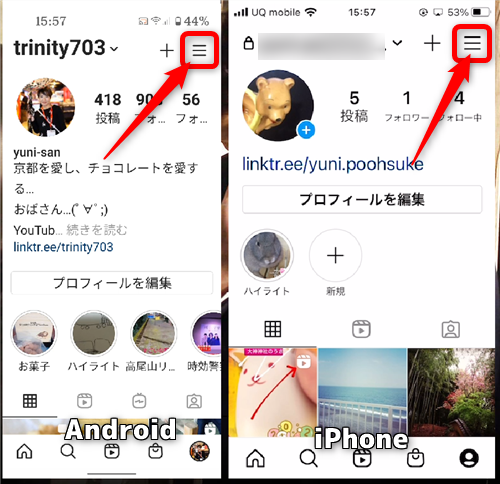
画面右上の「≡」をタップ
4、
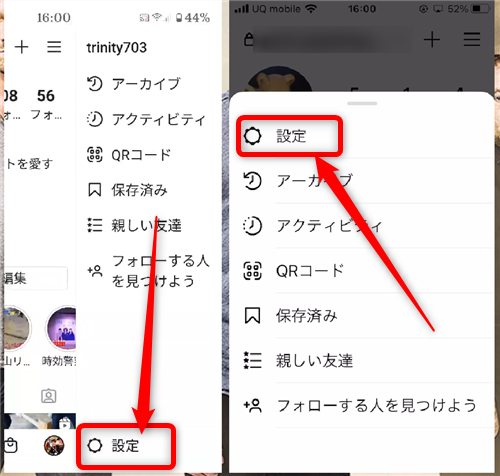
Androidの場合は一番下、iPhoneの場合は一番上の「設定」をタップ
5、
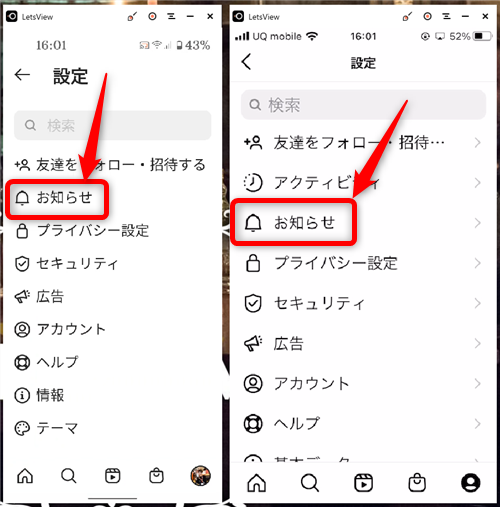
開いたメニューから「お知らせ」をタップ
6、
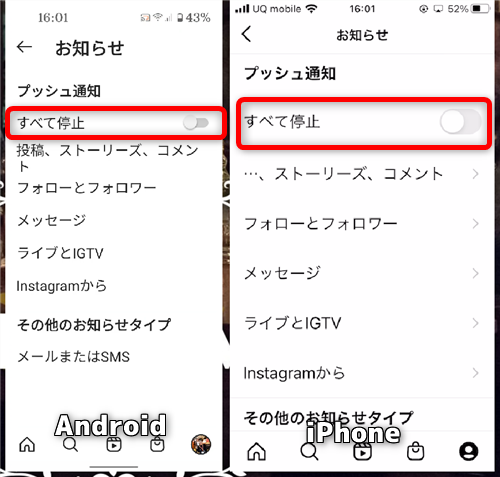
「すべて停止」をタップすると
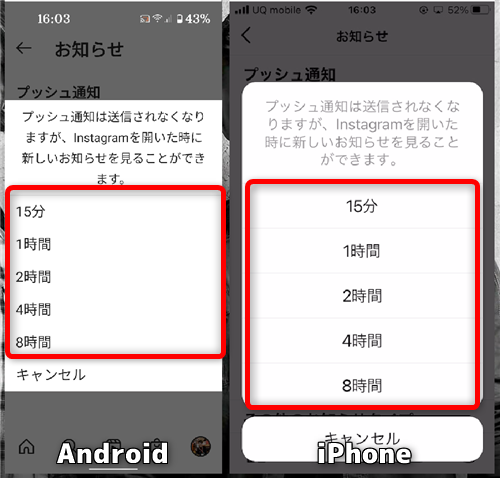
15分から、最長で8時間、すべての通知をオフにすることができます。
7、
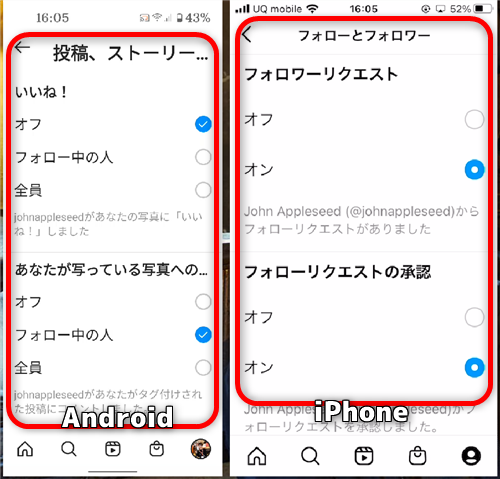
また、「投稿、ストーリーズ、コメント」などの投稿に関する通知の詳細な設定、
フォローリクエストやダイレクトメッセージなど、
それぞれの項目ごとに、詳細な通知設定を行うことができます。
8、
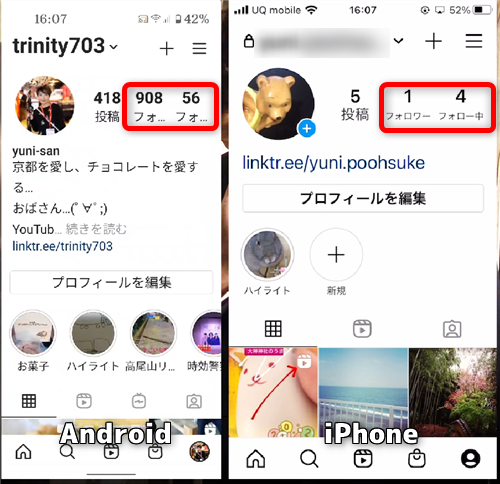
また、フォローしている人やフォロワーさんの投稿などを個別に通知設定することが
できます。
プロフィール画面から「フォロワー」または「フォロー中」をタップ
9、
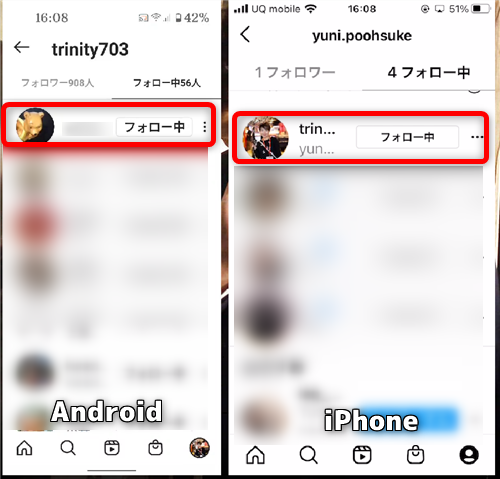
対象のユーザーをタップ
10、
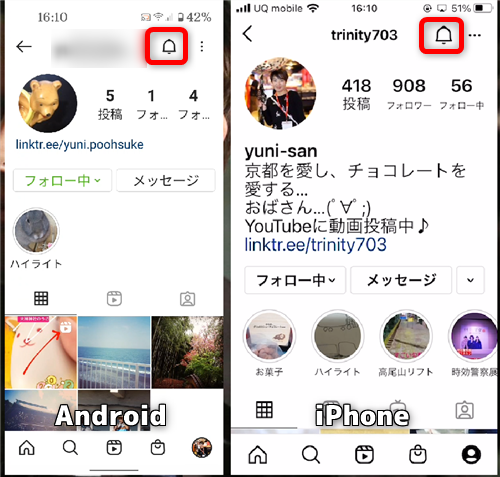
対象となるユーザーさんのプロフィール画面が開きます。
画面右上のベルアイコンをタップ
11、
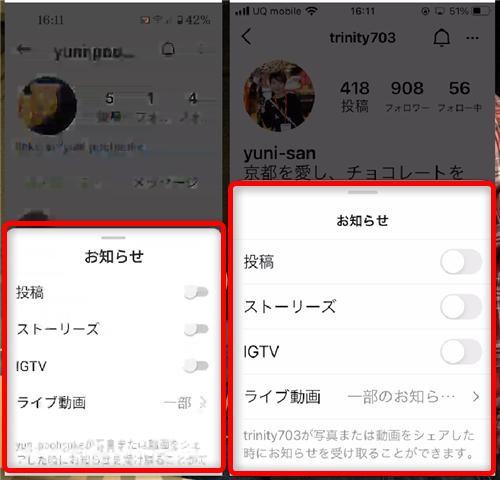
「投稿」「ストーリーズ」「IGTV」「ライブ動画」と、それぞれの項目ごとに
通知をオンにすることができます。
※
ここまでの設定をしているのに、通知が来ない場合…
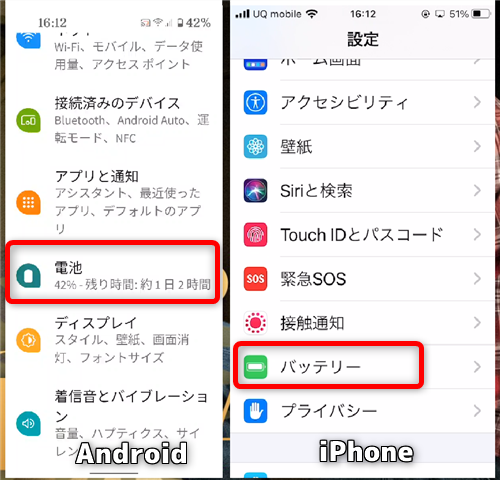
設定アプリからAndroidの場合は「電池」や「バッテリー」に関する項目を、
iPhoneの場合は「バッテリー」をタップ
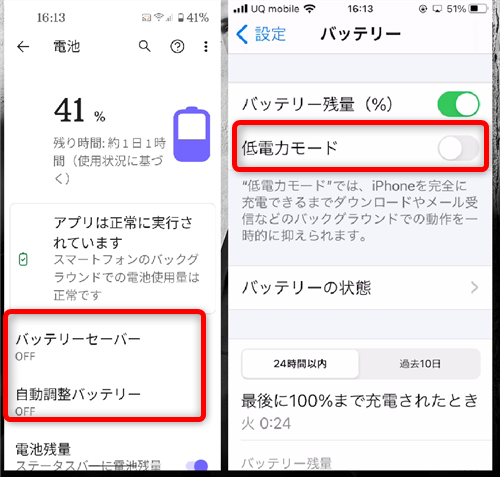
Androidの場合「バッテリーセーバー」や「省電力モード」などがオンになっていたら
オフにします。
iPhoneの場合「低電力モード」がオンになっていたらオフにします。
電池の設定によって通知が制限されていることがありますので、
これで解消されることが多いです。
漫画も無料で立ち読み!









