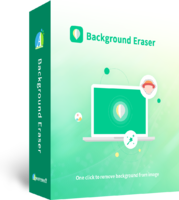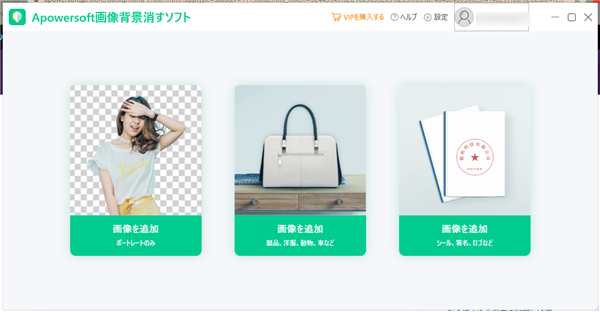
画像の編集では、人物や物を切り抜くことがありますが、
きれいに切り抜くのは高度な技術が必要だったりします。
ApowerSoftの画像背景消すソフトはAI技術を使った一発切り抜きなので、
特別な技術も知識もなく、きれいにあっという間に人物や物の切り抜き画像を
作ることができます。
また、背景を合成したりなども簡単です。
YouTubeのサムネイルなどで、自分の顔写真を切り抜きたいときなど
とてもきれいな画像作成ができます。
| メーカー様より、特別に動画ファンのこちらの解説ページ、
または動画ファンのYouTubeチャンネルの動画をご覧いただいた 先着50名様に、お一人様10枚分を保存できる 無料の引き換えコードをプレゼントいたします! 詳しくは、記事の最後をご確認ください!! |
まずは手軽に20枚!画像背景消すソフト20枚
詳しい動画解説
↓↓↓
Apower Soft画像背景消すソフトのインストール
1、
まずは無料お試しをしてみてください。
↓↓↓
2、
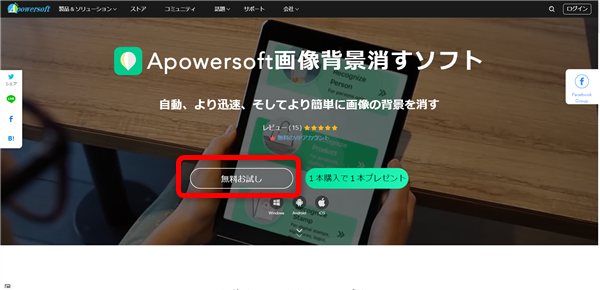
「無料お試し」をクリック
※無料お試しでは作成した画像を保存することができません。
切り抜きを行った画像を保存する場合は有料版の購入、
またはこちらの解説ページの最後をご確認ください!
3、
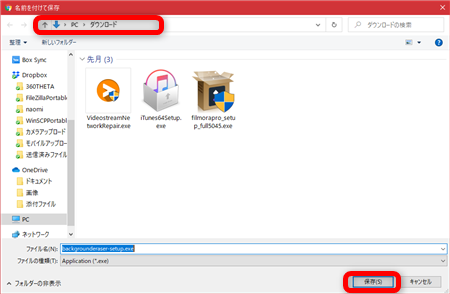
ソフトをダウンロードします。
ダウンロード先を指定して「保存」をクリック
4、
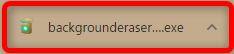
ダウンロードが完了したらこちらをクリック
5、
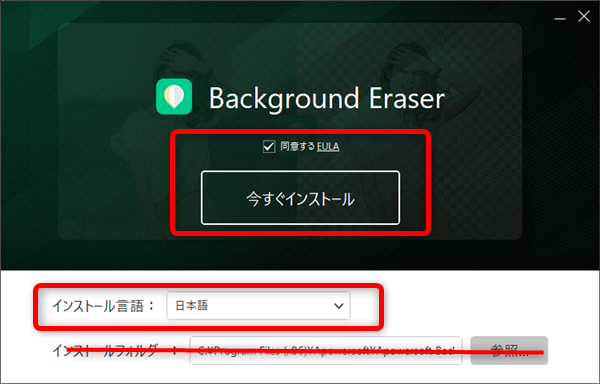
セットアップウィザードが開くので、インストール言語が日本語になっているか確認して、
「同意する」にチェックを入れ「今すぐインストール」をクリック
6、
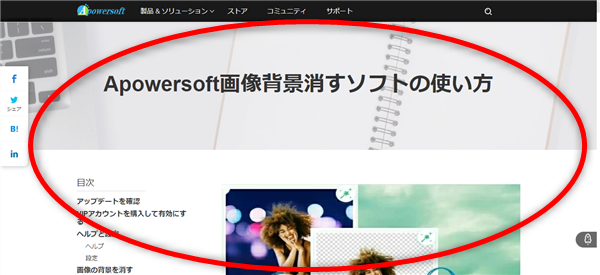
インストールが開始すると、公式サイトの解説ページが自動で開くので、
こちらも参考にしてください。
7、
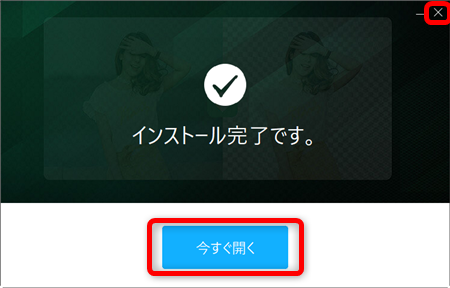
インストール完了です。
「今すぐ開く」をクリックすると、ソフトが起動します。
Apower Soft画像背景消すソフトの使い方
1、
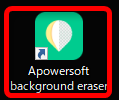
こちらのアイコンから起動します。
2、
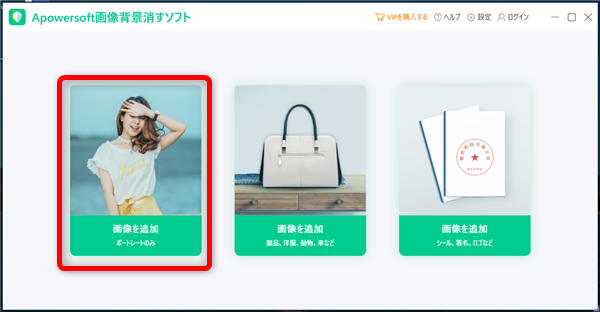
メニューは3種類あります。
「画像を追加・ポートレートのみ」人物の切り抜き
「画像を追加・製品、洋服、動物、車など」人物以外、物品等の切り抜き
「画像を追加・シール、署名、ロゴなど」マークなどの切り抜き
とりあえず1つメニューをクリックします。
例:「画像を追加・ポートレートのみ」
3、
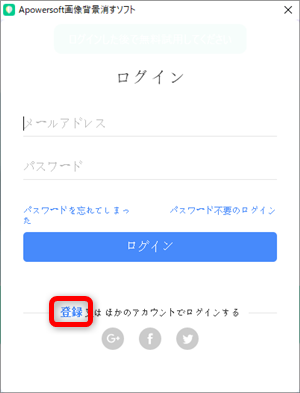
このようなログイン画面が開きます。
初めての場合は、画面下側の「登録」をクリック
4
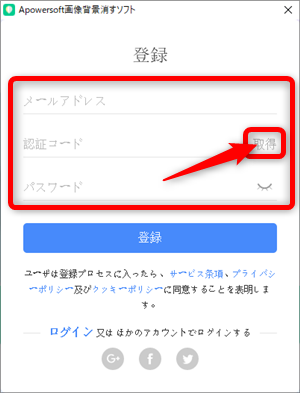
メールアドレスとパスワードを入力して、認証コード欄の「取得」をクリックすると
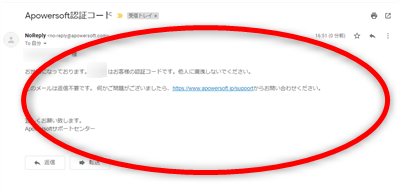
入力したメールアドレス宛に認証コードが届くので
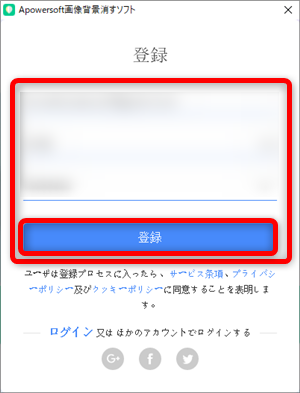
認証コード欄に、届いた認証コードを入力して「登録」をクリック
5、
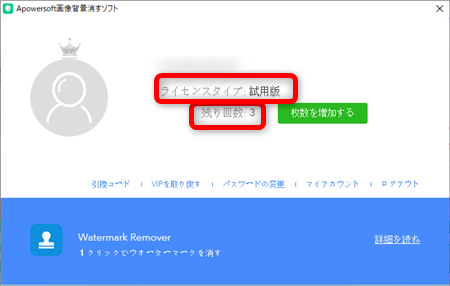
するとこのような画面が開きます。
ライセンスタイプが「試用版」となっており、
残り回数:3となっています。
これは、3回までお試しで切り抜きをすることができます。(保存はできません)
6、
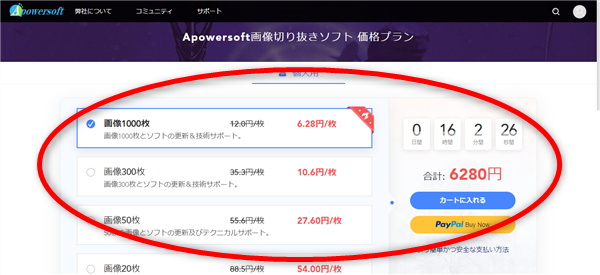
「枚数を増加する」をクリックすると、このような購入画面が開きます。
7、
まずは切り抜きの様子を試してみましょう。
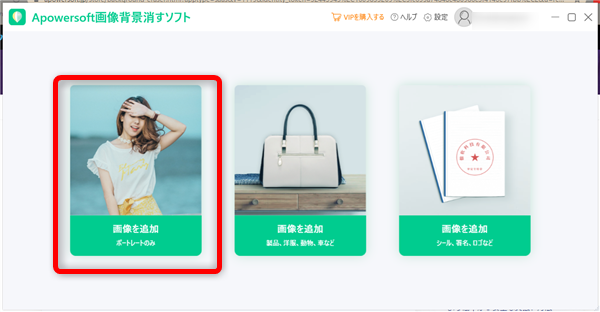
「画像を追加・ポートレートのみ」をクリックして人物の切り抜きをしていきます。
8、
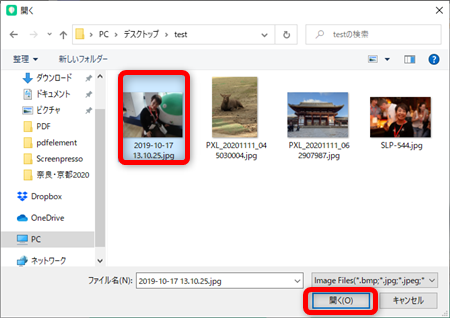
ファイル選択画面が開くので、対象の画像ファイルを選択し「開く」をクリック
9、
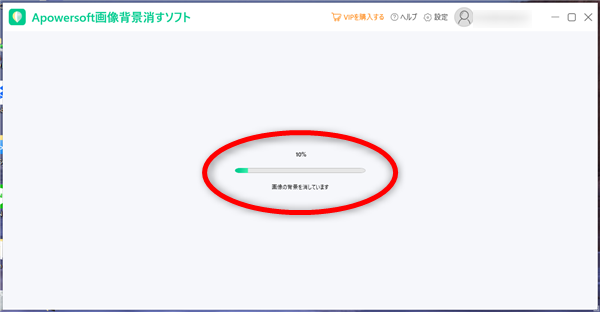
画像の読み込みが開始し…
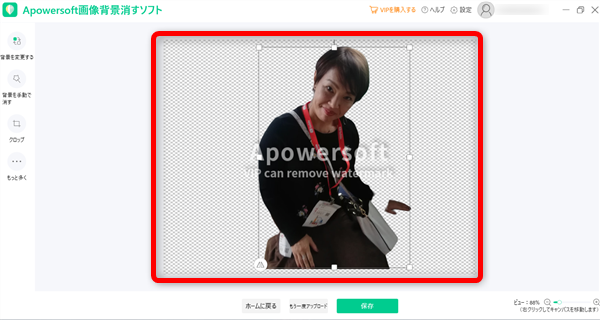
自動で切り抜きができました!
10、
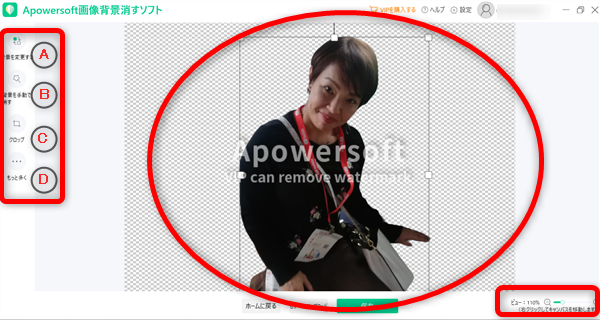
画面右下の「ビュー」のスライドで表示サイズを変更することができます。
画面左側のメニュー
A:背景を変更する 背景のデザインを変えることができます。
B:背景を手動で消す 手動で消したいところ、追加したいところを
設定できます。
c:クロップ 画面を切り抜きます。
D:もっと多く
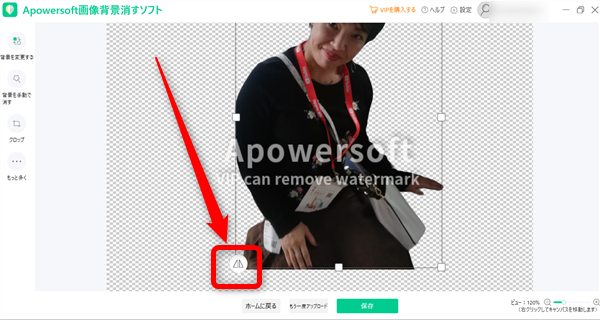
画像の四隅四辺の□をクリックして動かすことで、サイズを変更することが
できます。
また、左下のこちらのアイコンをクリックすると画像を左右反転します。
11、A:背景を変更する
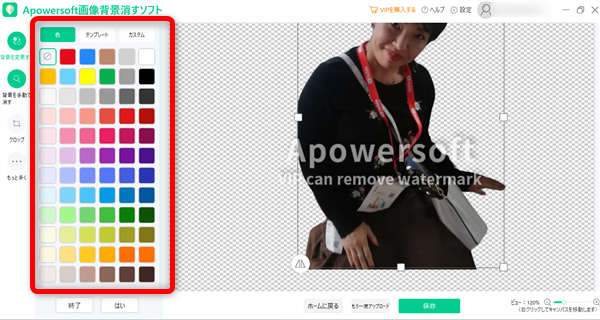
背景の変更では「色」「テンプレート」「カスタム」の3種類があります。
「色」では背景の色を選択して設定します。
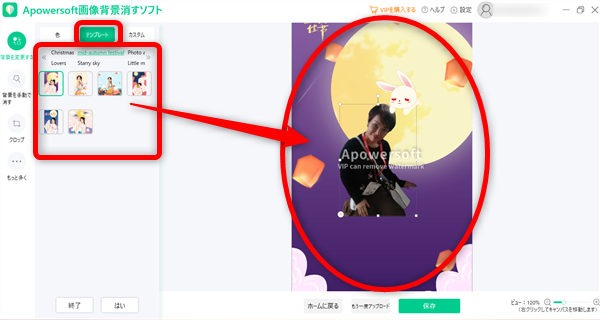
「テンプレート」では、用意された背景用の画像に切り抜いた画像を合成することが
できます。
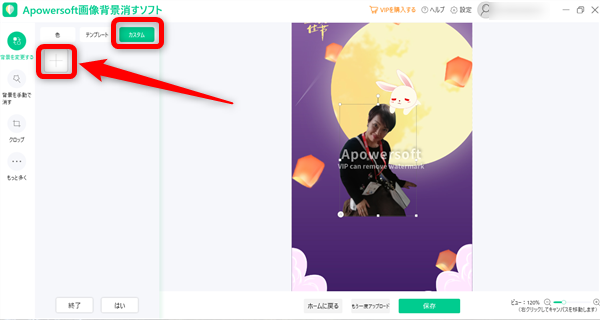
「カスタム」では「+」ボタンから、自分が所有する別の画像を選択して、
背景にすることができます。
12、B:背景を手動で消す
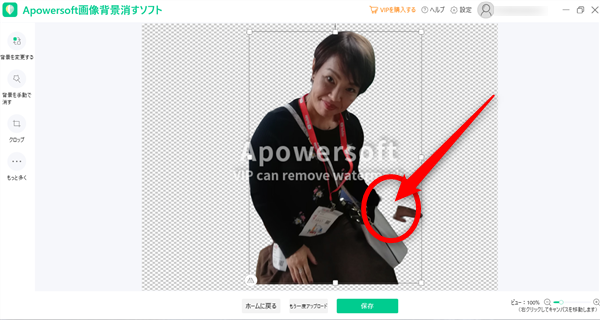
例えば、このように消えてほしくないところも消えてしまっている場合、
「背景を手動で消す」をクリックします。
13、
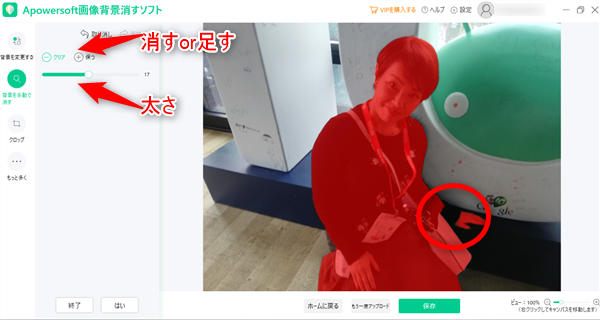
このような画面が開きます。
「- クリア」は手動で不要な部分を消します。
「+ 保つ」は残しておきたい部分を補います。
下にあるスライドは記入するペンの太さを調整します。
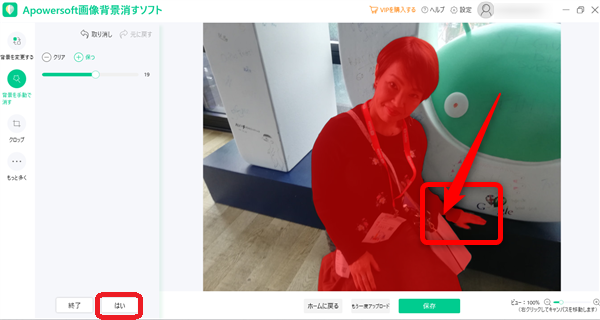
例:消えてしまった部分を表示させます。
表示させたい部分をマウスでなぞって赤くして、よろしければ画面左下の「はい」を
クリック
14、C:クロップ
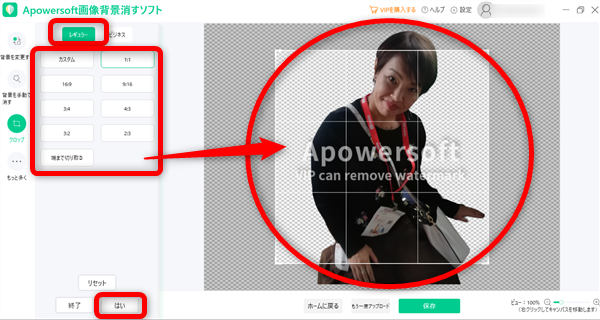
画面を「1:1」や「16:9」などのサイズにすることができます。
変更したら画面左下の「はい」をクリック
15、D:もっと多く
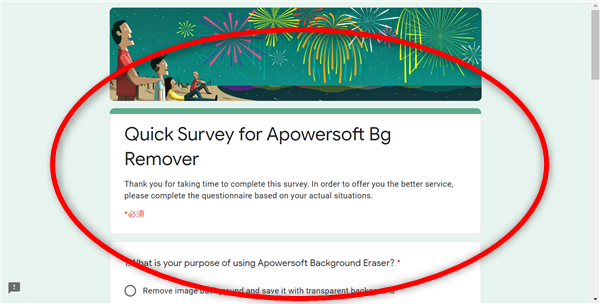
ソフトのアンケートのような画面が開きます。
フィードバック等がある場合はこちらから上げてください。
16、
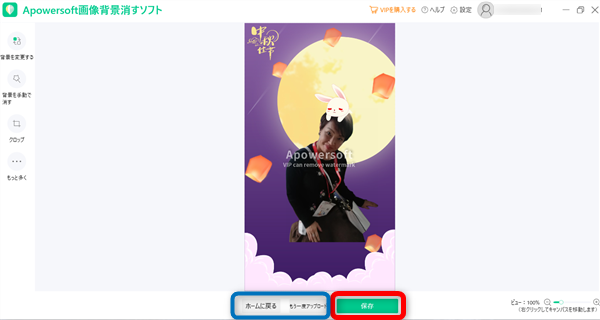
無料版ではこのまま「保存」をクリックしても切り抜いた画像を
保存することができません。
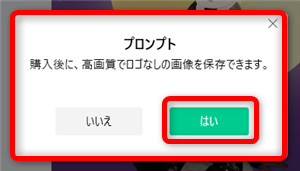
このような画面が開き「はい」をクリックすると
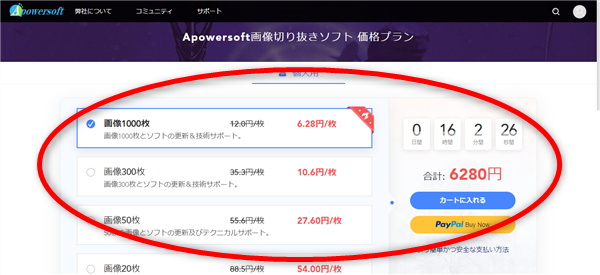
購入画面が開き、有料版を購入しないと保存はできません。
17、
「ホームに戻る」や「もう一度アップロード」をクリックして
改めて別の画像などの切り抜きを試すことは可能です。
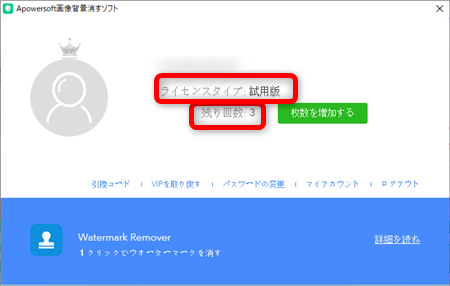
その場合、こちらの「残り回数」が減ります。
※
18、
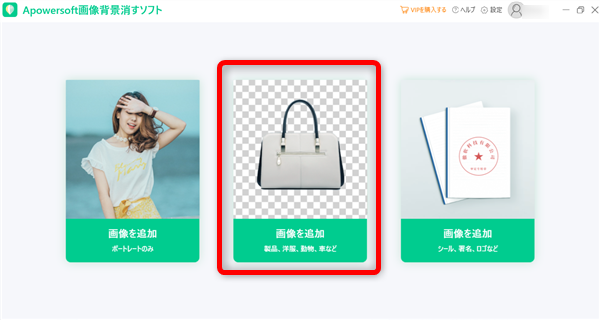
「画像を追加・製品、洋服、動物、車など」を切り抜いて保存してみます。
19、
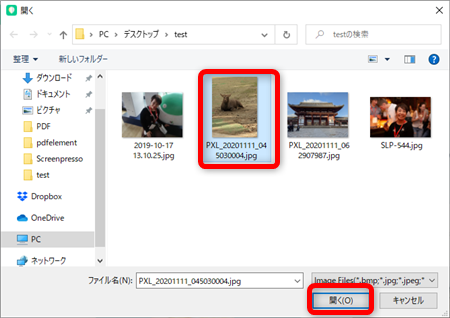
ファイルの選択画面が開くので、対象の画像ファイルを選択して「開く」をクリック
20、
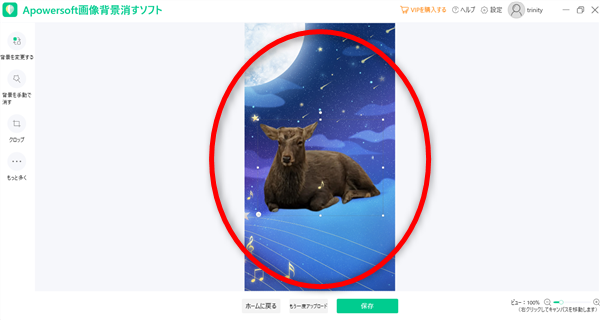
切り抜いた画像に背景を付け足してみました。
「保存」をクリックします。
21、
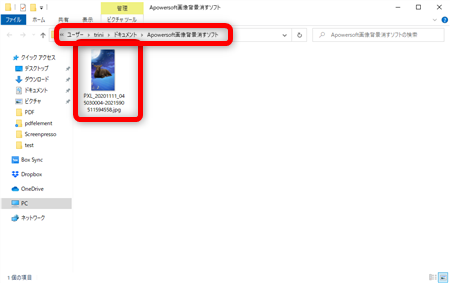
ドキュメント内に「Apowersoft画像背景消すソフト」という
フォルダが作成され、そこに、切り抜いた画像が保存されています。
背景を設定した場合は「JPG」背景を透明に設定した場合は「PNG」で保存されます。
無料引き換えコードのご案内
1、
メーカー様のご厚意により、
動画ファン解説ページとYouTubeの動画をご覧の方、併せて
先着50名様に、無料引き換えコードをプレゼントいたします!
無料版では、実際に背景を消してみることしかできませんが、
無料引き換えコードを入手すれば、
背景を消したり、変えたりした画像、10枚分の画像を無料で保存する
ことができます。
引き換えコードの設定方法は次のとおりです。
2、
| 引き換えコード | C50FB-13869-T1635-BCD15 |
3、
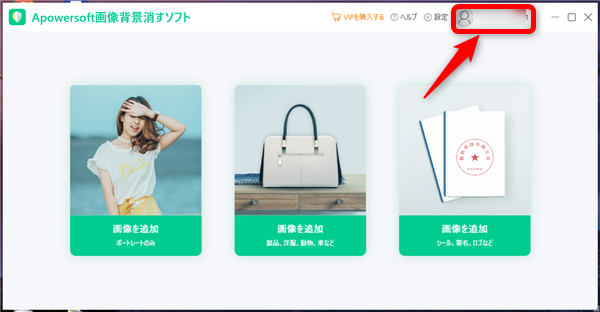
Apowersoft画像背景消すソフトを起動したら、画面右上のアカウント部分をクリック
(ログインしていない場合はログインしてください。)
4、
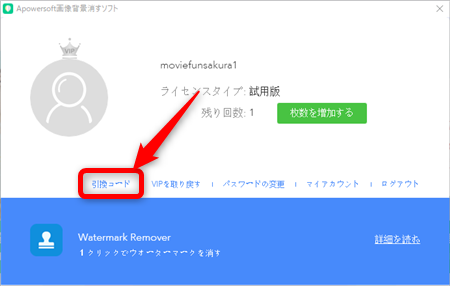
こちらの画面が開くので「引き換えコード」をクリック
5、
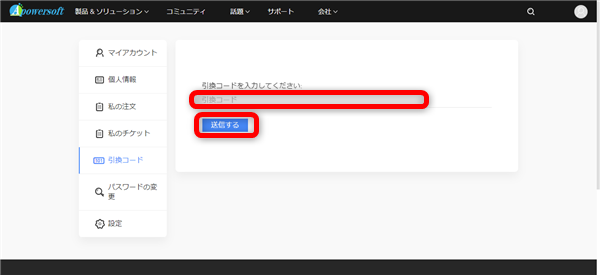
インターネットブラウザでこちらの画面が開きます。
上記「2、」に記載の引き換えコードをこちらへ記入して「送信する」をクリック
6、
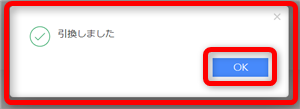
このような「引き換えました」という画面が表示されるので「OK」をクリック
引き換え入力のページは「☓」印で閉じてOKです。
8、
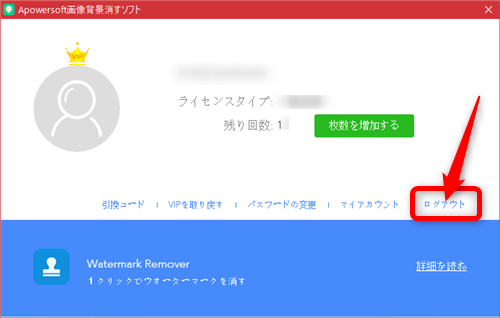
ソフトのこちらの画面に戻ったら、一度「ログアウト」をクリックして
ログアウトします。
9、
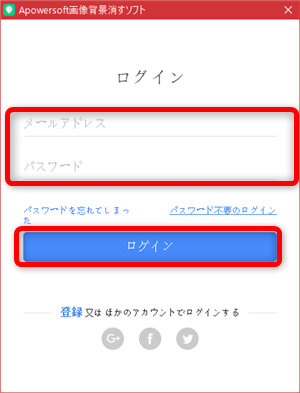
ログイン画面が開くので、再度ログインし直してください。
10、
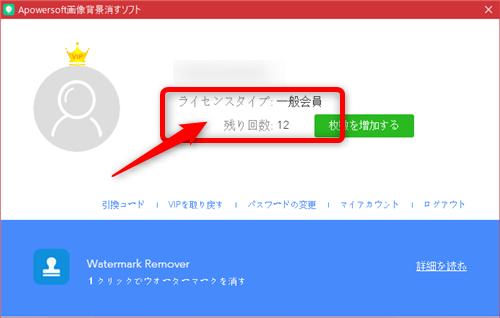
こちらの画面が開いて「残り回数」の部分が10枚分増えました!
この残り回数は、同じアカウントでログインすることで、
スマホ用のアプリ版でも、利用することができます。
★ 製品ページ: https://www.apowersoft.jp/background-eraser?apptype=pjoy
★ダウンロードリンク: https://apowersoft.onelink.me/HpCW/c1b81ab4
(お使いの端末によって対象のダウンロード先へリンクします。)
本格的に編集するなら!画像背景消すソフト300枚
たくさんの編集に!画像背景消すソフト1000枚