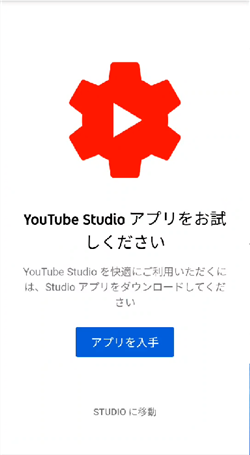
YouTubeの設定にはYouTube Studioを使って
様々な設定ができるようになっていますが、
このYouTube Studioはパソコンから開いたときと、
スマホのYTStudioアプリとでは、できることに大きな違いがあります。
例えば、ヘッダー画像の変更はスマホアプリからはできません。
また、動画の終了画面やカードの設定もパソコンからのみ…となってしまいます。
パソコンを持っていなくて、しかし、パソコンでの設定をスマホから
どうしてもしたい!という場合もあるかと思います。
そのような場合、スマホからでもブラウザ版のYouTubeを開くことで、
パソコン同様の作業が可能となります。
2021年1月現在のスマホからパソコン版のYouTube Studioを開く方法を
Android、iPhoneそれぞれ、詳細に紹介します。
![]()
詳しい動画解説
↓↓↓
YouTube Studioのパソコン版をスマホから開く
※Andoroid
1、
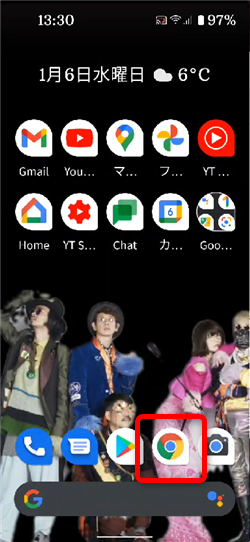
Chromeなどインターネットブラウザを起動します。
2、
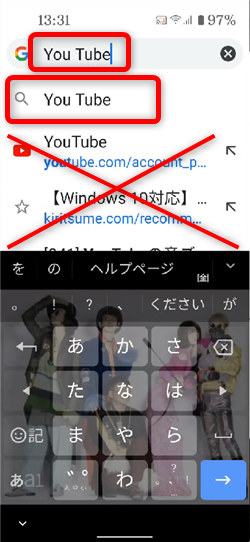
検索窓に「YouTube」を入力して、
開いた項目から画像のような検索結果をタップします。
3、
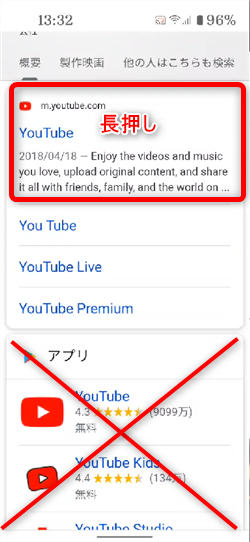
検索結果が表示されたらこちらのURLが「m.youtube.com」となっているYouTubeを
長押しします。
必ず、下に表示されているアプリなどをタップしないように!
4、
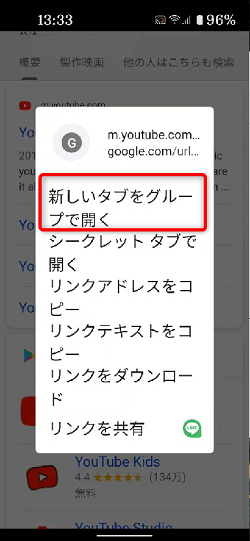
「新しいタブをグループで開く」をタップ
5、
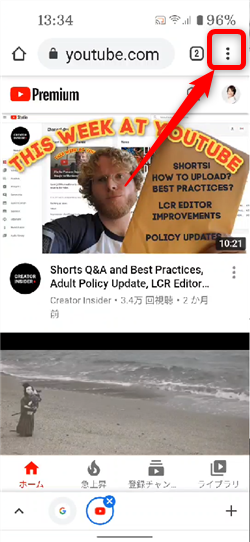
このような画面が開くので、画面右上の「︙」をタップ
6、
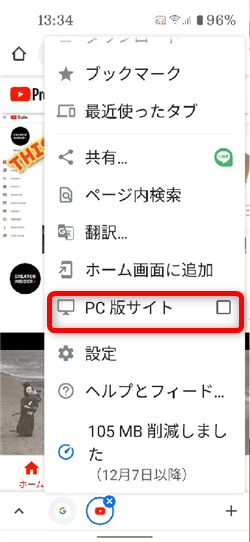
開いたメニューから「PC版サイト」をタップ
7、
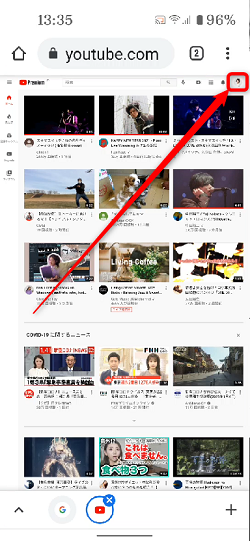
パソコン版のYouTubeで開くことができました!
画面右上のプロフィールアイコンをタップ。
(※ログインがまだの場合は、ログインをしてください。)
8、
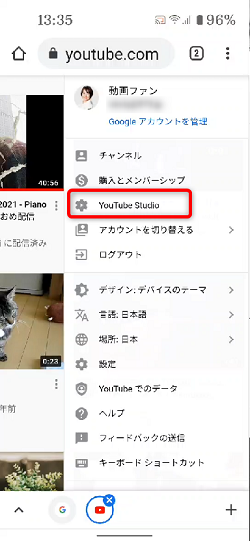
開いたメニューから「YouTubeStudio」をタップ
9、
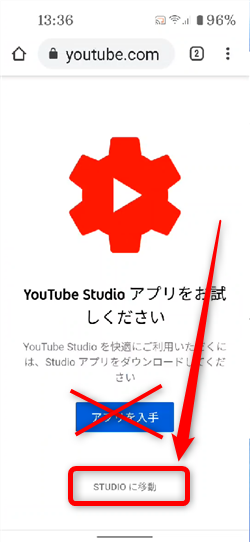
ここで、このような画面が開いたら一番下にある「STUDIOに移動」をタップ
10、
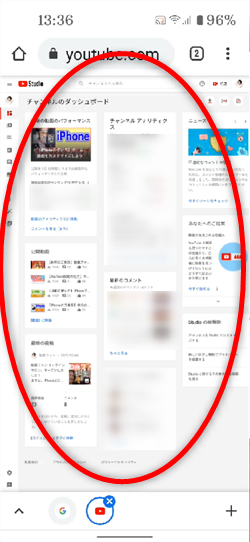
パソコン版のYouTubeStudioのダッシュボードが開きました!
11、
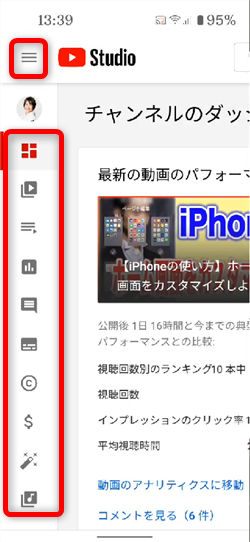
画面左上の「≡」をタップするとメニュー画面が開きます。
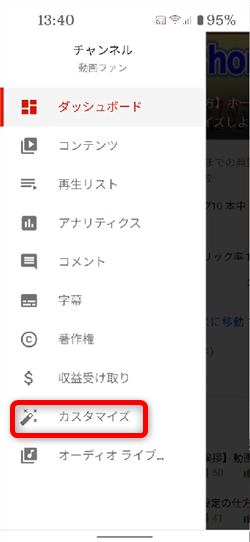
例えば、ここから「カスタマイズ」をタップして
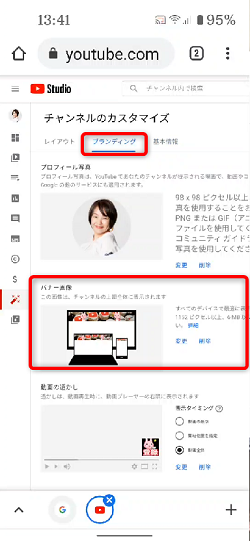
ブランディングタブ→「バナー画像」からヘッダー画像の変更が可能です。
※iPhone
1、
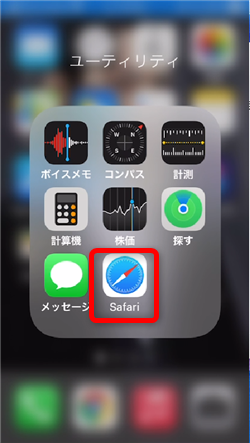
Safariなどインターネットブラウザを起動します。
2、
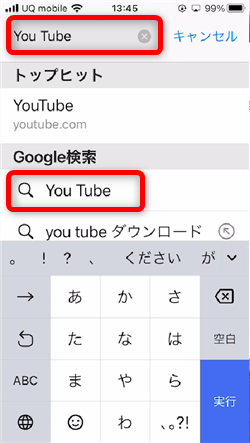
検索窓に「YouTube」を入力して、
開いた項目から画像のような検索結果をタップします。
3、
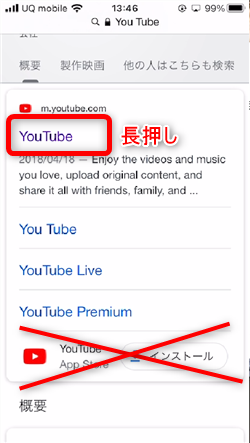
検索結果が表示されたらこちらのURLが「m.youtube.com」となっているYouTubeを
長押しします。
必ず、下に表示されているアプリなどをタップしないように!
4、
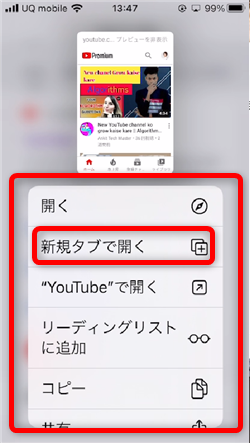
「新しいタブで開く」をタップ
5、
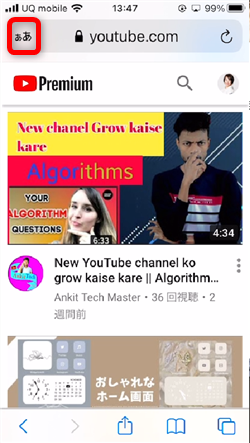
このような画面が開くので、画面左上の「ぁあ」または「aA」をタップ
6、
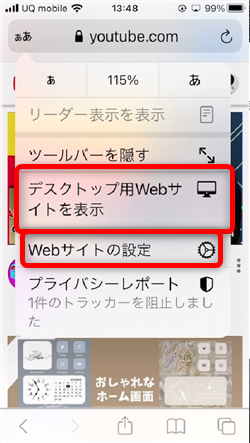
開いたメニューから「デスクトップ用Webサイトを表示」をタップ
※もし「デスクトップ用Webサイトを表示」が出てこない場合は、
その下の「Webサイトの設定」をタップして
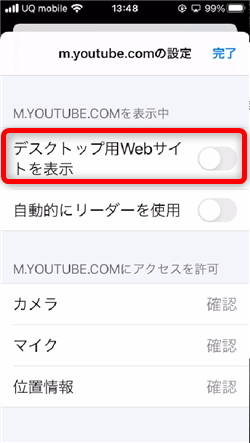
デスクトップ用Webサイトを表示のスイッチをオンにします。
7、
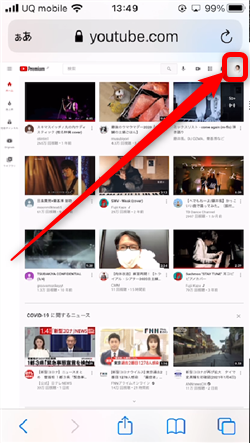
パソコン版のYouTubeで開くことができました!
画面右上のプロフィールアイコンをタップ。
(※ログインがまだの場合は、ログインをしてください。)
8、
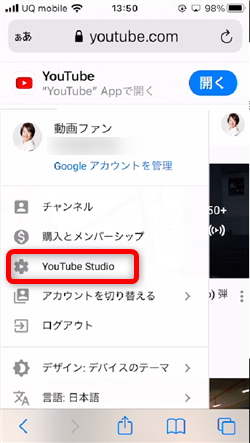
開いたメニューから「YouTubeStudio」をタップ
9、
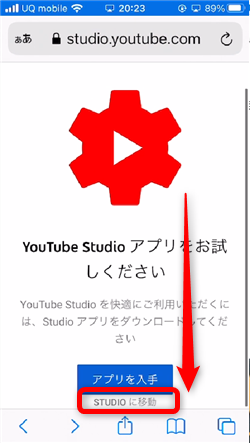
ここで、このような画面が開いたら一番下にある「STUDIOに移動」をタップ
10、
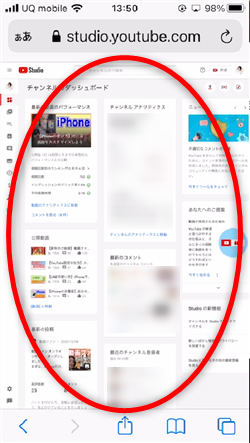
パソコン版のYouTubeStudioのダッシュボードが開きました!
11、
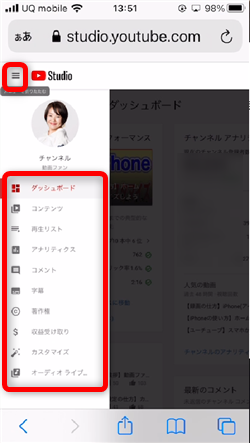
画面左上の「≡」をタップするとメニュー画面が開きます。
例えば、ここから「カスタマイズ」をタップして
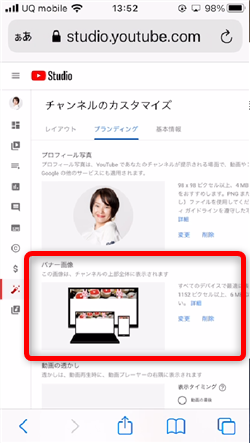
ブランディングタブ→「バナー画像」からヘッダー画像の変更が可能です。
11、
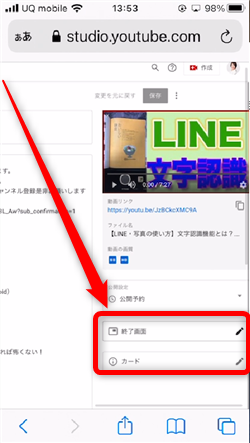
また、スマホアプリからはできなかった終了画面の設定やカードの設定も
こちらから行うことが可能です。










Pingback: Youtube(ユーチューブ)をスマホでブラウザから開く方法 | 動画ファン
Pingback: YouTube・チャンネルヘッダー画像をスマホから変更する方法・2021年版 | 動画ファン