Youtubeの動画再生画面の中に、ちょっとした文章が入っていたり、
他のホームページなどのリンクが入っていたりしたのを
見たこと、ありませんか?
再生画面の中に、ひょっこり、リンクなど表れると、
つい、クリックしてみたくなってしまいますよね…
このように、Youtubeの動画再生画面の中に文章やリンクなどを
埋め込むことを「アノテーション」といいます。
Youtubeの便利な機能、「アノテーション」を使って
数多くある動画の中で、他とは違う、
個性的な動画にしてみませんか?
詳しい動画解説
↓↓↓
1、
画面右上の「アップロード」をクリック
2、
アップロード画面が開きます
3、
アップロードしたい動画ファイルの保存されたフォルダを別で開き、
対象の動画をドラッグ&ドロップ
(対象の動画をクリックしたまま、Youtubeのアップロード画面まで持ってくる)
4、
アップロードが始まります。
アップロードには、ファイルの大きさ(動画の長さ)によって
時間がかかります。
5、
アップロードが完了するまでの間、タイトルなどを入力します。
① 動画のタイトル
② 動画の説明 動画の説明文。ここにもURLを記入できます。
③ タグ この動画のキーワードとなる単語を入力
④ 動画のサムネイル この動画の表紙となるような縮小画像
6、
また、「収益受け取り」の設定をされている方は、
「広告で収益化」にチェックを入れると、収入になります。
7、
すべて設定、入力が終了したら右上の青い「公開」ボタンをクリック
実際に再生画面にリンクを埋め込んでいきます
1、
アップロードした動画の画面を開き、再生画面の下にあるアイコンの
中から、右から2つ目、吹き出しのアイコンをクリック。
2、
アノテーションの設定画面
3、
まずは、リンクなどの表示をどこに埋め込むか、
挿入場所を決めます。
白い線と赤い矢印の部分が開始位置になります。
4、
画面右側で、「アノテーションを追加」をクリックして、
表示させるアノテーションのデザインを選びます。
5、
再生画面の中に埋め込む文章やコメントを、こちらの枠の中に
記入します。
画面左側の再生画面に、選択したデザインで入力した文章が
表示されます。
6、
その表示されたアノテーションをドラッグ&ドロップで
好きな位置へ移動させます。
7、
4角の黒い■をクリックしながら上下左右に動かして、
アノテーションのサイズを調整します。
8、
吹き出しの場合、こちらの四角を左右に動かして、
吹き出し口の位置を調整できます。
9、
こちらでアノテーションの文字の大きさを変更できます。
10、
こちらでアノテーションの色を設定できます。
11、
こちらで、アノテーションの文字の色を変更できます。
12、
アノテーションの終了位置を設定します。
画面左側の下側の黒い画面に表示されているグレーの四角の端に
カーソルを合わせて、表示したい場所までドラッグして伸ばす。
または、表示を終了したい時間を右側の「終了」部分に入力、
▲▼で微調整します。
13、
リンクにチェックを入れる
14、
その横の「動画」部分の▼をクリックしてリンク先の設定をします。
ここで、「関連付けられているウェブサイト」を選択すると
自分のホームページなどにリンクさせることができます。
「関連付けられているウェブサイト」を使用するには
設定が必要となります。
画面左側の「チャンネル」をクリック
「外部のアノテーション」部分が緑色の●で有効にしておきます。
横の詳細をクリックすると
アノテーションの説明が開くので、
「関連付けられているウェブサイトのアノテーション」をクリック
こちらを読んで、Googleウェブマスターツールへの設定など
あらかじめ必要な準備をしておいてください。
チャンネル→詳細設定を開いて、少し下にスクロール
関連付けられているウェブサイト欄に、自分のホームページなどの
URL(アドレス)を入力
あらかじめ、外部のアノテーションの設定をしておく必要があります。
15、
下の枠にリンク先のURL(アドレス)を入力
左側のアノテーション表示部分に四角と矢印のマークが表示されて
リンクの貼り付けができました。
16、
設定がすべて完了したら、
画面の右上の青い「公開」ボタンをクリック
これで、アノテーションの設定、Youtubeの再生画面の中に
リンクを埋め込むことができました!
アノテーションを使って、再生画面の中にリンクを埋め込んだ動画
↓↓↓

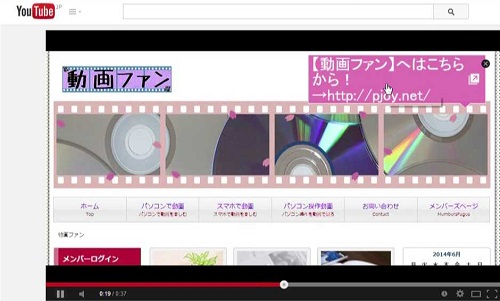
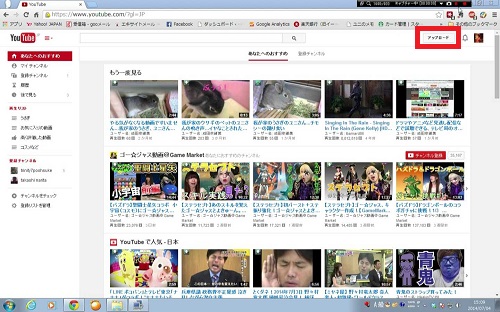
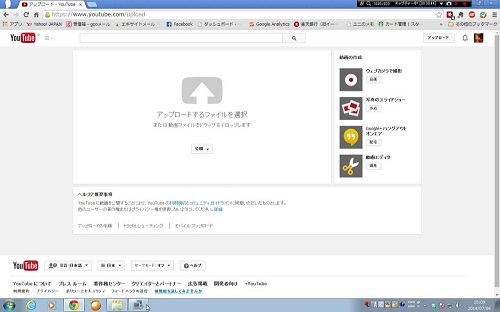
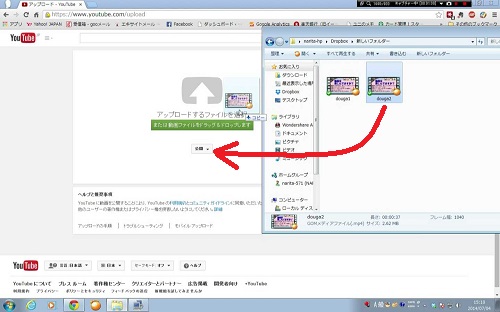
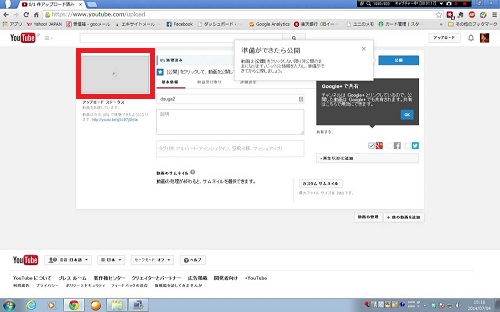
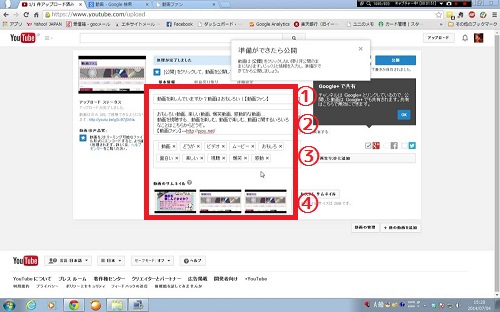
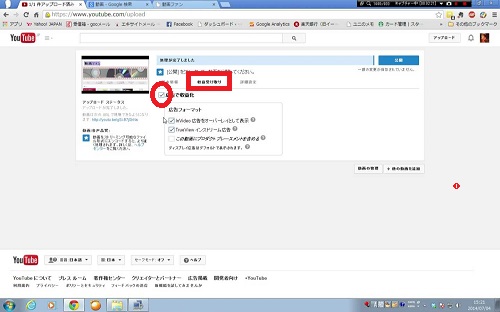
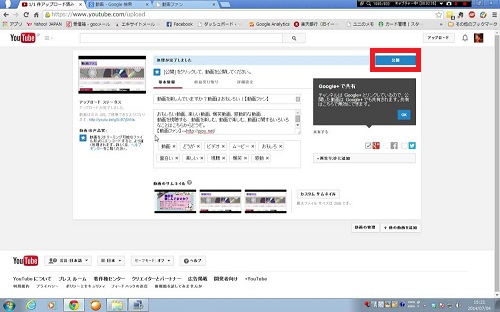

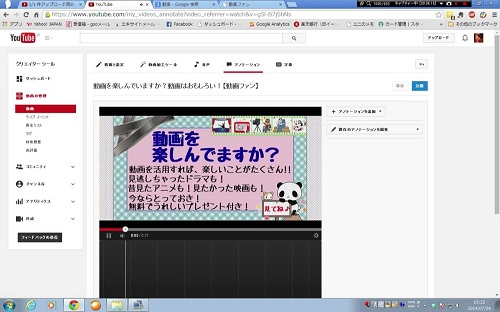

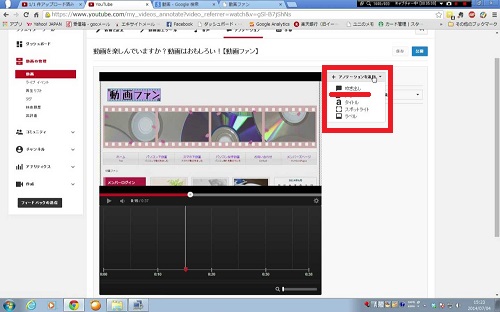
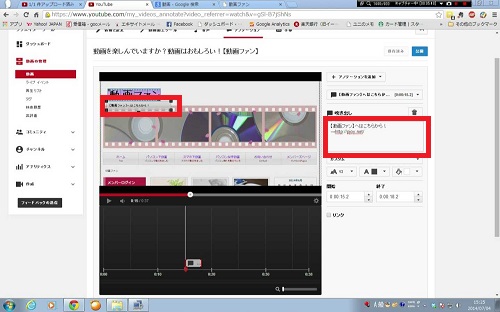


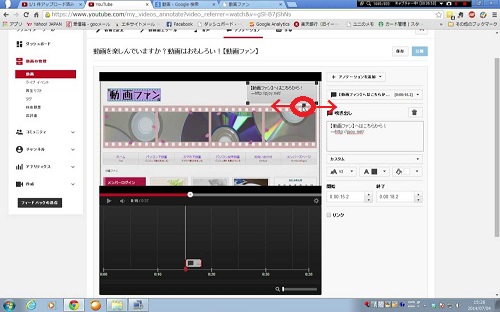
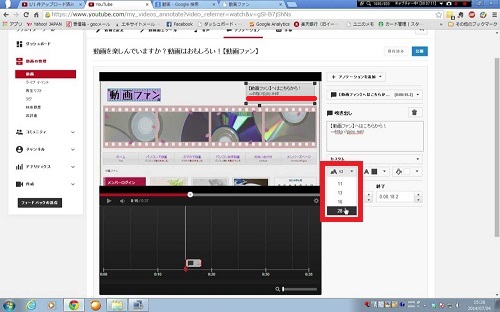
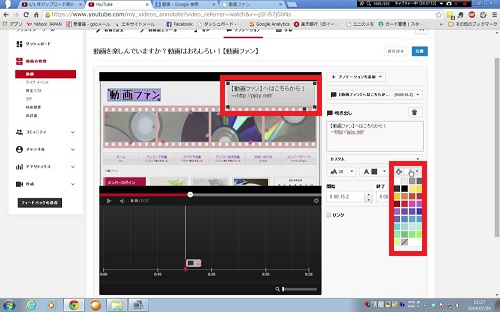
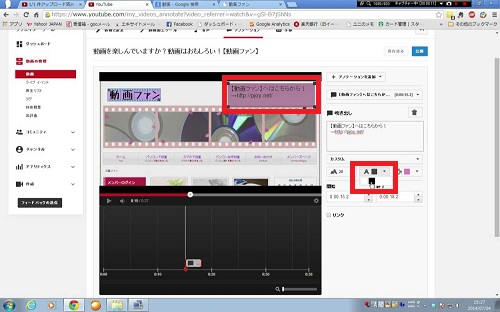
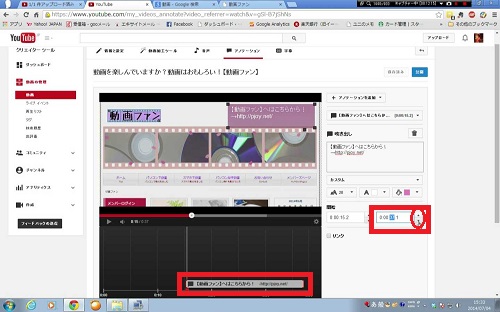

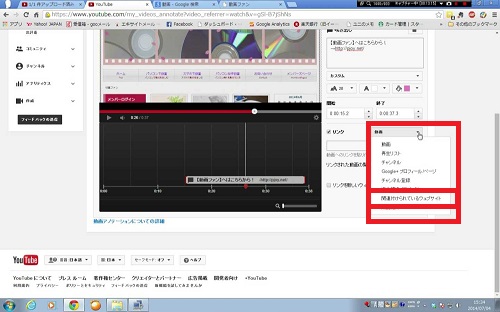
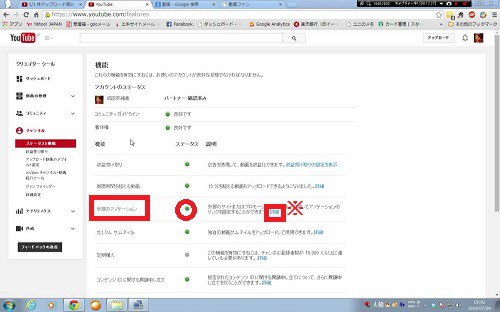
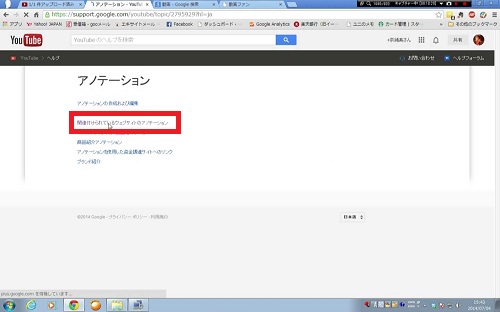
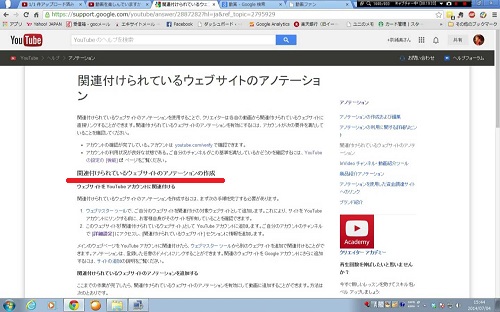
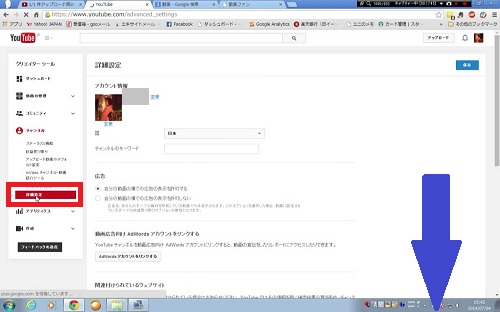
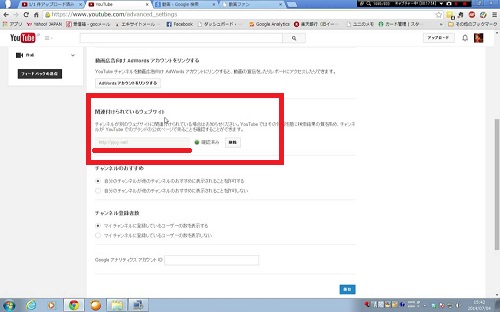
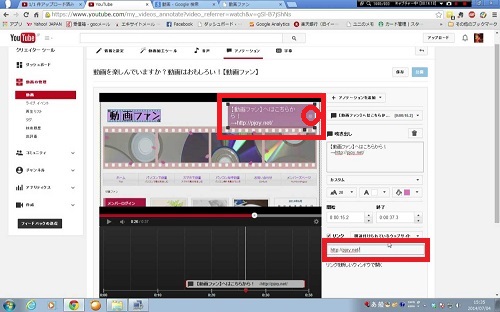
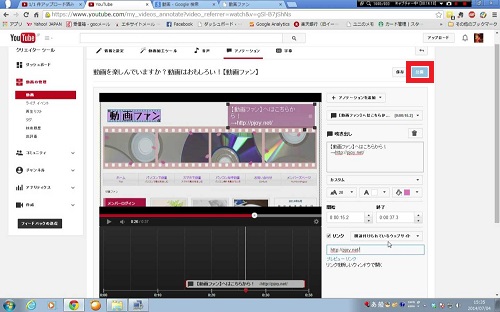
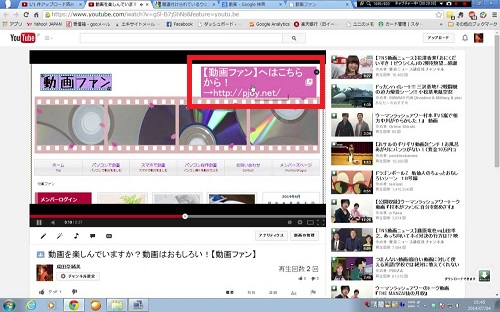









Pingback: Youtubeの新しいアノテーション。モバイルでも表示できる「カード」の設定方法 | 動画ファン