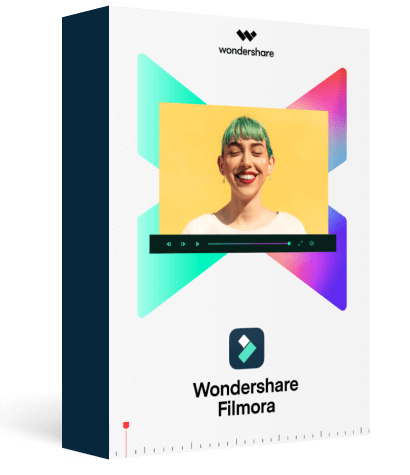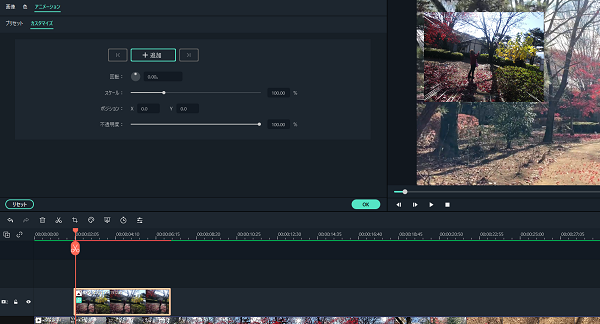
動画ファンでもずっと愛用している動画編集ソフト
「Filmora」が「FilmoraX」と、バージョンアップしました。
Filmora9から、大幅に変更になったわけではないので、使いやすさはそのままで、
キーフレームやモーショントラッキング、オーディオダッキングといった
クリエイターにとっては、嬉しい機能が追加されました。
もちろん、専門的な知識や難しい技術がなくても、
簡単に、本格的な動画編集ができてしまいます!
![]() 私も愛用中!使いやすい!動画編集ソフト
私も愛用中!使いやすい!動画編集ソフト
![]()
詳しい動画解説
↓↓↓
FilmoraXになって追加された便利機能3つ!
※
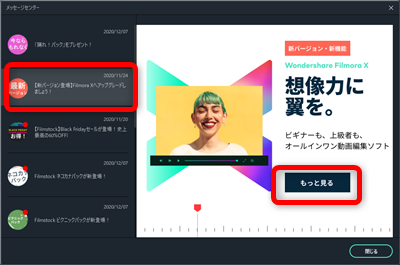
旧バージョン(Filmora9)を既にお使いの場合、ソフト起動時に
バージョンアップのお知らせが表示されますので、
その指示通りに更新を行うか、
メッセージセンターにもアップグレードのお知らせがあるので、
こちらから、最新バージョンへ更新してください。
Filmoraを初めて使う方はこちらから購入、
またはお試しダウンロードをしてください。
↓↓↓
キーフレーム機能
主に、動画や画像に動きをつける機能です。
★クリップに動きを追加する
1、
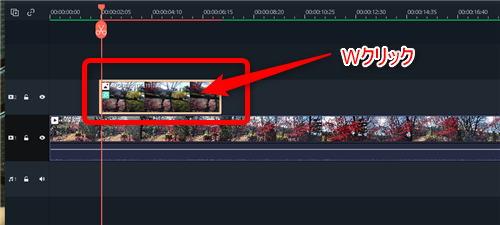
動きをつけたいクリップをWクリック
再生位置は、動きをつけたい最初の部分(こちらではクリップの最初)に
合わせておきます。
2、
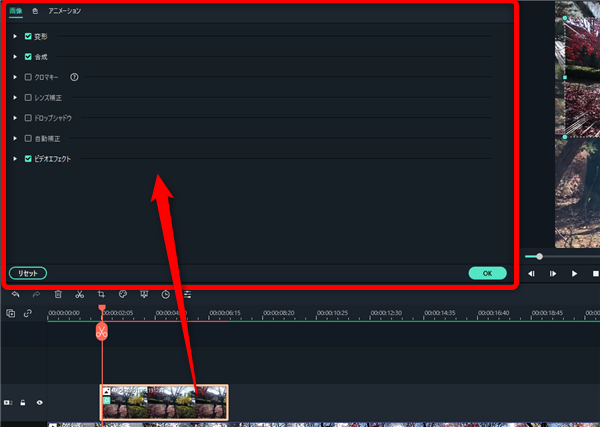
画面左上にこのような画面が開きます。
3、
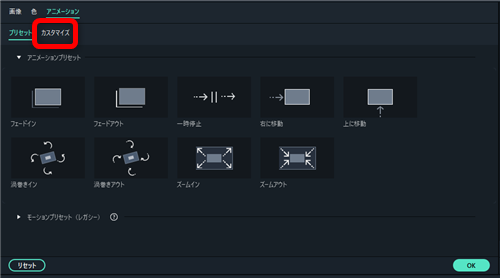
「アニメーション」をクリック、「カスタマイズ」をクリックします。
4、
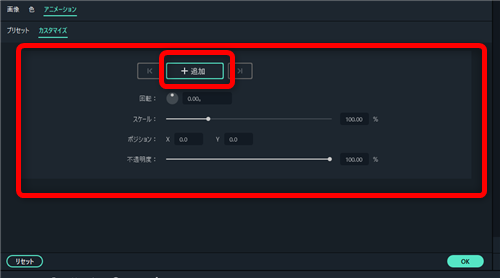
このような画面が開くので「追加」をクリック
5、
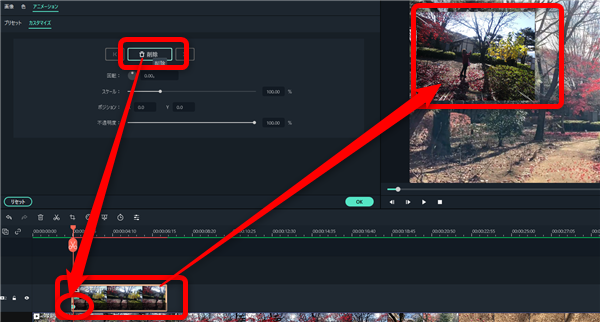
タイムライン上のクリップの再生位置のバーのあったところに、緑色の丸い印が付きます。
また、プレビュー画面上でクリップの表示される位置を指定しておきます。
6、
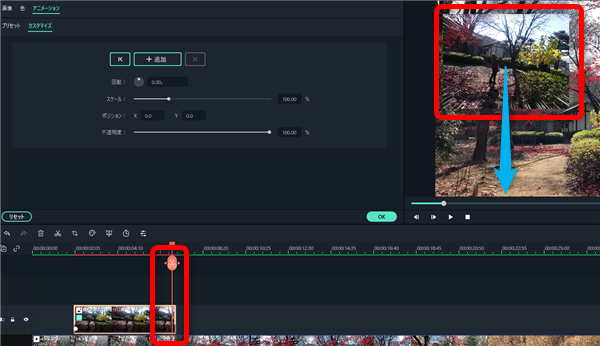
続いて、タイムライン上の再生位置のバーを動きの最終点(こちらではクリップの最後)へ
動かし、プレビュー画面上で、表示される位置を動かします。
7、
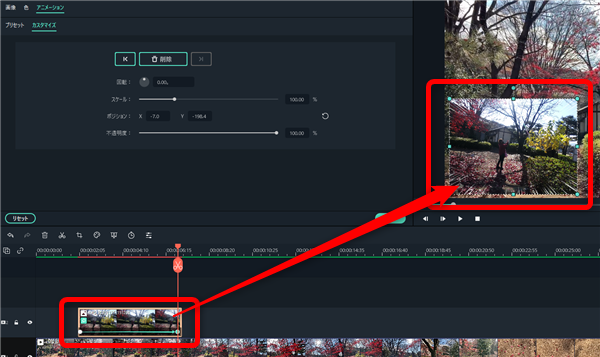
これでキーフレームによるクリップへの動きを追加することができました。
8、
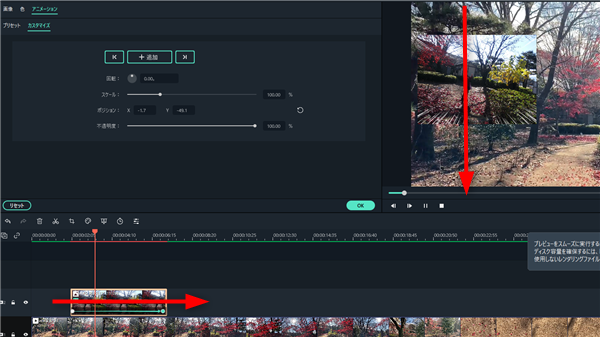
再生すると、対象のクリップが指定したとおり動きます。
★クリップを回転させる
9、
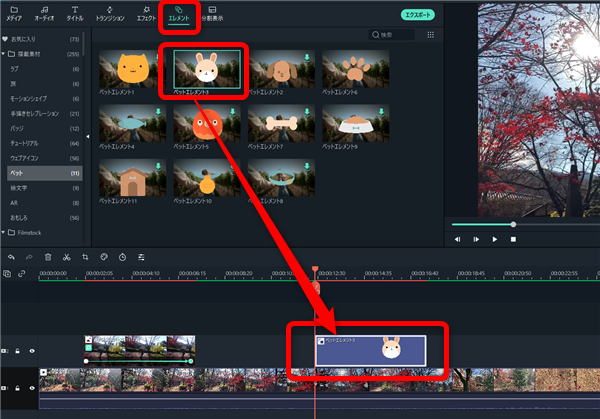
例としてエレメントの画像に回転を追加してみます。
タイムラインへドラッグ・アンド・ドロップ
10、
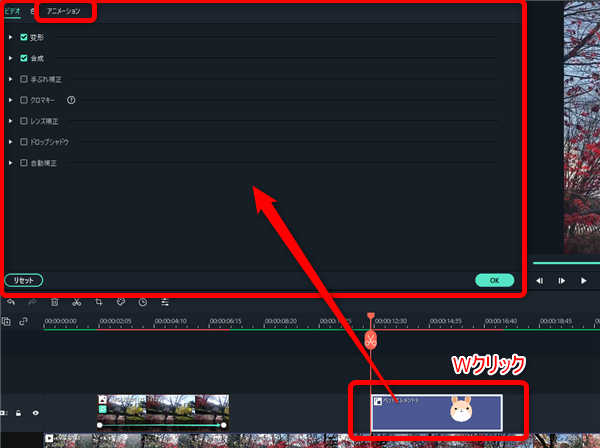
動きをつけたいクリップをWクリックして「アニメーション」を開きます。
再生位置は、動きをつけたい最初の部分(こちらではクリップの最初)に
合わせておきます。
11、
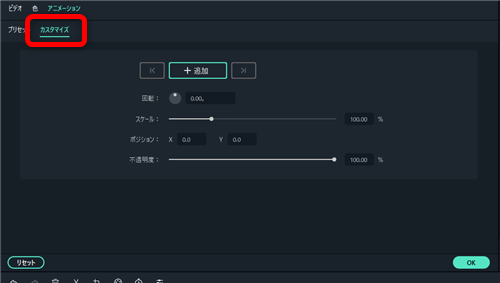
「カスタマイズ」をクリックします。
12、
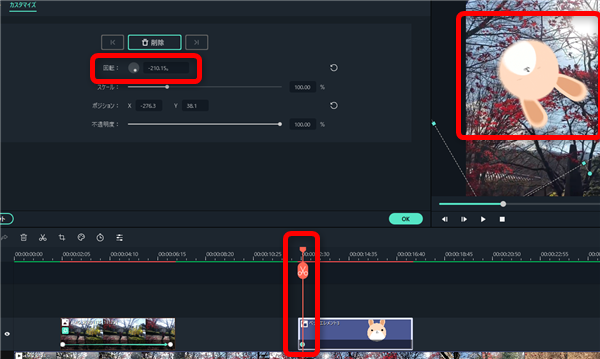
「回転部分」の丸いツマミを動かして、画像を回転させます。
タイムライン上のクリップの再生位置のバーのあったところに、緑色の丸い印が付きます。
画像の回転具合は、プレビュー画面で確認できます。
13、
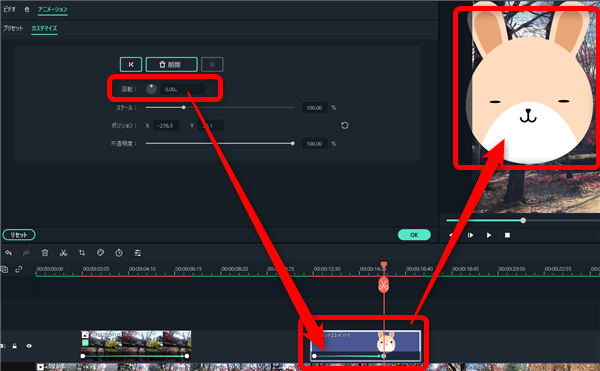
続いて、画像の回転を終了したいところまで、タイムラインの再生位置のバーを動かし
同じく画面左上の「回転部分」の丸いツマミを動かして、画像を回転させて
プレビュー画面で確認してください。
これでキーフレームによるクリップの回転を追加することができました。
14、
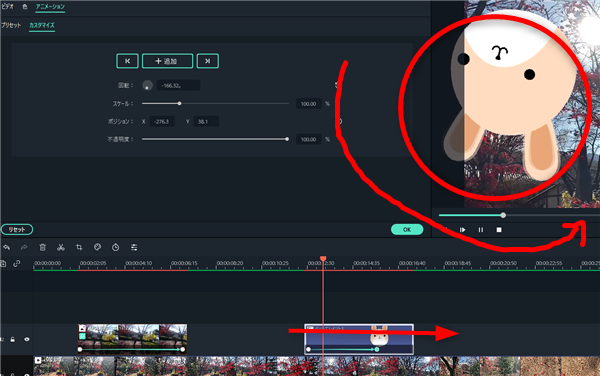
再生すると、対象のクリップが指定したとおり回転します。
★クリップを透過させる
15、
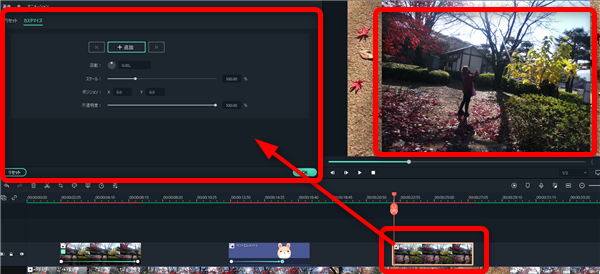
同じく対象のクリップをタイムラインへドラッグ・アンド・ドロップしたら、
Wクリックして「アニメーション」から「カスタマイズ」を開きます。
プレビュー画面上で、表示される大きさや位置などを調整してください。
16、
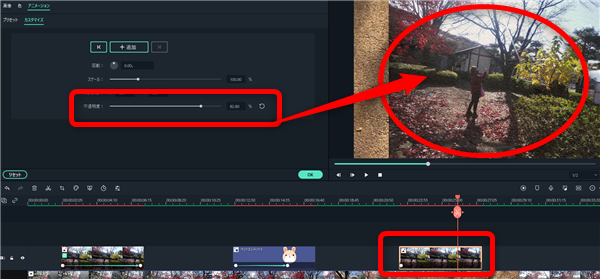
「不透明度」欄のスケールを動かして、プレビュー画面で確認しながら
透過具合を調整してください。
17、
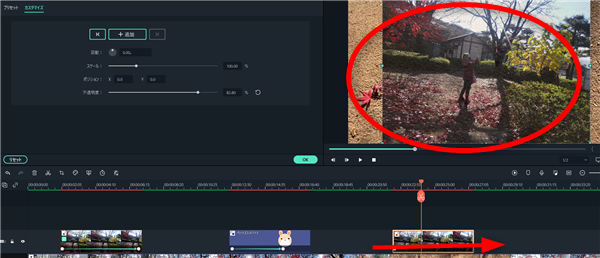
対象のクリップを透過させることができました。
モーショントラッキング機能
動画内の動く対象に合わせて文字や画像を表示させる機能です。
1、
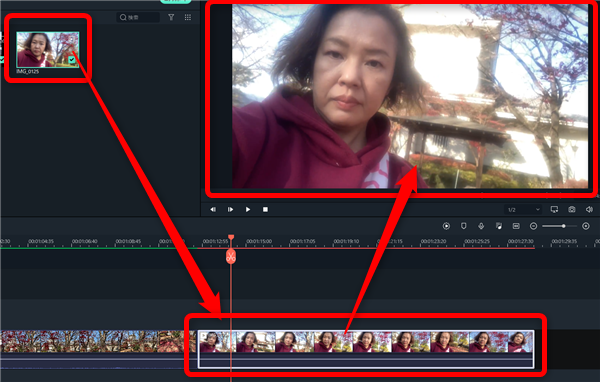
対象のクリップをタイムラインへドラッグ・アンド・ドロップ
2、
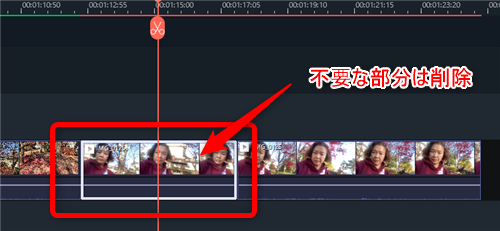
モーショントラッキングを付けたくない部分はカットや削除などしておきます。
3、
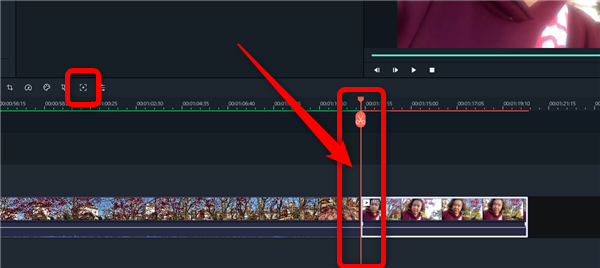
クリップの一番初めに再生位置のバーを置いておき、
画面中央部、左側にあるこちらのモーショントラッキングのアイコンをクリックします。
4、
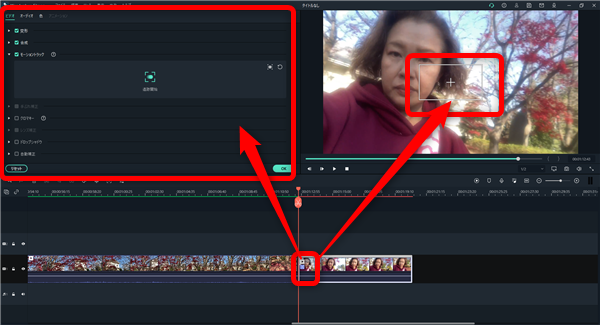
すると、画面左上にはモーショントラッキングの設定画面が開き、
画面右上のプレビュー画面上には、モーショントラッキングでテキストなどの
位置を設定するためのこのような白い四角が表示されます。
5、
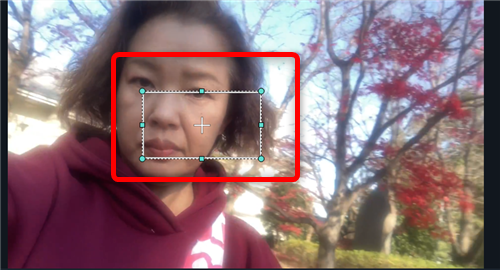
プレビュー画面上の白い四角の位置を、モーショントラッキングのテキストなどを
表示させたい位置に移動させます。
6、
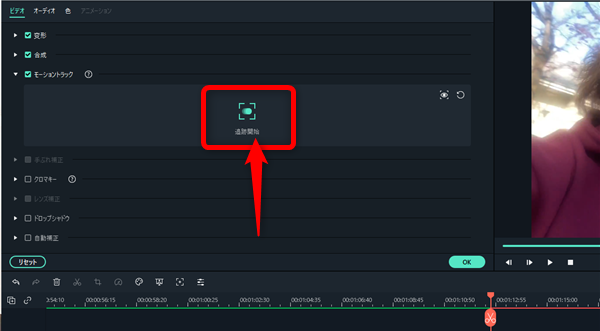
続いて、モーショントラッキングの設定画面で「追跡開始」をクリック
7、
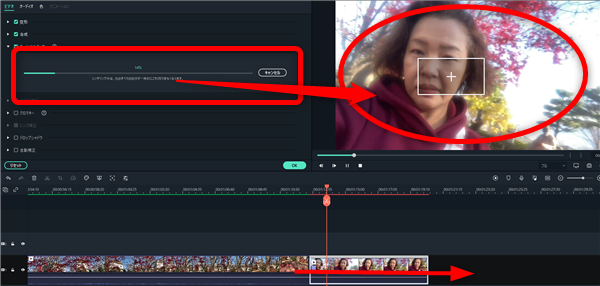
自動でテキストなどの表示位置を追跡して確認します。
8、
★テキストを追加する場合
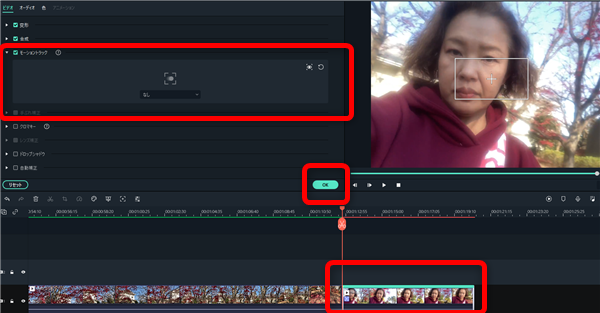
追跡が完了したら「OK」をクリックしてモーショントラッキング画面は一度閉じます。
9、
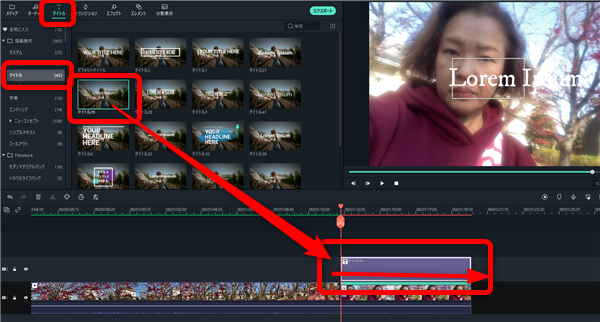
「タイトル」から好きなテキストタイプを選択しタイムラインへ
ドラッグ・アンド・ドロップ
10、
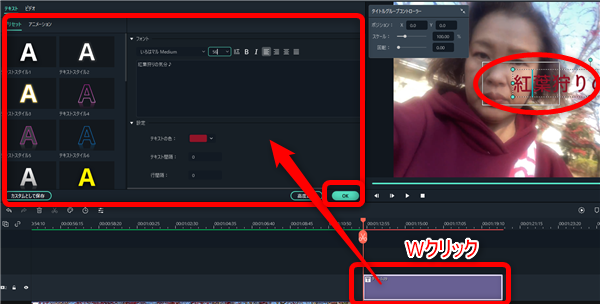
テキストのタイムラインをWクリックして、実際に表示させたい文章を入力したり、
文字の色や大きさなど、テキストの設定を行ったら「OK」をクリック
また、プレビュー画面で表示位置の調整も行っておきます。
11、
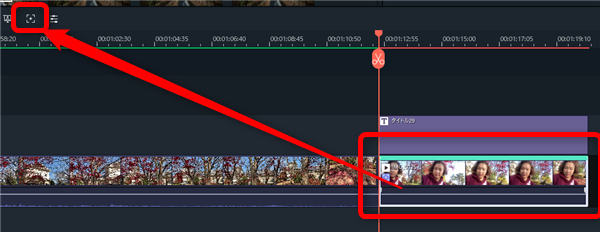
再度、先程モーショントラッキングを付けたクリップを選択した状態で、
モーショントラッキングボタンをクリック
12、
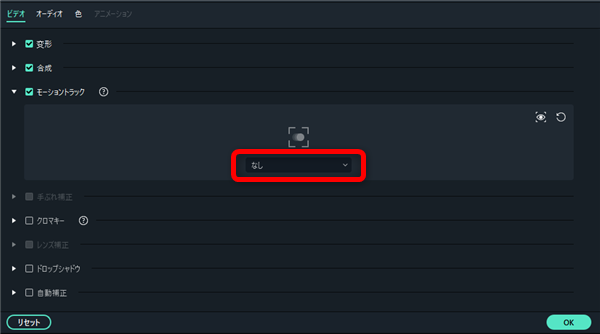
モーショントラッキング設定画面のこちらの「∨」をクリック
13、
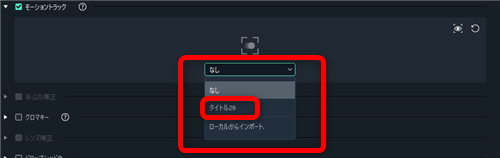
先程設定したテキストが選択できるようになっているので、
こちらをクリック
14、
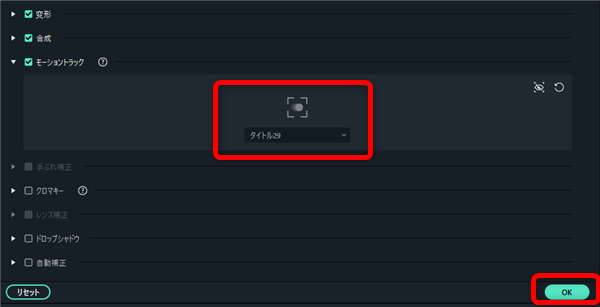
「OK」をクリックして完了です。
15、
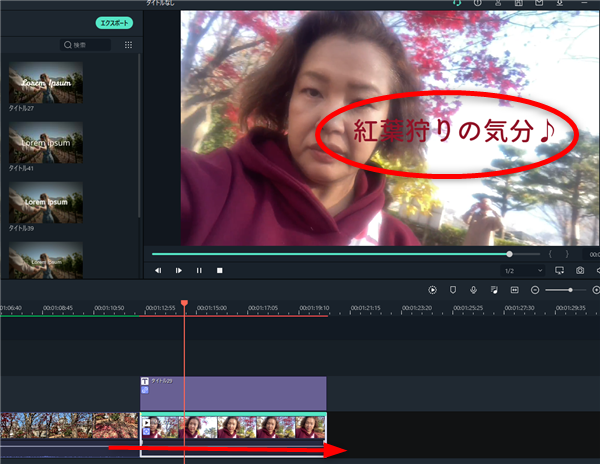
実際に再生してみると、動画の動きに合わせてテキストも動きます。
16、
★画面の一部を隠したい場合
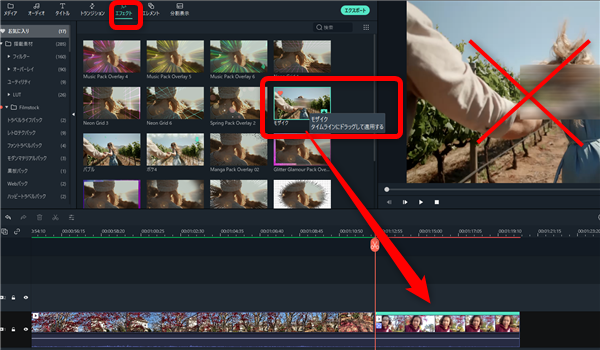
残念ながら、現在モーショントラッキングでは「エフェクト」から「モザイク」を
設定することはできないようです。
17、
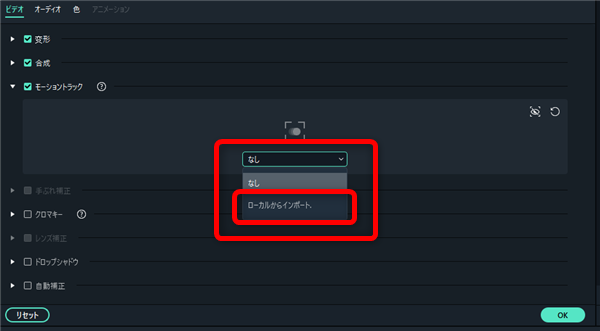
画面の一部を隠したい場合、モーショントラッキング設定画面の
「ローカルからインポート」を選択し
18、
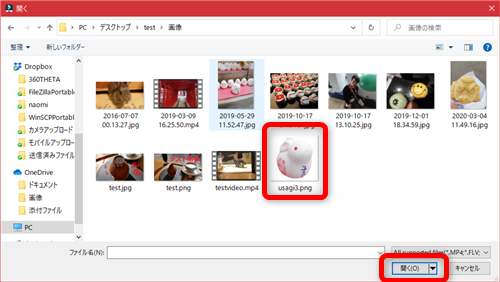
隠すための画像を選択して「開く」をクリック
19、
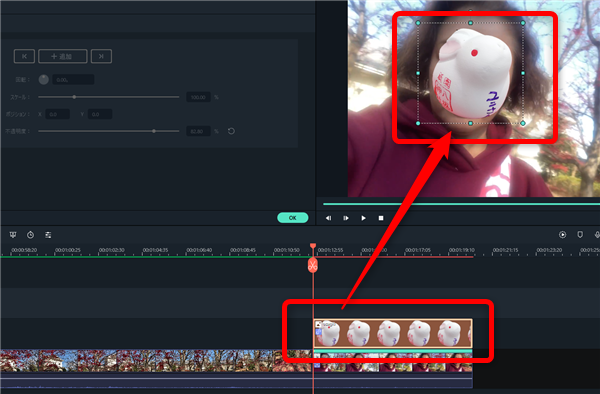
すると、このように画像が読み込まれて対象を隠すことができるようになります。
19、
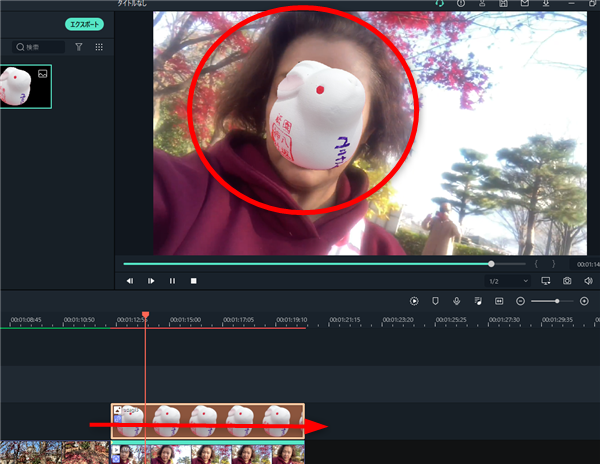
尚、こちらで使用する画像は、できれば背景が透明なタイプの画像を使うと自然です。
★
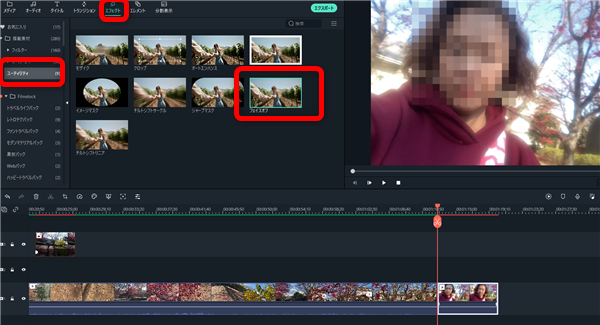
単純に顔を隠したいときは「エフェクト」→「ユーティリティ」→
「フェイスオフ」機能がおすすめです。
オーディオダッキング機能
BGMなどを付けたとき、メインの動画の音声を際立たせ
BGMを自然に音を小さくする機能です
1、
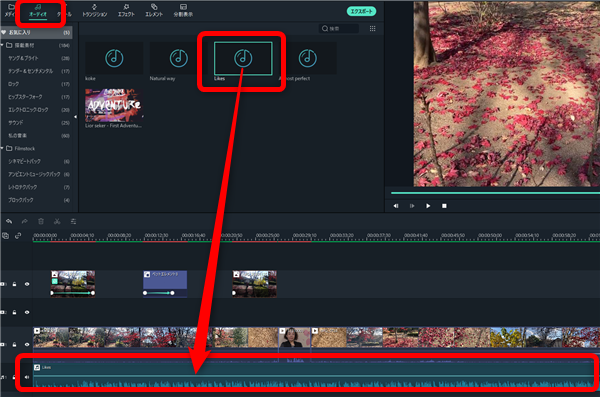
「オーディオ」から好きなBGMをタイムラインへドラッグ・アンド・ドロップ
BGMの音量などは先に設定しておきます。
2、
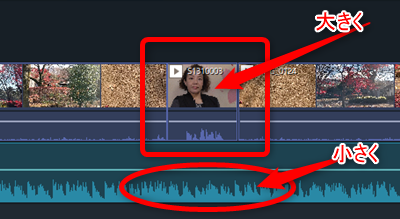
メインの動画の音量を大きくさせて、BGMは自然に小さい音量にしたいと思います。
3、
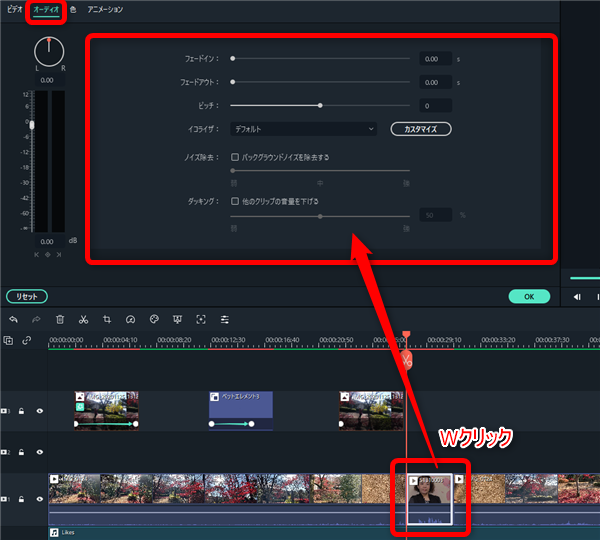
メインの動画クリップをWクリックすると、画面左上に設定画面が開くので
「オーディオ」を開きます。
4、
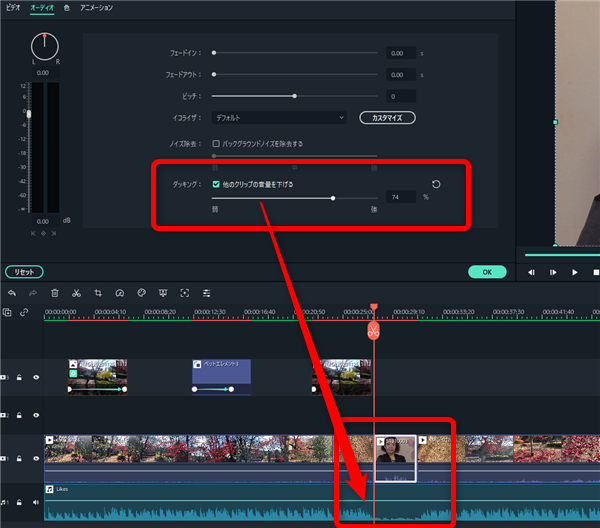
設定画面の中央あたりの「ダッキング」にチェックを入れて、
その下のスケールを動かして、どの程度強調したいか、メインの動画の音量を大きくしたいか
数値を調整します。
すると、自然にBGM側の音量がその部分だけ音が小さくなります。
5、
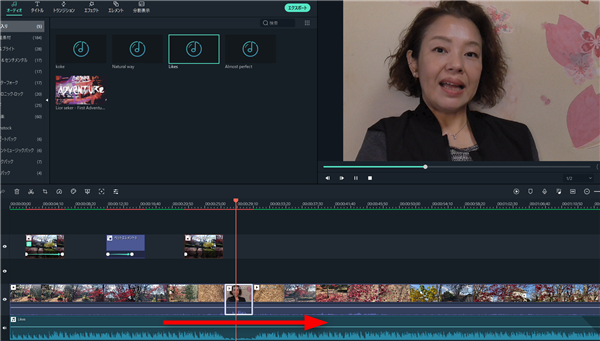
メインの動画の音量を強調させBGMを小さくすることができました。
私も愛用中!使いやすい!動画編集ソフト