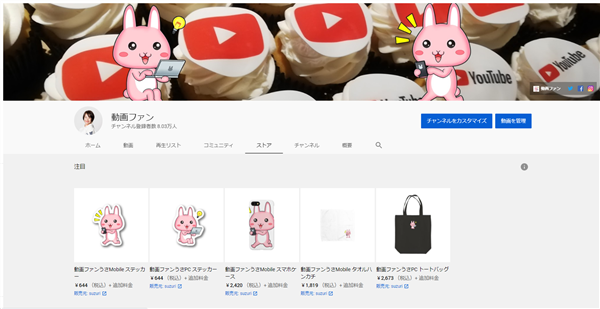
YouTubeの自分のチャンネルでオリジナルグッズを紹介できます!
2020年10月に日本の企業も加わって、日本のクリエイターも
YouTubeでのオリジナルグッズの紹介がとても簡単になりました。
YouTubeのチャンネルで、オリジナルグッズを紹介する方法を紹介します。
![]()
詳しい動画解説
↓↓↓
Youtubeグッズ機能の設定方法
1、
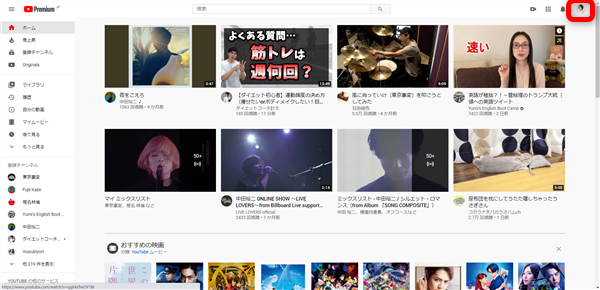
YouTubeにログインして画面右上のプロフィールアイコンをクリック
2、
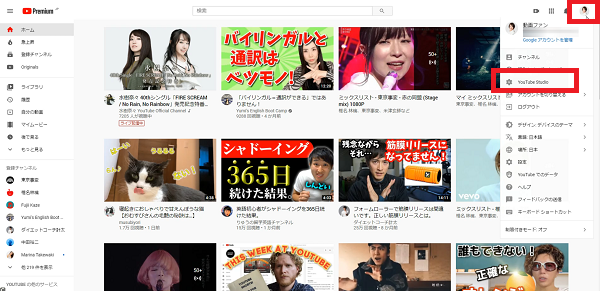
開いたメニューからYouTube Studioをクリック
3、
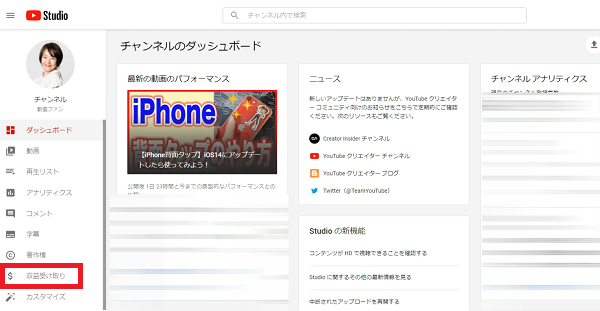
画面左側のメニューから「収益受け取り」をクリック
4、
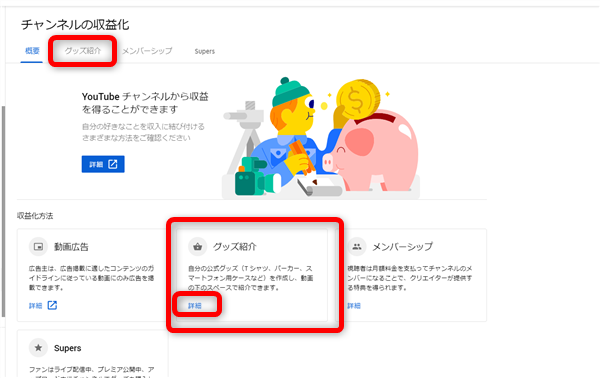
画面上部の「グッズ紹介」タブ、または画面中央の「グッズ紹介」欄の
「詳細」をクリック
5、
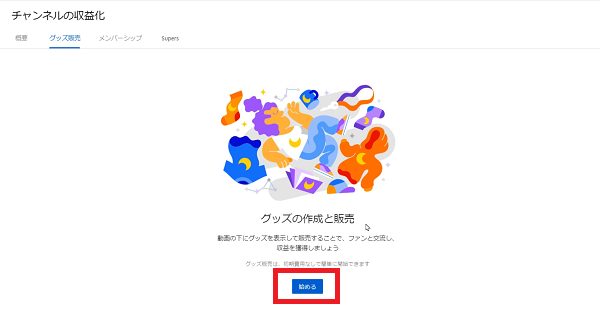
グッズの作成と紹介という画面が開くので「始める」ボタンをクリック
6、
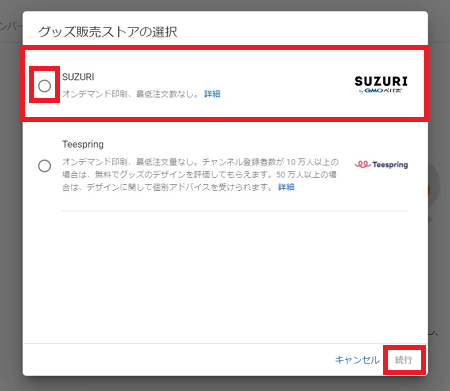
グッズ販売ストアの選択画面が開きます。
2020年10月現在、日本では「SUZURI」と「Teespring」の2社が対応しています。
「SUZURI」は日本の企業なので、「SUZURI」がわかりやすいかと思います。
「SUZURI」にチェックを入れて「続行」をクリック
7、

規約が表示されるので確認をして「上記すべてに同意します」にチェックを入れて、
「同意する」をクリック
9、
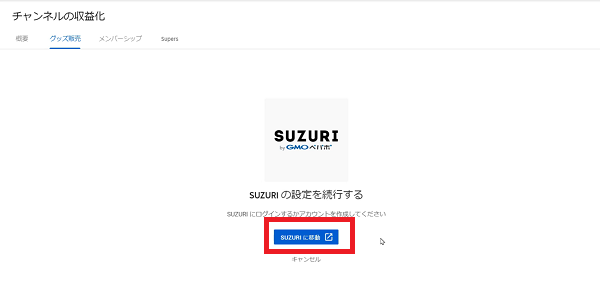
「SUZURI」に移動する画面が開きますので「SUZURIに移動」ボタンをクリック
10、
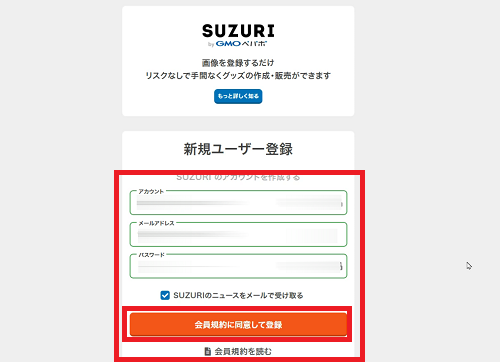
SUZURIのアカウントを作成します。
アカウント名、メールアドレス、パスワードを入力して、
ニュースレターのチェックを外す場合は外して
「会員規約に同意して登録」をクリック
11、
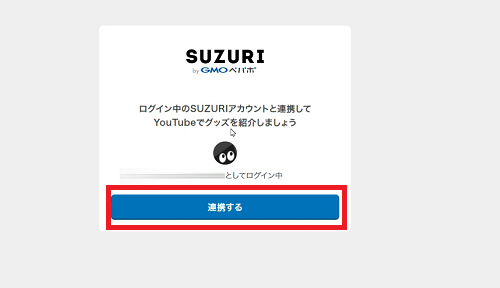
こちらの画面が開くので、ログイン中のアカウントに間違いがなければ
「連携する」ボタンをクリック
12、
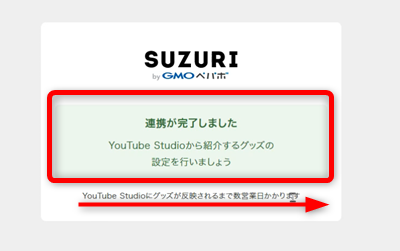
このような画面が表示されます。
画面下に「グッズが反映されるまで数営業日かかります」との注意書きがあるので
気をつけてください。
13、
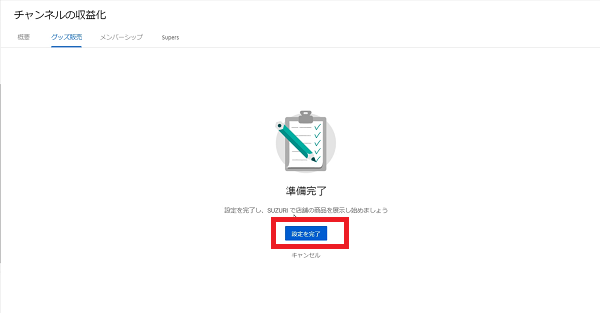
再度、YouTube Studioから「収益受け取り」→「グッズ紹介」画面を開くと
このような表示になっているので「設定を完了」ボタンをクリック
14、

このような表示になって設定完了です!
尚、画面左側の「ヒント」欄のURLは、
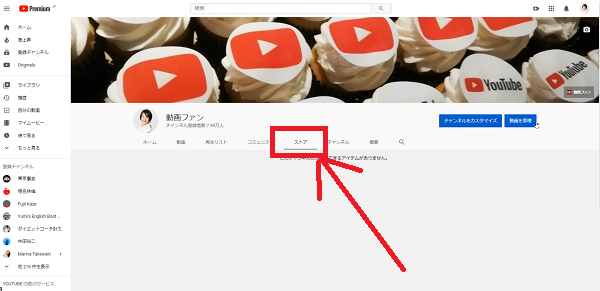
自分のYouTubeチャンネル内にストアが作成され、
そのグッズ紹介ページのURLになります。
オリジナルグッズをSUZURIで作成
1、
SUZURIを開きます。
↓↓↓
2、

SUZURIが開いたら、自分のアカウントにログインして
画面右上のプロフィールアイコンをクリック
3、
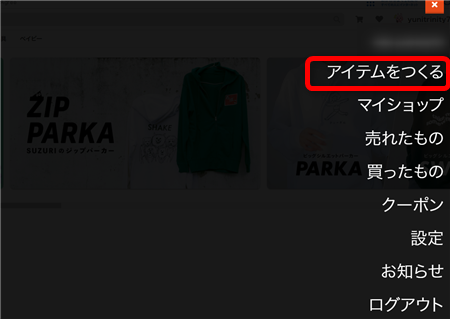
開いたメニューから「アイテムを作る」を
4、
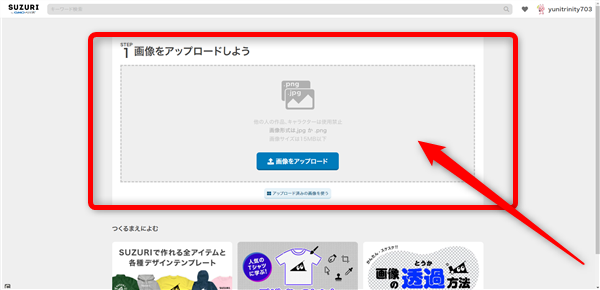
こちらの画面が開くので「1 画像をアップロードしよう」へ
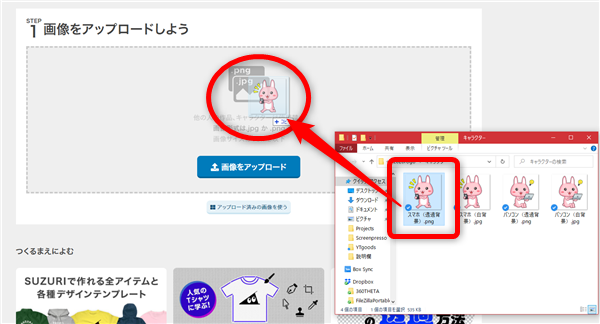
オリジナルキャラクターやロゴの画像をドラッグ・アンド・ドロップで
アップロードします。
※画像は「JPEG」または「PNG」で、15MB以下のもの
背景は透明がおすすめ。
5、

画像が読み込まれるとこのようにオリジナルキャラクターやロゴが入ったアイテムが
自動で表示されます。
6、
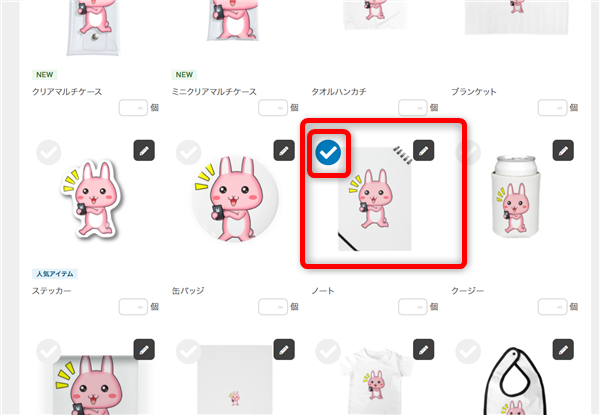
販売したい商品だけにチェックを入れてください。
(チェックの付いている商品すべてが販売対象となります。)
7、
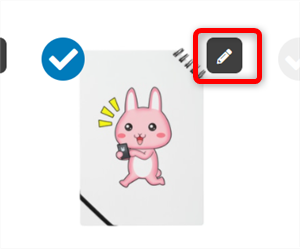
アイテムの右上の鉛筆マークをクリックすると
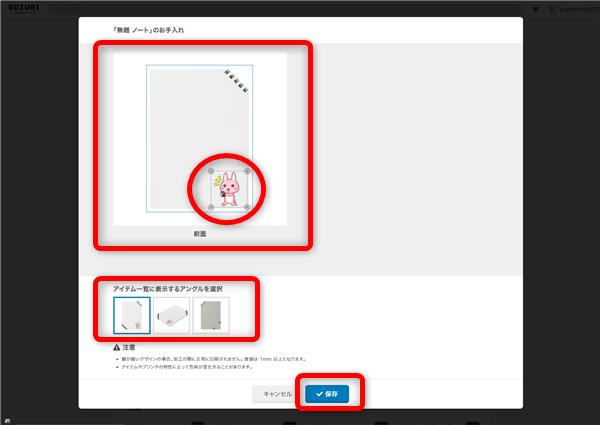
アイテムのデザインを変えたり、販売ページへのアイテムの表示方法を
設定することができます。
よろしければ「保存」をクリック
8、
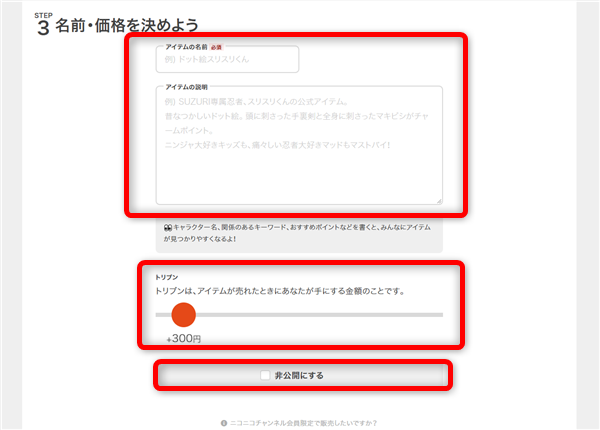
画面を下へスクロールすると、こちらの画面が開くので
アイテムの名前(キャラクターやロゴの名前にするのがおすすめ。)と
アイテムの説明(キャラクターやロゴの詳しい説明)を入力して、
トリブンを設定します。
トリブンは、アイテムが売れたとき、自分の取り分となる金額です。
商品の販売価格=アイテムの元の値段(SUZURI上の原価)+トリブン
「非公開にする」には必ずチェックを入れないで
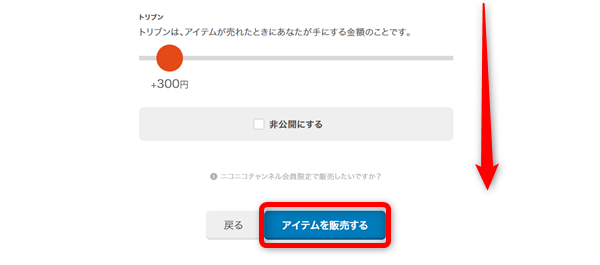
「アイテムを販売する」をクリック
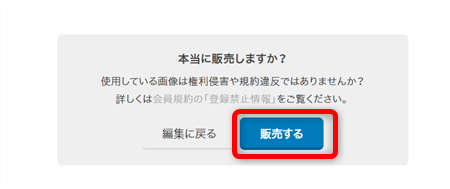
確認画面が開くので、画像など問題ないか確認して、よろしければ「販売する」をクリック
9、
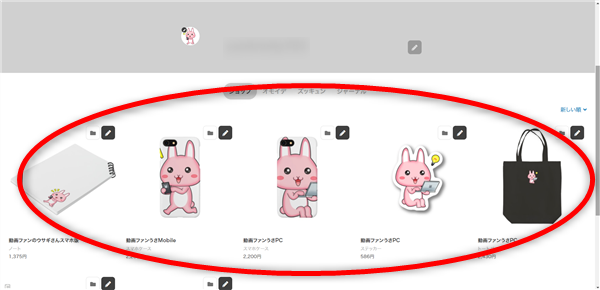
SUZURIでの販売が開始されました!
10、

販売した商品は「マイショップ」から確認したり追加・削除することができます。
11、
作成したグッズがYouTubeに反映されるまで待ちます。
YouTubeでのグッズ紹介の経過と設定方法
1、
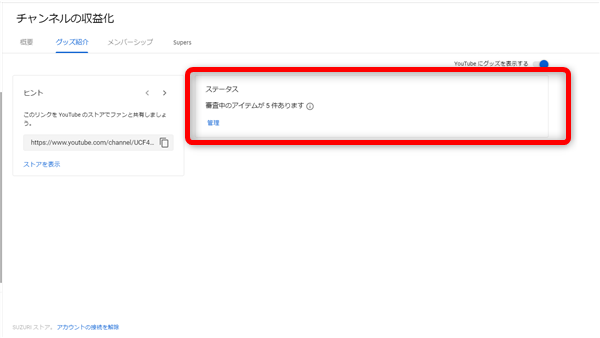
最長で48時間程経つと、YouTubeの収益受け取りのグッズ紹介ページのステータスが
「審査中のアイテムが○件あります」という表示に変わります。
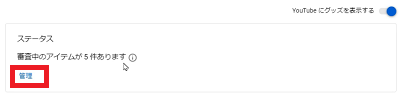
ステータス欄の「管理」をクリック
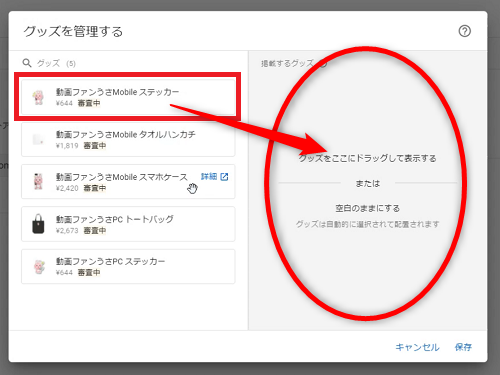
このような画面になり左側の「グッズ」一覧から、実際に販売したい商品を
画面右側の「掲載するグッズ」欄にドラッグ・アンド・ドロップします。
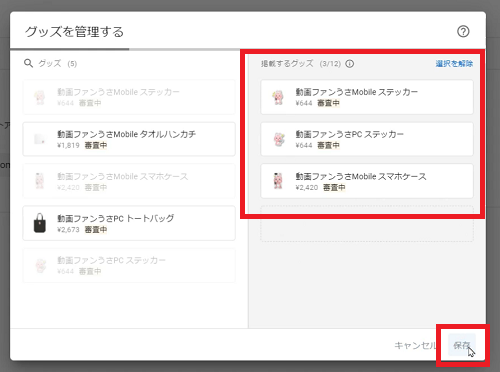
審査終了後「掲載するグッズ」欄にある商品は自動でストアに表示されます。
よろしければ「保存」をクリック
2、
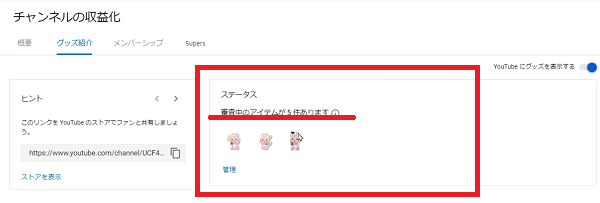
ステータス欄にストアに表示するアイテムが掲載されていますが、
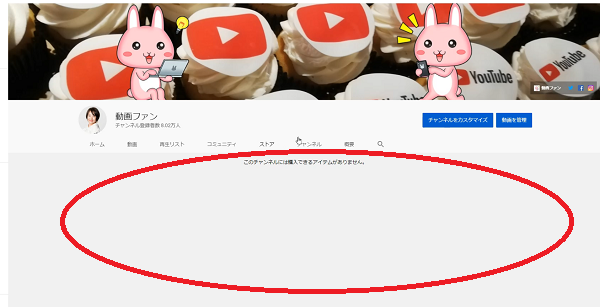
このときはまだ審査中なので、実際のストアページには表示されません。
3、
審査が終了するまで約1日程度待ちます…
4、
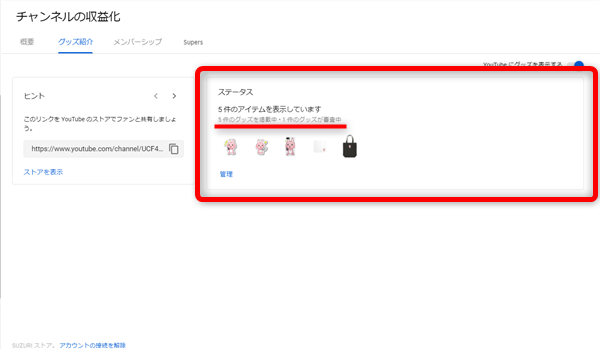
審査が終了するとYouTubeの収益受け取りのグッズ紹介ページのステータスが
「○件のグッズを掲載中」という表示に変わります。
「管理」をクリックして
5、
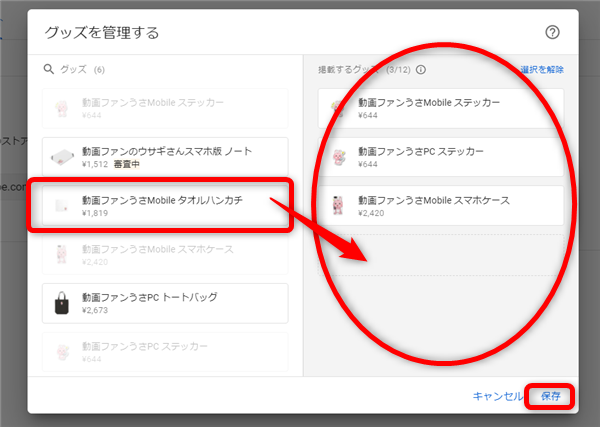
掲載するグッズを追加することができます。
審査が終了したアイテムは、実際に紹介する商品として追加・削除できます。
よろしければ「保存」をクリック
6、
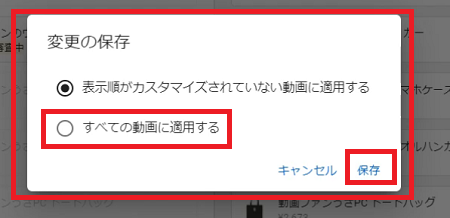
このような画面が開くので、動画内でもグッズを紹介する場合は
「すべての動画に適用する」にチェックを入れて「保存」をクリック
7、
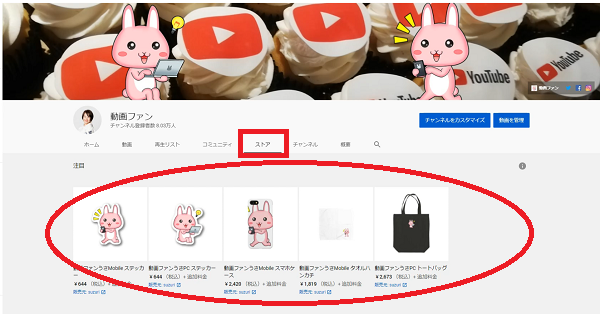
自分のチャンネルのストアページに、グッズが表示されました!
紹介開始です!
※反映されるまで30分ほど待ちます…
8、

動画ごとにグッズを紹介する場合は、YouTubeStudioから「動画」をクリック
9、
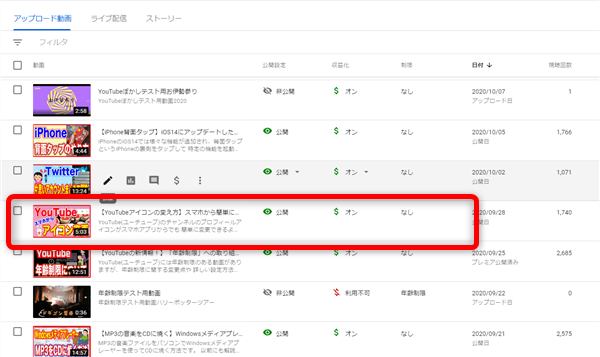
グッズ紹介を表示したい動画のサムネイルをクリック
10、
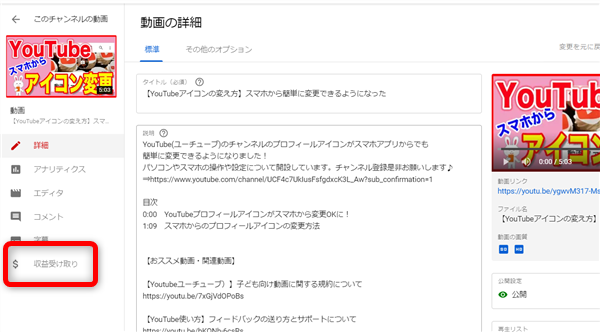
画面左側メニュー「収益受け取り」をクリック
11、
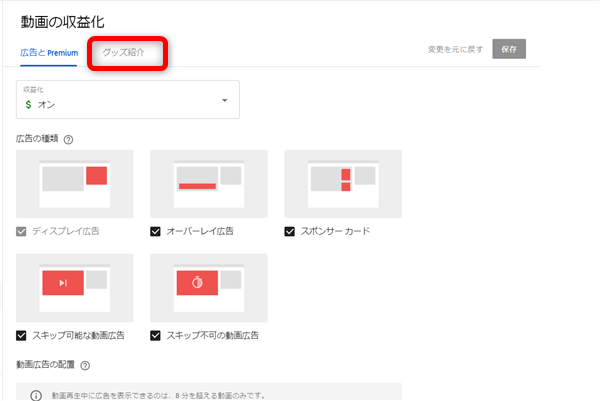
「グッズ紹介」タブをクリック
12、
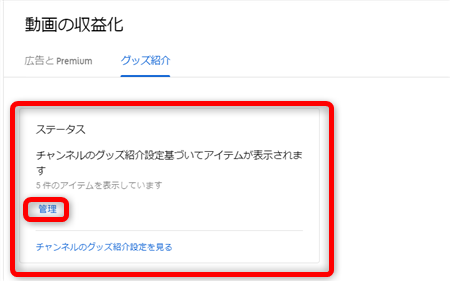
こちらもステータス欄の「管理」をクリック
13、
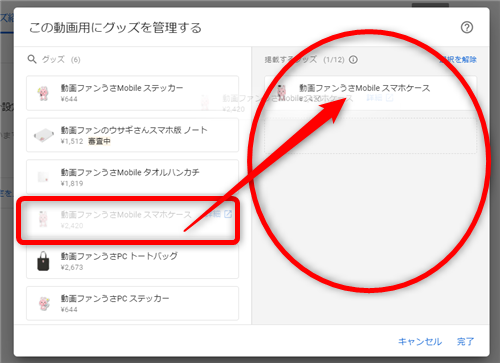
同様に、この動画内で表示したいグッズを「掲載するグッズ」欄に
ドラッグ・アンド・ドロップします。
14、
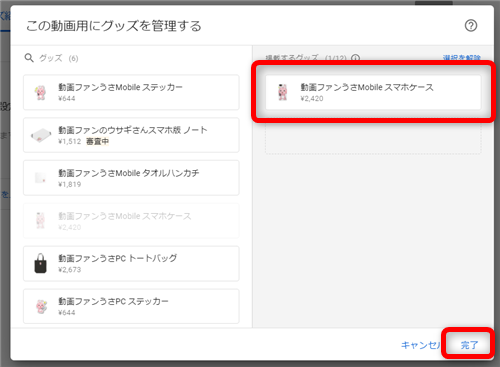
よろしければ「完了」をクリック
15、
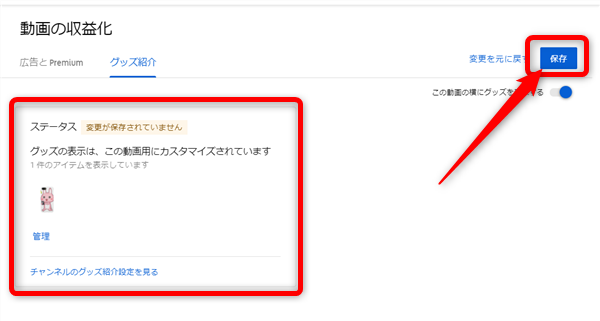
こちらの画面に戻ったら、必ず右上の「保存」をクリックします。
16、
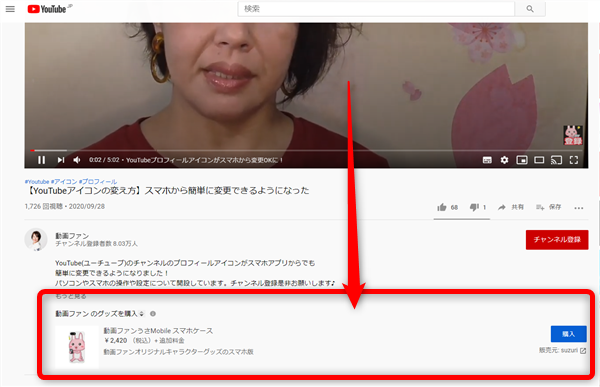
動画の説明欄の下にグッズの紹介欄が表示されました!
※自分のYouTubeアカウントにログインした状態だと確認できないようです。
ログアウトして確認してみよう。
※反映されるまで30分ほど待ちます…
☆購入するときは…?
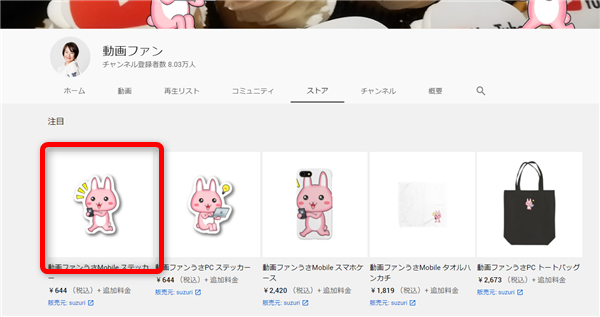
ストアページの対象のグッズをクリック、

または動画ページのグッズ欄の「購入」ボタンをクリックすると
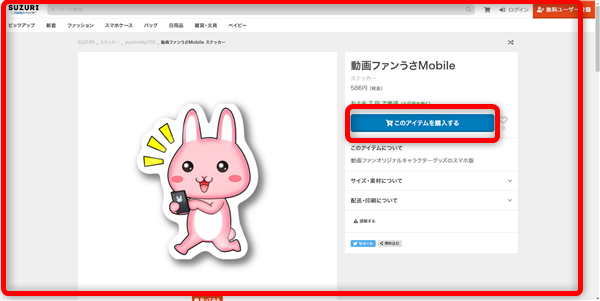
SUZURIのサイトに飛ぶので、SUZURIで購入するようになります。










Pingback: YouTubeグッズ販売の新機能・動画の中で商品を直接買えるようにする方法 | 動画ファン