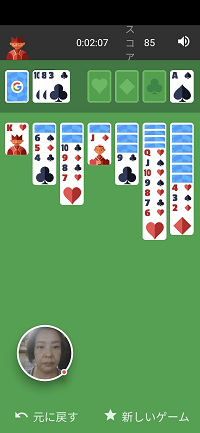
スマホゲームをするとき、Google Playゲームアプリを使うと、
操作中のゲームを動画で録画することができます。
ゲームの様子だけではなく、自分を映し出すこともできるので、
スマホゲームをユーチューブ(YouTube)にアップロードするなど
ゲーム実況動画などにもおすすめです。
![]()
詳しい動画解説
↓↓↓
Google Playゲームでゲーム実況
※Google Paly ゲームアプリがない場合はこちらから
↓↓↓
1、
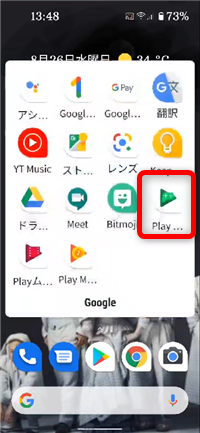
録画をしたいときは、ゲームアプリを直接開かずに、
必ず「Playゲーム」アプリから起動します。
2、
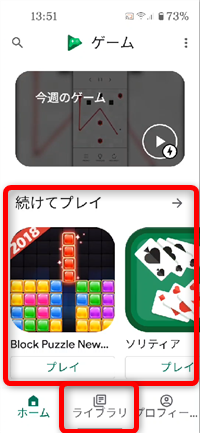
対象のゲームを選択するには「ホーム」や「ライブラリ」などの
「続けてプレイ」やインストールしたアプリなどから選択します。
3、
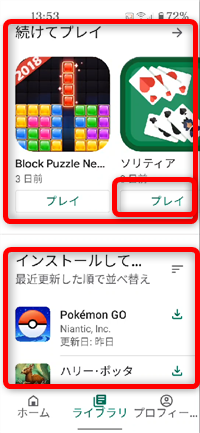
対象のゲームを選択したら「プレイ」をタップ
4、
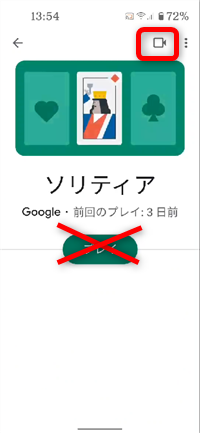
ゲーム開始画面が開いたら「プレイ」ではなく、
画面右上のビデオカメラアイコンをタップ
5、
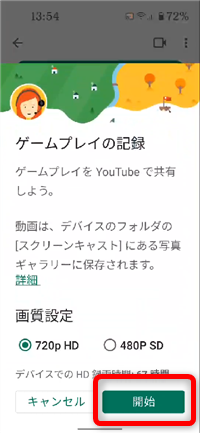
このような画面が開くので、画質設定をしたら「開始」をタップ
画質設定はデフォルトでは「720p HD」の高画質になっています。
変更しなくてOKですが、スマホの容量の問題など、画質を落としたいときは
「480p SD」に変更してください。
6、
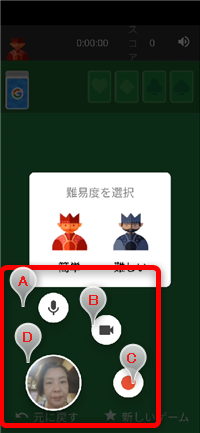
このような画面が開きます。
A:マイク マイクをミュート/オンに切り替えます。
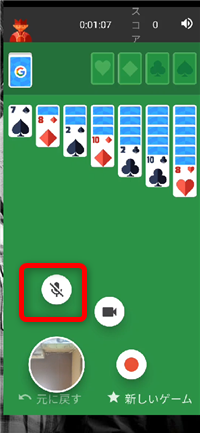
B:カメラ 自分を写すカメラ(D:)をオン/オフします。
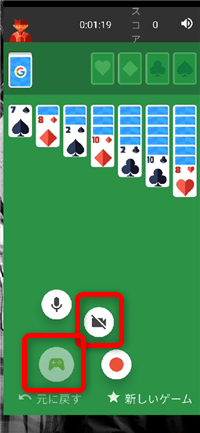
C:録画 録画開始ボタンです。
D:インカメラが起動して自分を映し出されます。
7、
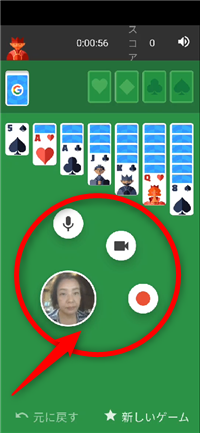
こちらのボタン画面は、指で動かすと好きな位置へ移動できます。
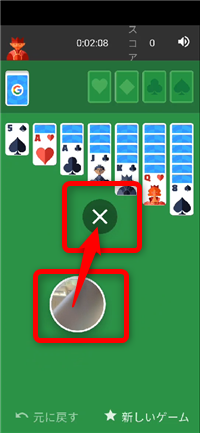
また、動かしているとき画面中央に「☓」印が表示されますが
ここへ、ボタン画面を持っていくと録画を終了し、
ゲームのみ継続します。
8、
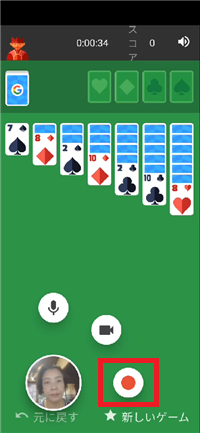
録画開始ボタンをタップすると
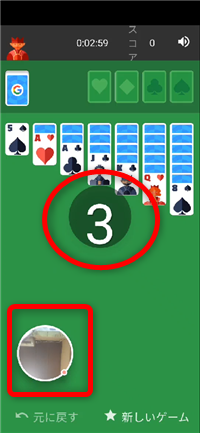
3、2、1とカウントダウンがあってから、録画が開始します。
9、
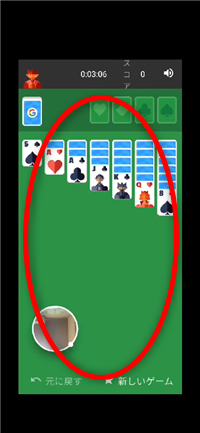
録画中は、マイクやカメラなどのボタン表示が消えますが、
インカメラ部分をタップすると表示されます。
10、
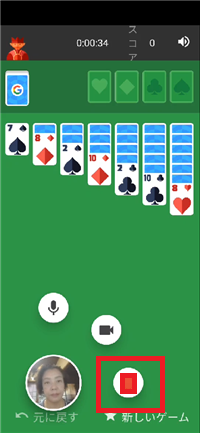
録画を停止するときはこちらのボタンをタップ
11、
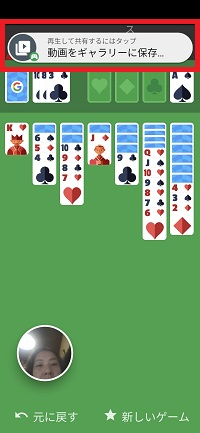
このような表示が出て録画が終了します。
12、
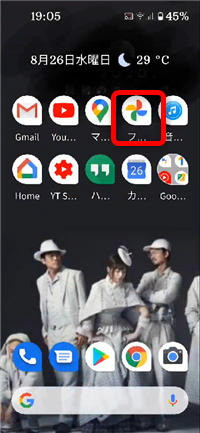
録画した動画ファイルは「ギャラリー」や「カメラロール」などの
写真保存アプリに保存されています。
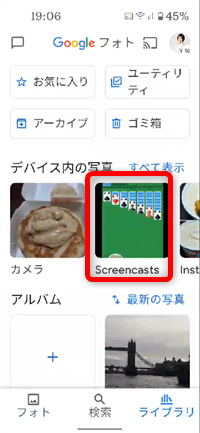
「Screencasts」というフォルダが作成され、
今、録画した動画が保存されています。
タップして開くと
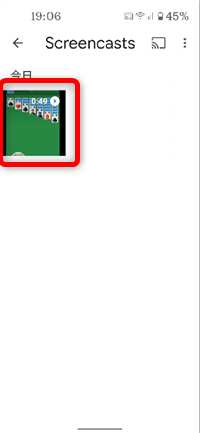
こちらが録画した動画ファイル
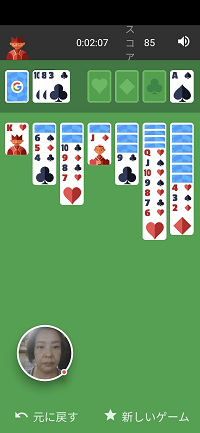
録画した動画を再生して確認できました。









