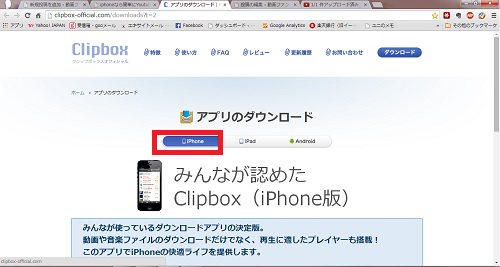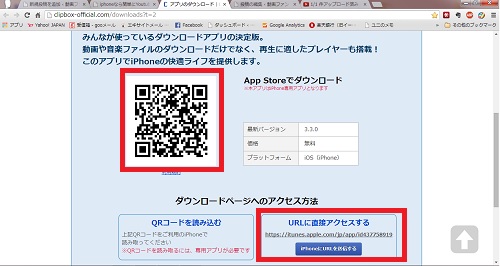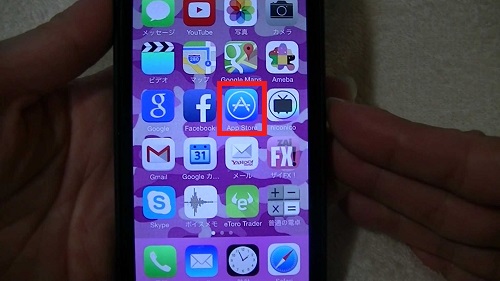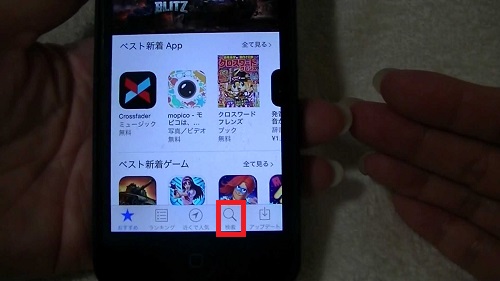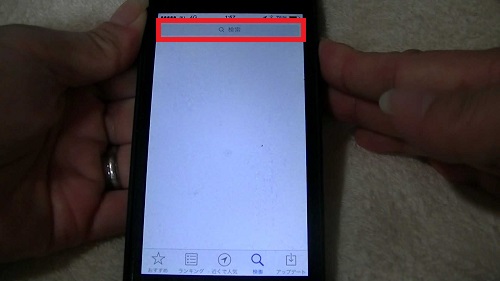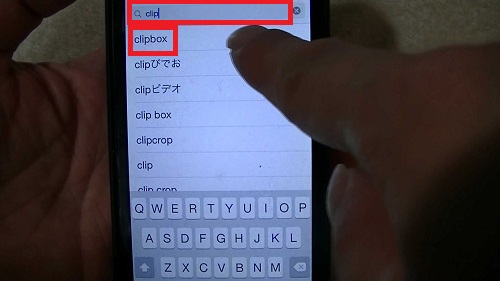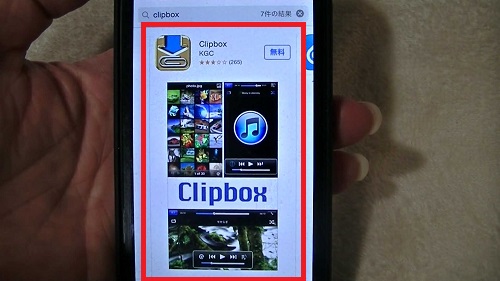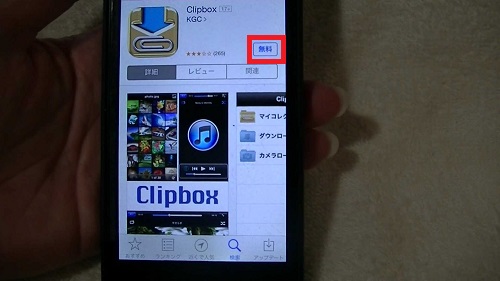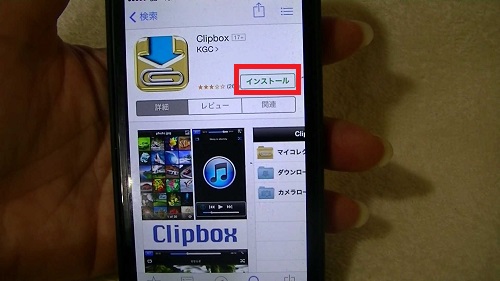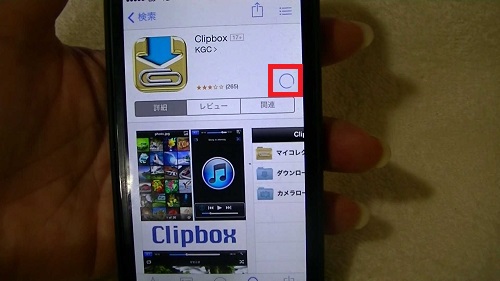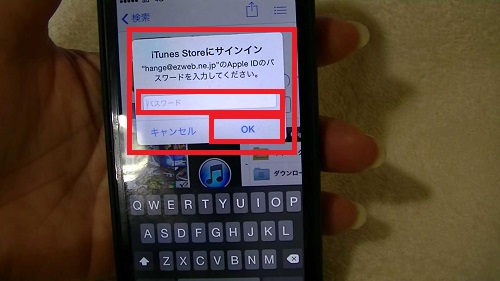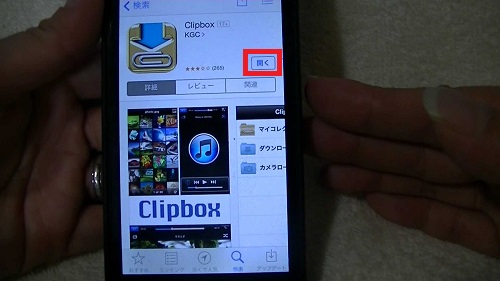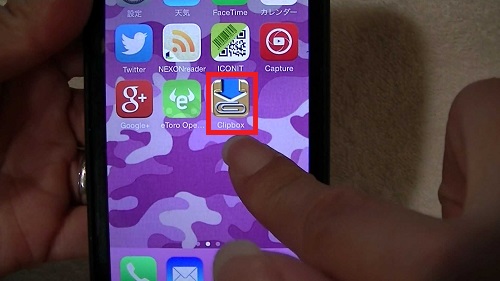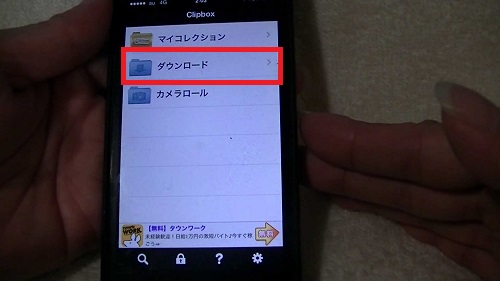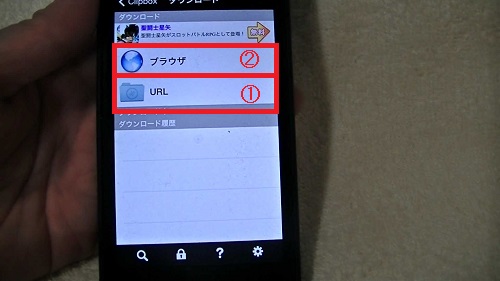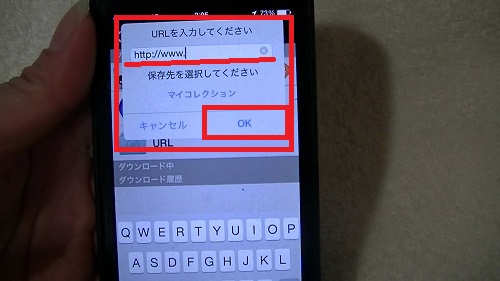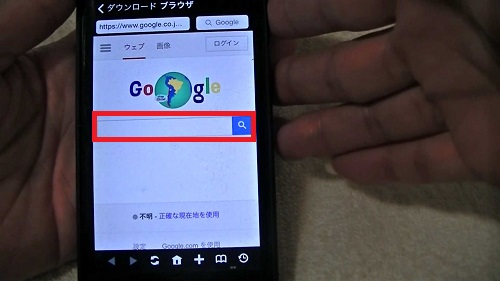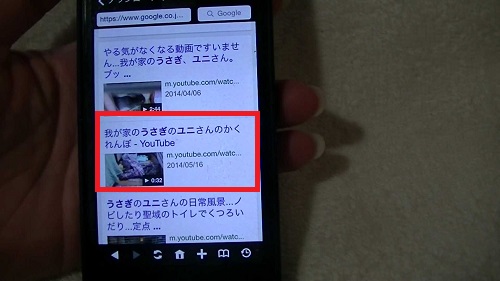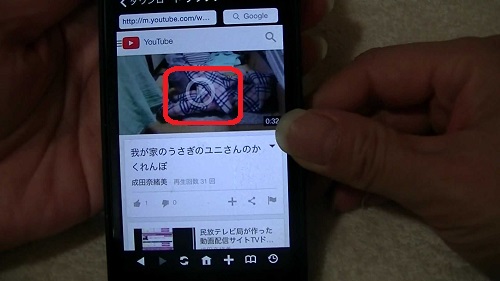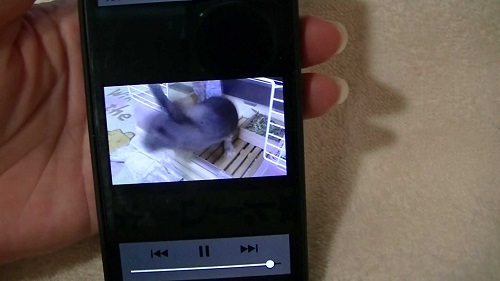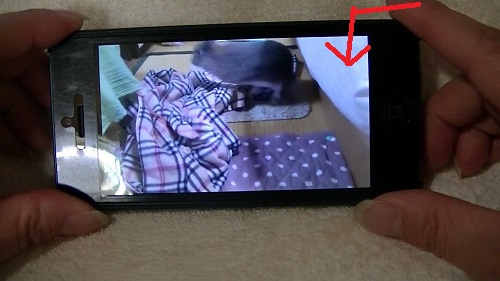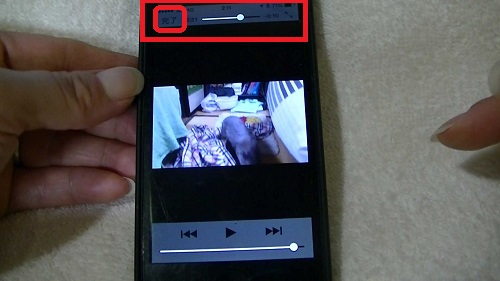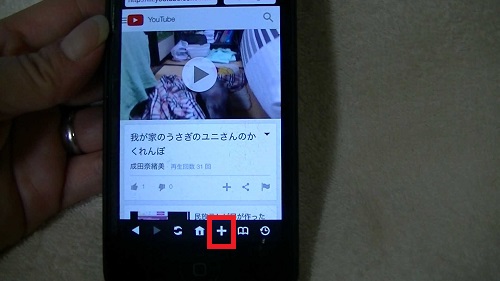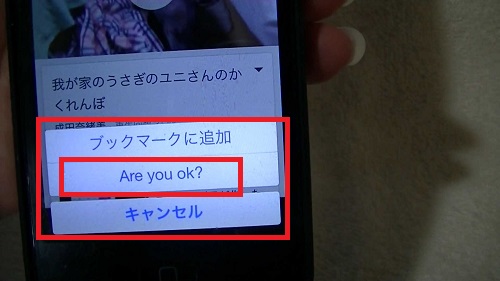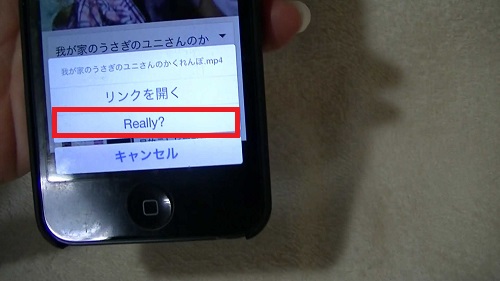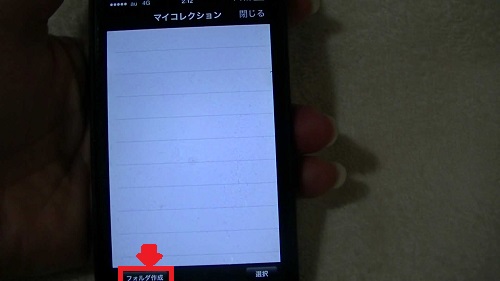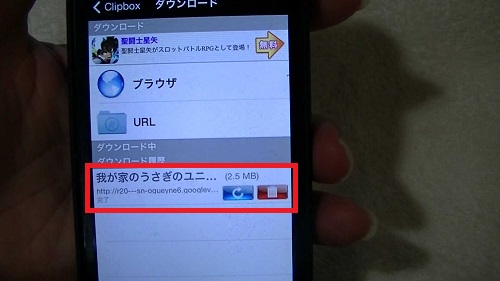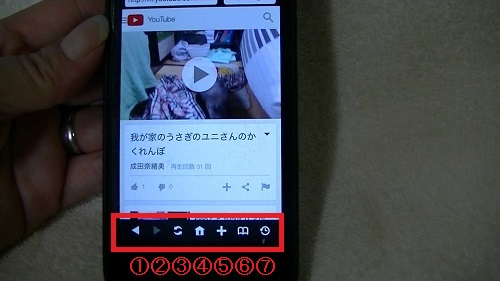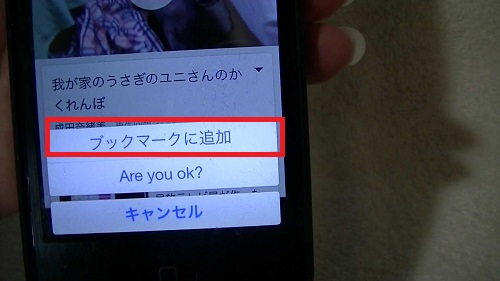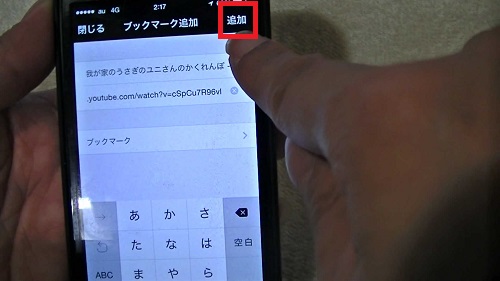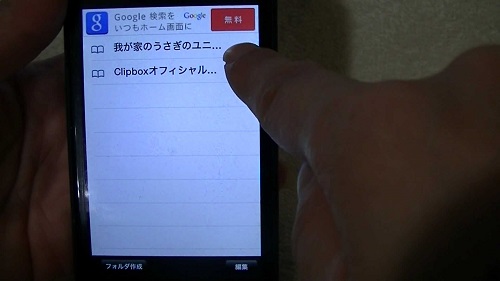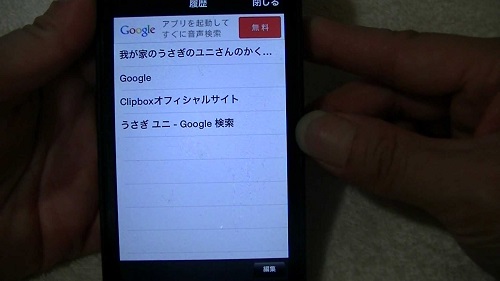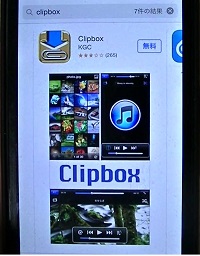
スマホでもパソコンと同様に、Youtubeなどの動画を
無料のアプリをスマホにインストールするだけで、
簡単な作業で、ダウンロードすることができますが、
iphoneでは人気の有名なアプリ「ClipBox」は
もちろん無料で使えますので、早速お試しください!
外出先などで使用することが多いスマホでは、
回線状況の良いところで、ダウンロードしておいて、
ストレス無しで、見たい動画をたっぷりと、ゆっくりと楽しめる
ダウンロードがおすすめですよ!
スマホ料金 超お得!
![]()
詳しい動画解説
↓↓↓
「iphone」タブを開く。
スマホのカメラでQRコードを読み取ればOK
※バーコードの読み取りのアプリがない場合は、
右下の「URLに直接アクセスする」からでも可能です。
iphoneのメニューから「APP Store」をタップ
検索画面になっていないときは、「検索」をタップ
画面上部の「検索」と書かれた部分をタップ
検索窓に「ClipBox」と入力
こちらの「ClipBox」をタップ
「無料」ボタンをタップ
「インストール」ボタンをタップ
ダウンロード中…
「iTunes Store」にサインイン
パスワードを入力して、「OK」をタップ
こちらの表示が出れば、インストール完了です!
「Clip Box」アイコンが作成されました。
1、
メニューに作成された、
こちらの「ClipBox」アイコンをタップして起動させます。
2、
こちらの画面が開くので、「ダウンロード」をタップ
3、
①
ダウンロードしたい対象の動画のURL(アドレス)が
わかっている時は、直接URLを記入できますが
文字を入力するのは、面倒かと思います。
②
「ブラウザ」で対象の動画を検索する方が
簡単で、使い勝手もいいと思います。
4、
こちらは「Google」の検索になります。
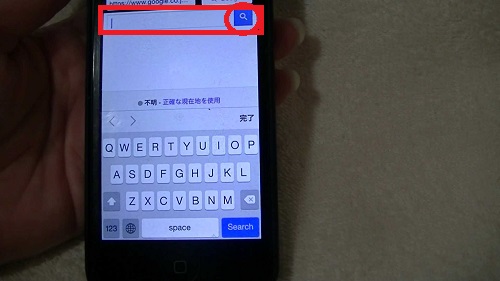
見たい動画のキーワードを入力して検索
(ドラマや映画、アニメのタイトルや出演者、アーティスト名などで検索)
入力したら虫眼鏡マークをタップ
5、
Googleでの検索結果になるので、動画だけではなく
画像や、ブログなども表示されています。
6、
サムネイル(動画の一部を小さく画像表示したもの)や
Youtube、Dailymotionなどの表記があるものが
動画ファイルになります。
対象の動画を探し出して、タップして開く。
7、
対象の動画を開いたら、まずはその動画を再生させます。
※再生させないとダウンロードができません。
再生画面
90度、傾けると…
全画面表示
画面上部の「完了」をタップして閉じる
8、
画面下にある「+」マークをタップ
9、
「Are You OK?」をタップ
10、
「Really?」をタップ
11、
URLはこのままで変更しなくてOK。
A、「マイコレクション」をタップすると、
フォルダを作成するなどして選択が可能です。
何も変更等なければ、最後に「OK」をタップ
12、
こちらの表示が出て、ダウンロードが完了しました!
こちらの赤枠部分をタップすると、ダウンロードした動画を
見ることができます。
13、
ダウンロードが完了した動画を見てみます。
画面左上の「ClipBox」と書かれた部分をタップ
14、
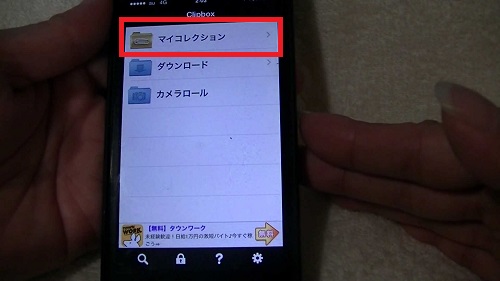
最初のメニュー画面が開きます。
「マイコレクション」をタップ
15、
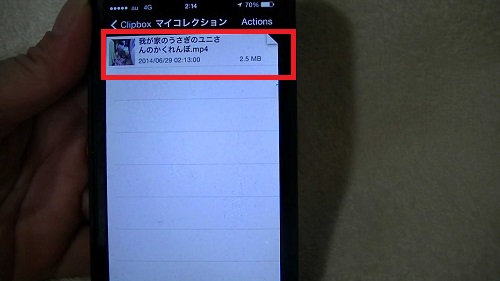
「マイコレクション」の中にダウンロード(保存)した
動画があるので、そちらをタップ。
※上記「11、」で、他のフォルダを選択していた場合はそちらを開いてください。
16、
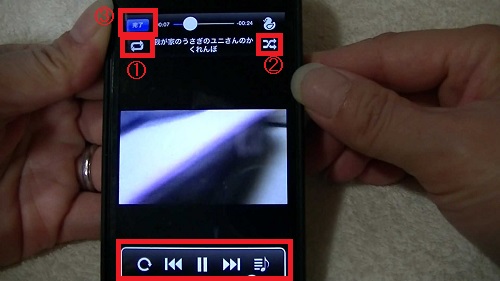
画面下側の
① リピート
1回タップ マイコレクション内またはプレイリスト内の
すべての動画をリピート再生
もう1回タップ 現在再生中の動画だけをリピート再生
さらにもう1回タップすると解除
② シャッフル再生
マイコレクション内、またはプレイリスト内の、すべての動画を
シャッフル再生。もう1回タップすると解除
③ 完了 再生の終了
17、
① 戻る 1つ前に戻る
② 進む 1つ先へ進む
③ 更新 今開いているページを更新
④ ホーム Googleの検索ページに開きます。
⑤ ダウンロード
⑥ お気に入り
上記「9、」の手順で、「ブックマークに追加」をタップ
「追加」をタップ
⑥の本のアイコンをタップするとお気に入りに登録した動画を
見ることができます。
※ダウンロードではありません。
⑦ 履歴
これまでに開いたサイトを一覧で表示します。
ClipBoxをつかえる代表的な無料動画配信サイト
Youtube
FC2動画
Veoh
など…
![]()