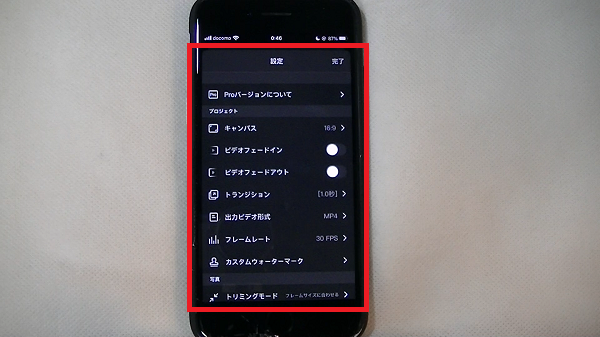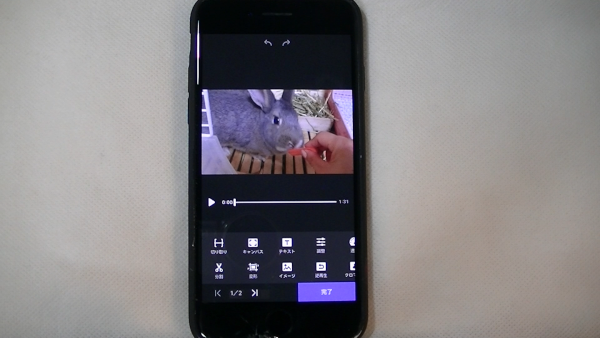iPhoneの動画編集アプリ「Perfect Video」の紹介です。
iPhoneの動画編集といえば「iMovie」ですが、
テキストのカラーが変えられないなどの不便さも感じます。
「Perfect Video」ではカットの編集やBGMを付けることもでき
「iMovie」ではできなかった、テキストの詳細な設定も可能です。
無料版では、ロゴが入る・30秒までの動画、と制限がありますが、
有料版でも610円とかなりの低価格なので、
iPhoneで動画編集を行っている方におすすめのアプリです。
![]()
詳しい動画解説
↓↓↓
Perfect Videoをインストール
1、
こちらからアプリをインストールします。
↓↓↓
2、
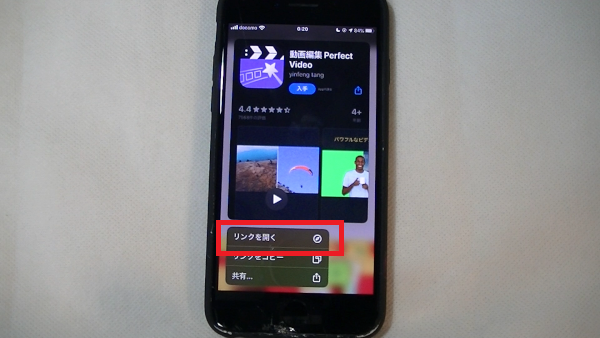
スマホから上記リンクを長押しするとこのようなメニューが開くので
「リンクを開く」をタップ
3、
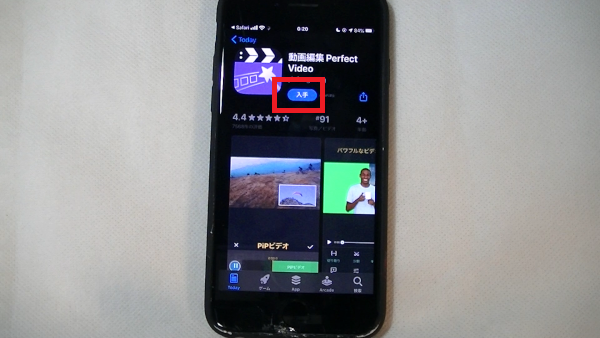
「入手」をタップ
4、
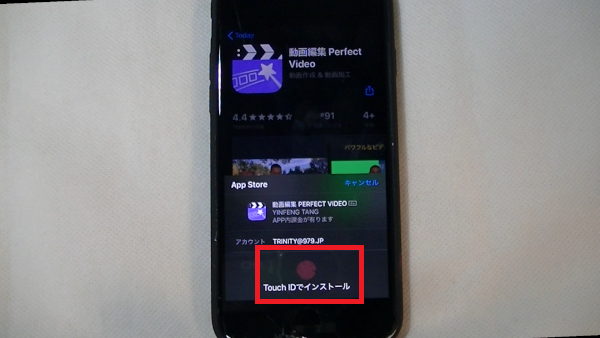
iTunesストアにサインインの画面で、パスワードの入力があります。
Touch IDなどでインストール
5、
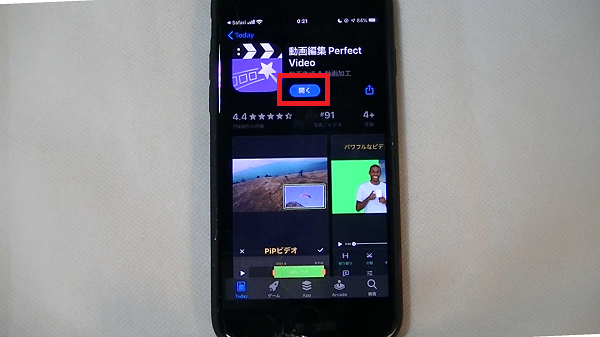
こちらのように「開く」の表示になったらインストール完了です!
Perfect Videoを使って動画編集
1、
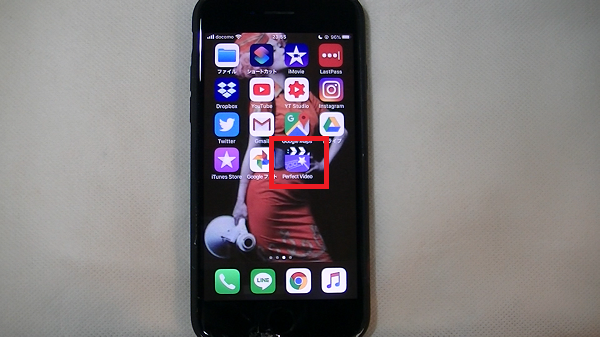
こちらのアイコンから起動します。
2、
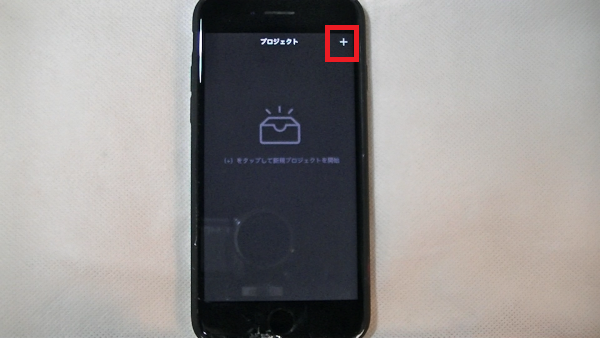
画面右上の「+」マークをタップ
3、
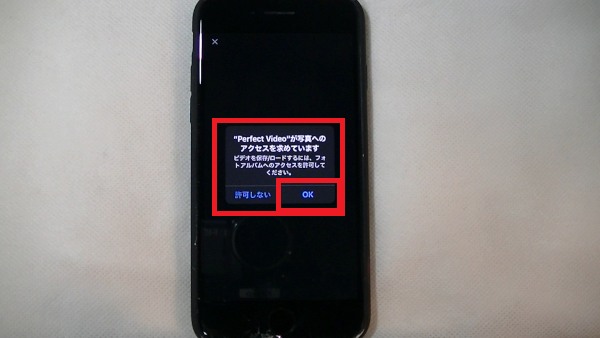
このような画面が表示されたら「OK」をタップ
4、
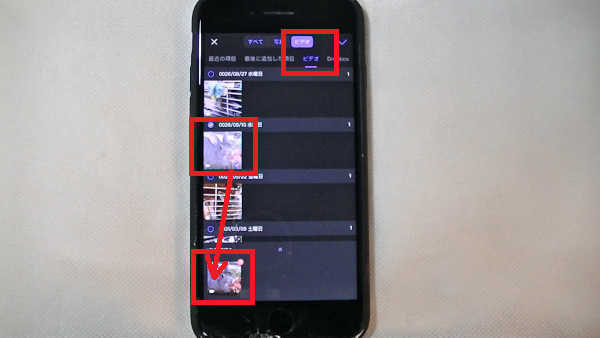
カメラロールが表示されるので、対象の動画ファイルを選択
このように「1件選択済み」と画面下側に表示されます。
複数の動画ファイルをつなげて編集する場合は、
ここで別の動画ファイルも選択してタップします。
選択が完了したら画面右上の「✓」チェックマークをタップ
5、
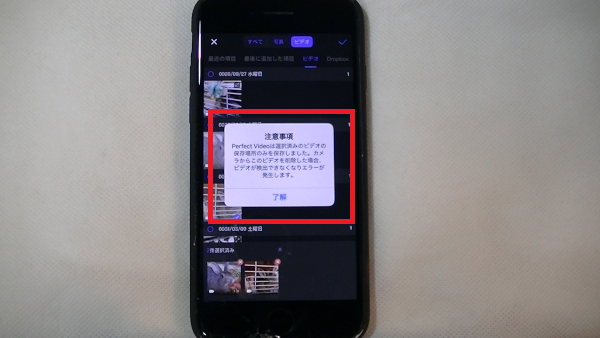
このような注意事項が表示されたら「了解」をタップ
7、
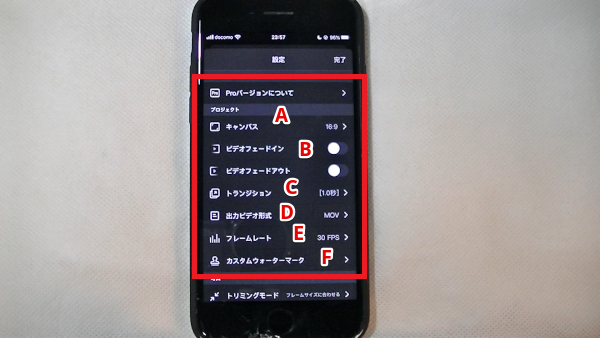
設定画面が開きます。
A:プロジェクト
キャンパスで画面サイズを設定できます。
B:ビデオフェードインやビデオフェードアウト
動画のフェードインやフェードアウト
C:トランジション(ファイルとファイルの切り替えアニメーション)長さの設定
D: 出力ビデオ形式 「MOV」または「MP4」
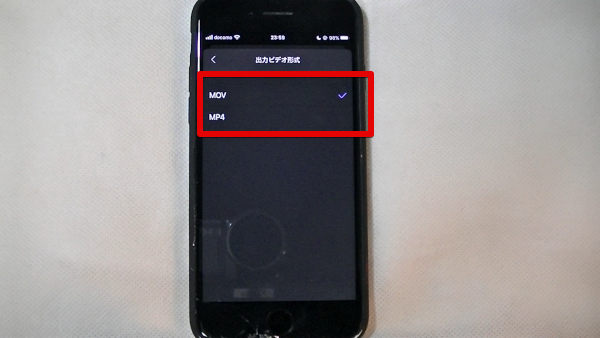
E:フレームレート 数値が大きいと画質がよく思い動画ファイルになります。
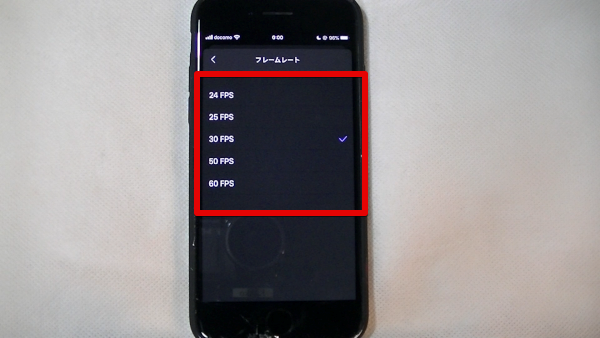
F:カスタムウォーターマーク
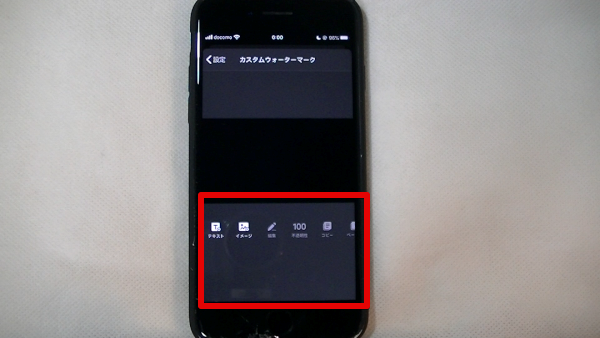
画像やテキストでロゴを自分で作って動画内に載せておくことができます。
G:写真
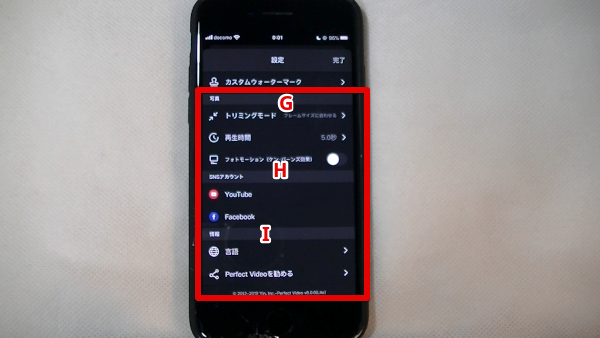
写真を使ったスライドショーで、画像の再生時間や表示される画面に合わせて
自動的にトリミングする設定ができます。
H:SNSアカウント
YouTubeやfacebookに直接投稿する際のアカウントを設定しておくことが
できます。
I:言語設定などはこちらから
画面右上の「完了」をタップして新規プロジェクト完成です。
7、
クリップ編集
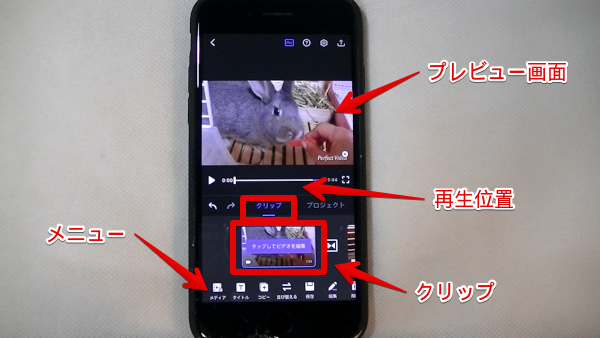
詳細設定が完了すると、動画の編集画面になります。
プレビュー画面で確認しながらクリップ毎に編集していきます。
「クリップ編集」をタップ
①
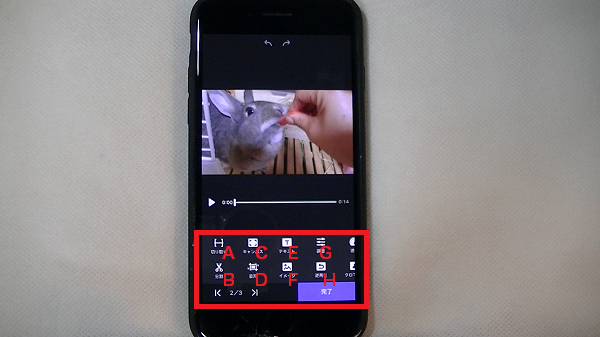
A:切り取り
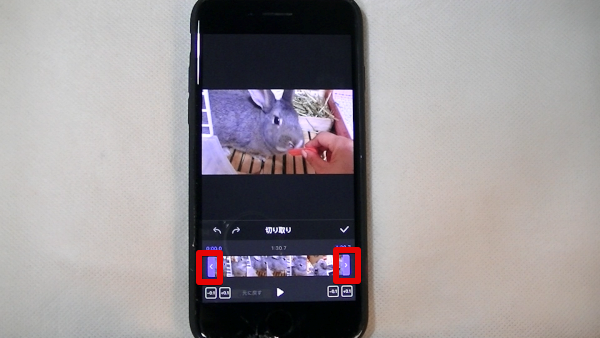
クリップの最初の部分と、最後の部分をカットします。
「<」「>」の部分をタップしてずらしながら不要な部分をカットします。
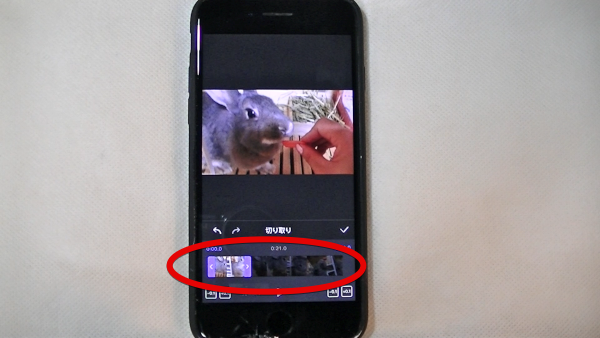
カットした不要な部分は、このように黒っぽい表示になります。
B:分割
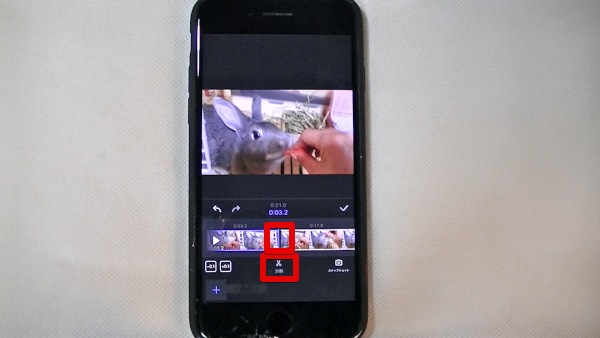
1つのクリップを分割します。
特にクリップの途中の部分をカットしたい場合は、分割したい位置で
ハサミのマークをタップして分割
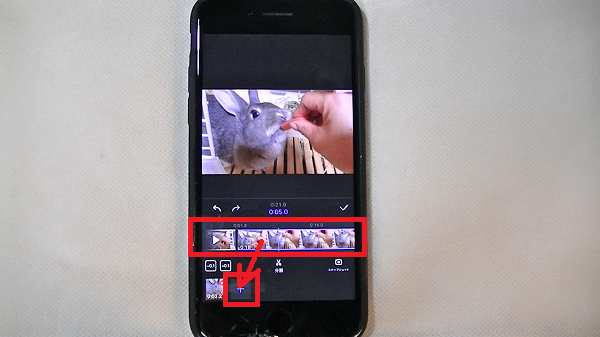
それぞれのクリップを表示させてから「+」マークをタップすると
クリップに追加されるので、「✓」から1つ前の画面に戻り
①の方法でカットしてください。
C:キャンバス
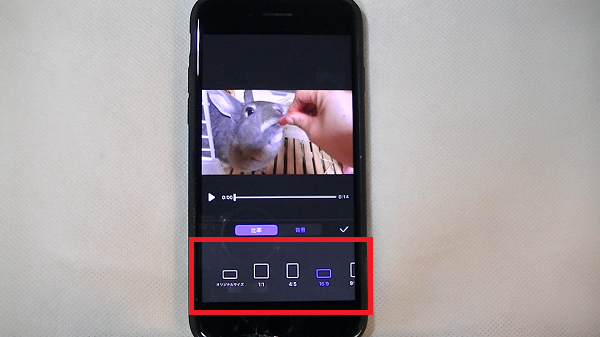
ここでも画面のサイズを設定することができます。
D:変形
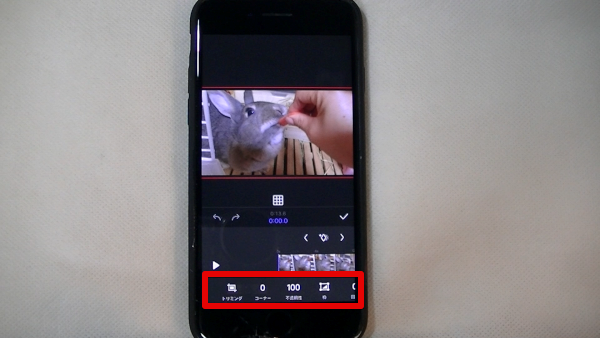
トリミング
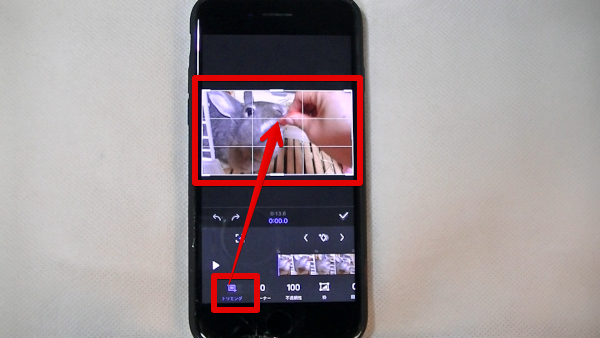
画面上の表示させたくない部分をトリミングします。
四隅、四辺をタップしながら動かしてトリミングしてください。
コーナー
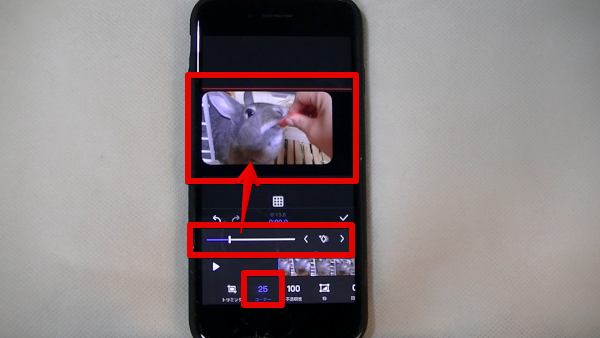
真ん中辺りのバーを指で動かして、画面上の角の丸さを設定します。
不透明性
画像を透過させることができます。(100%で不透明です。)
枠
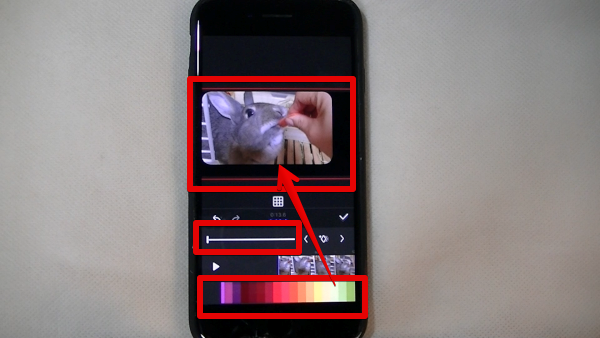
画面にカラーの枠をつけることができます。
色は下側のカラーパレットから選択します。
枠の太さは真ん中辺りのバーで調整します。
回転
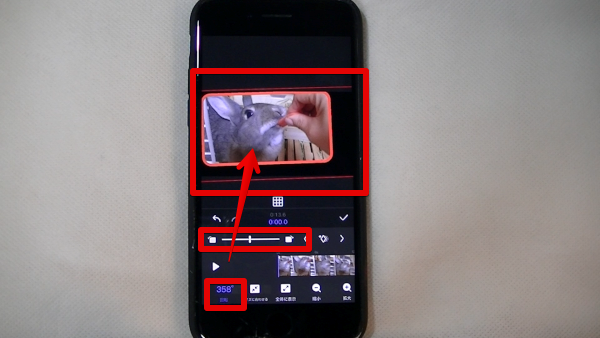
真ん中辺りのバーで画面を回転させます。
その他、画面の拡大・縮小ができます。
ミラーリングと反転
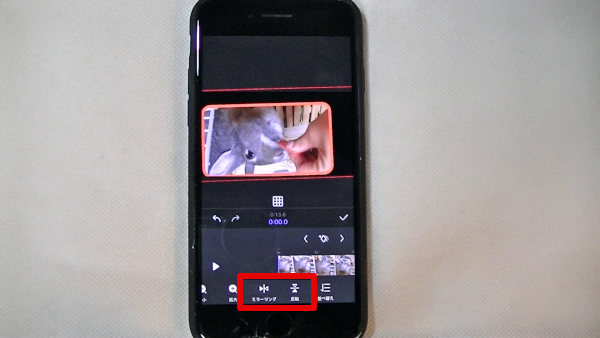
ミラーリング 左右に反転
反転 上下に反転
「✓」で1つ前の画面に戻ります。
E:テキスト
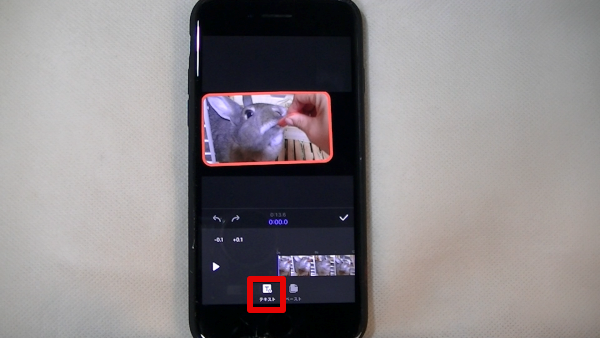
「テキスト」をタップ
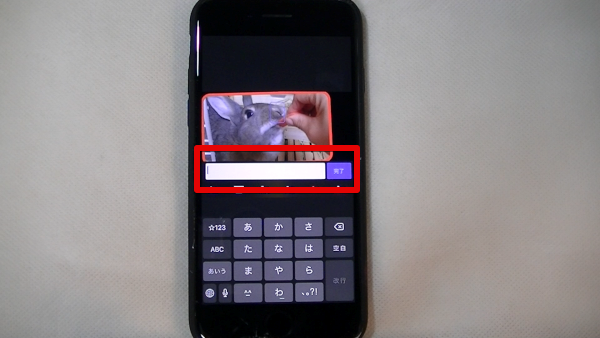
テキストボックスが開くので文字を入力し「完了」をタップ
フォント
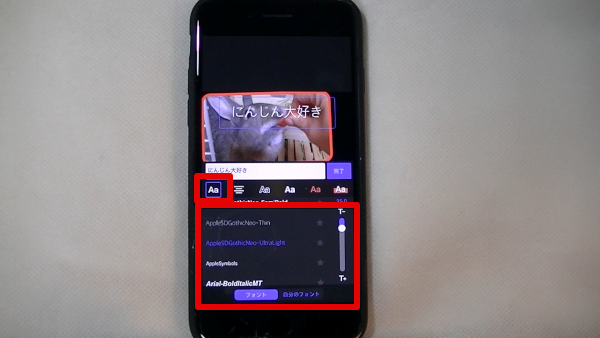
フォントや文字の大きさを変えることができます。
文字の枠
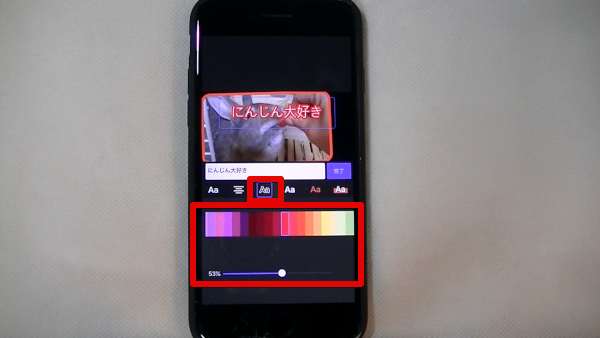
文字の枠の色や太さを設定できます。
文字の影
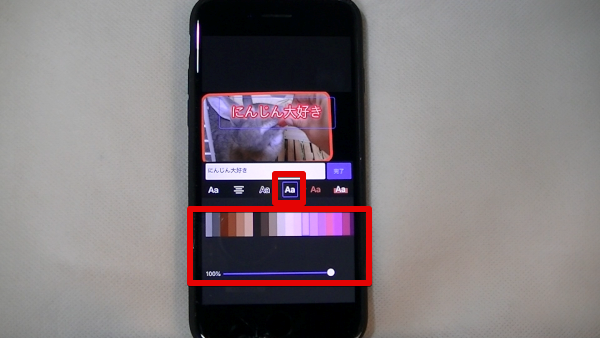
文字の外側に影をつけることができます。
影の色や大きさを設定できます。
文字の色
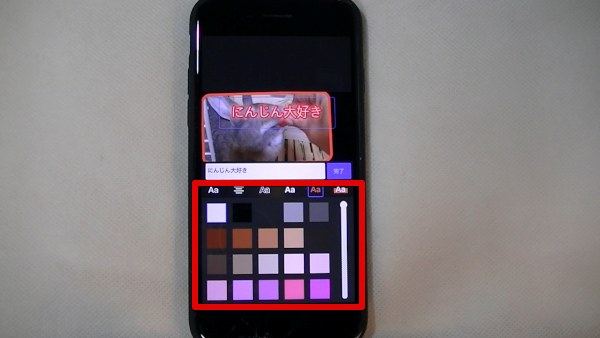
文字そのもの色を下のカラーパレットで変えることができます。
文字の背景
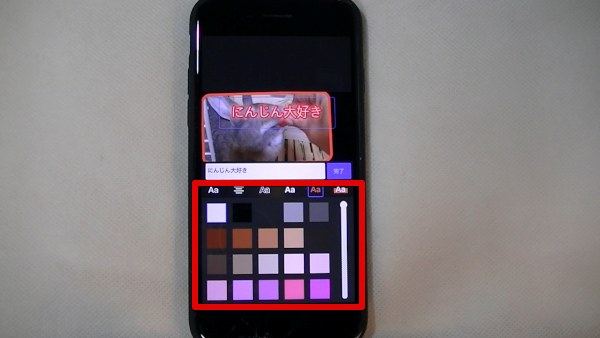
テキストの背景に色を付けることができます。
全て完了したら「完了」をタップ
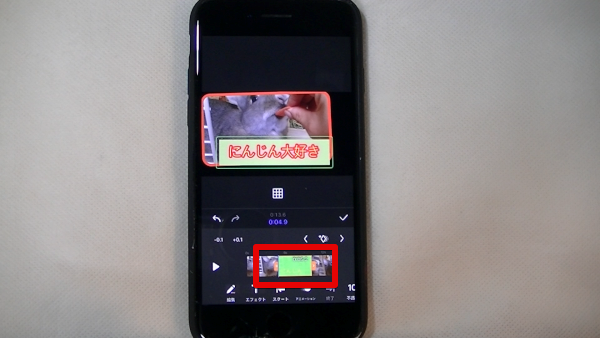
テキストを表示させる位置をこちらで設定できます。
エフェクト
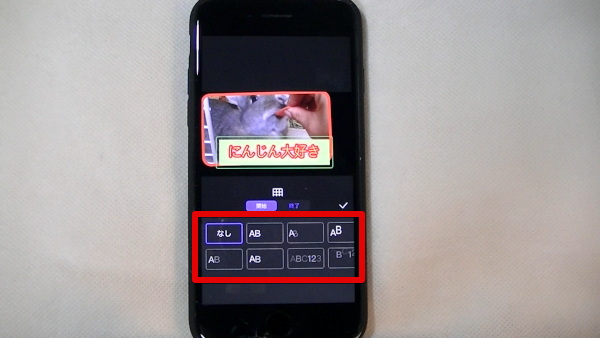
1文字ずつの表示アニメーションを設定できます。
アニメーション
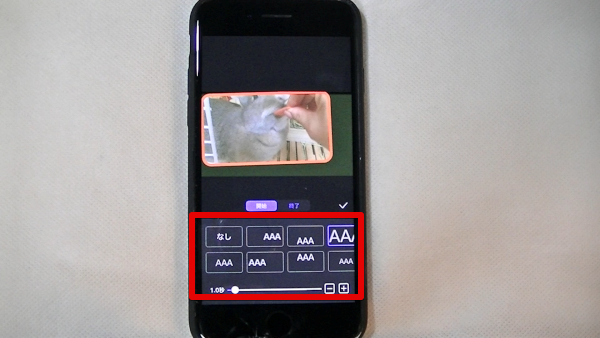
テキスト全体の表示アニメーションを設定できます。
「✓」で1つ前の画面に戻ります。
F:イメージ
動画内に画像をピクチャー・イン・ピクチャーで表示させます。
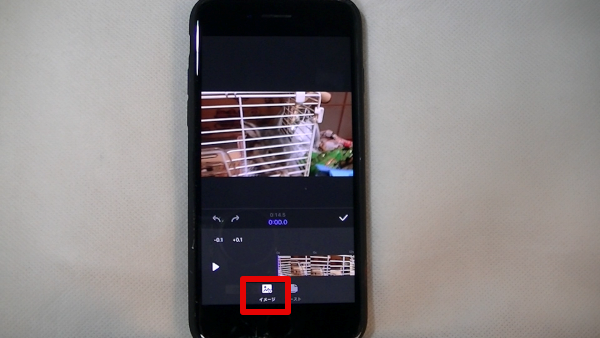
「イメージ」をタップ
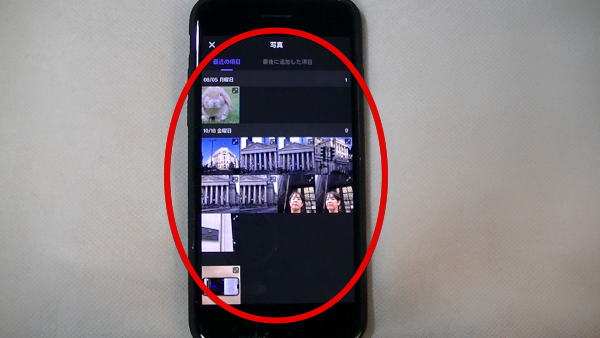
このような画面が開き、画像ファイルを選択してタップ
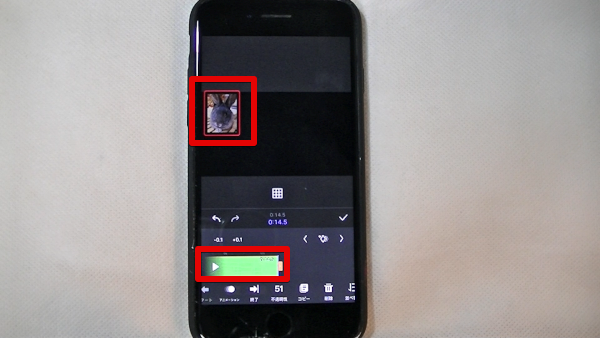
プレビュー画面上の画像を指で動かして位置を変えたり、
2本指で大きさを変えることができます。
また、画面下側の緑色の帯で表示させる位置を設定できます。
G:調整
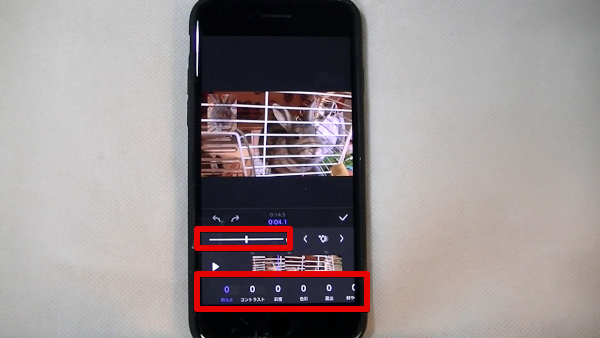
明るさ・コントラスト・彩度・色彩・露出・鮮やかさ・温度・ビネット効果の
設定を真ん中辺りのバーで調整します。
H:逆再生
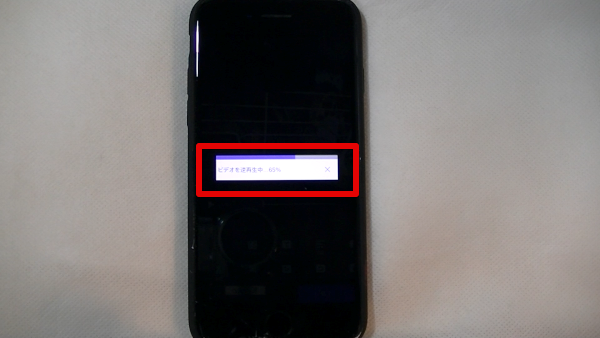
このような表示が出て、クリップが逆再生処理されます。
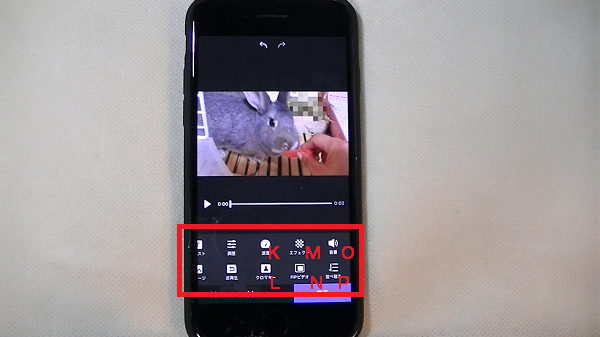
K:速度
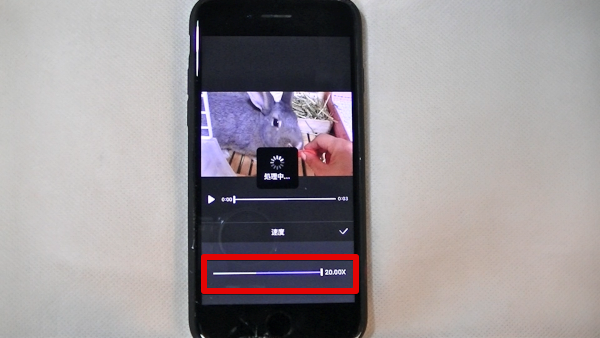
下側のバーで、1/8倍速から20倍速で再生速度を変えることができます。
L:クロマキー
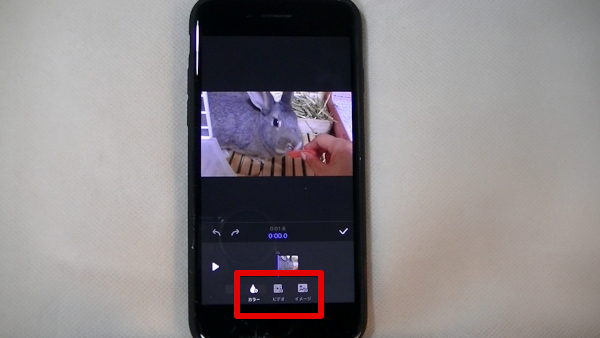
グリーンバックなどの動画と背景を合成した動画を作成します。
M:エフェクト
モザイクやぼかしはこちらから設定します。
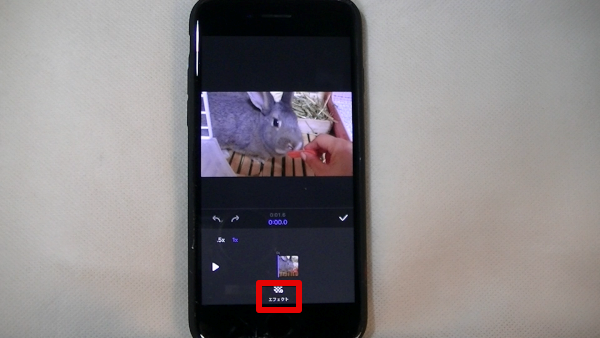
「エフェクト」をタップ
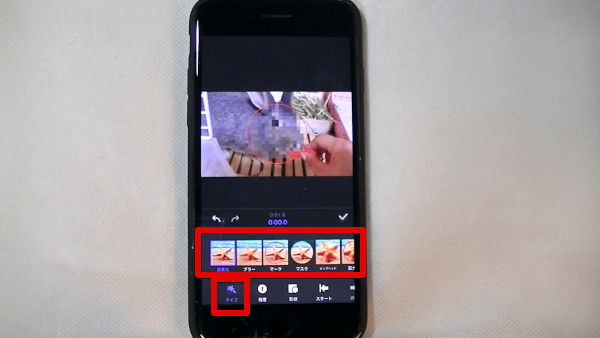
「タイプ」から「画素化」を選ぶとモザイクに、「ブラー」を選ぶとぼかしを
付けることができます。
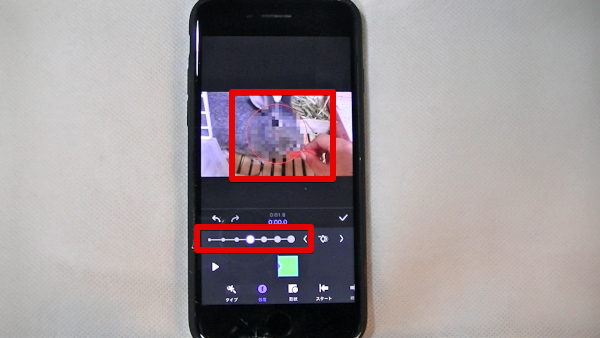
「強度」
真ん中辺りのバーでモザイクやぼかし具合の強さを変えることができます。
N:PIPビデオ
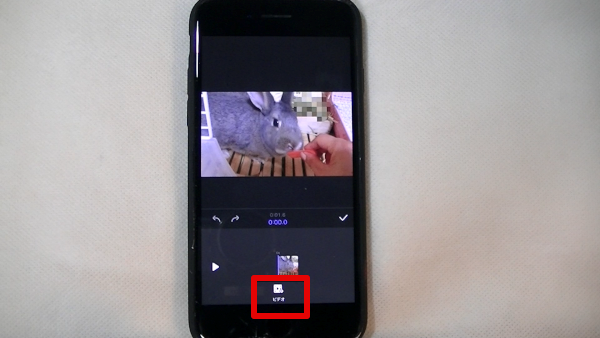
「ビデオ」をタップ
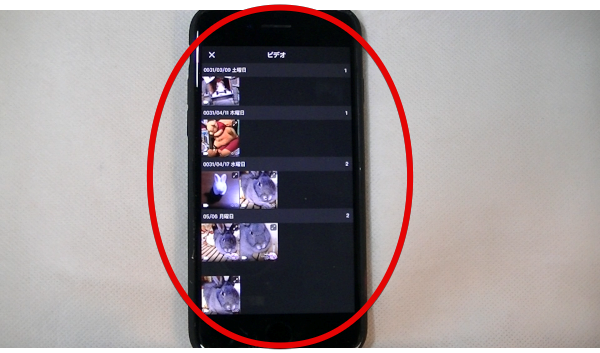
このような画面が開き、画像ファイルを選択してタップ
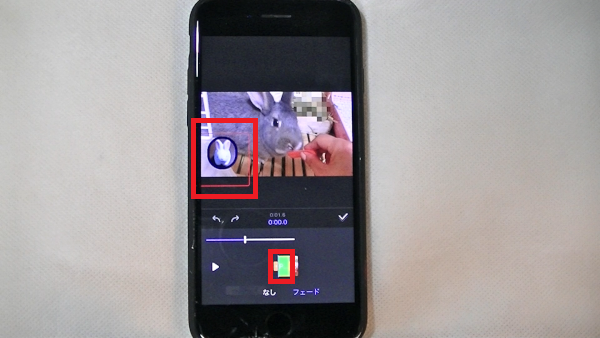
プレビュー画面上の画像を指で動かして位置を変えたり、
2本指で大きさを変えることができます。
また、画面下側の緑色の帯で表示させる位置を設定できます。
PIPビデオもメインのクリップ同様、トリミングしたり枠をつけることができます。
O:音量
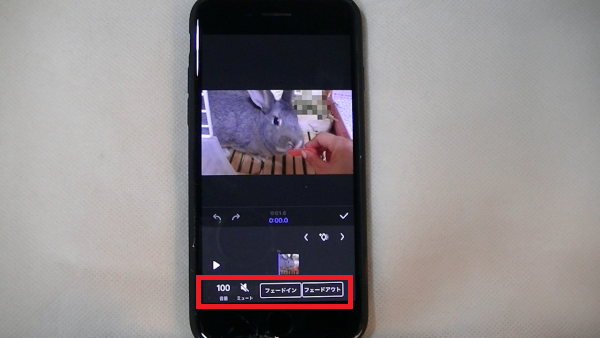
動画の音量の調整です。
ミュート(音無し)にする他、フェードインやフェードアウトも設定できます。
P:並べ替え
A~Oのメニューをよく使う順に並び替えることができます。
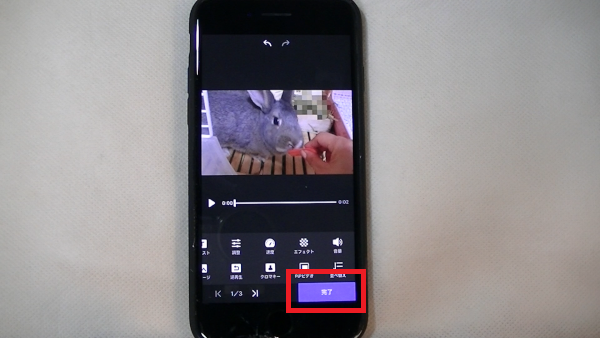
クリップの編集が終わったら「完了」をタップすると1つ前の画面に戻ります。
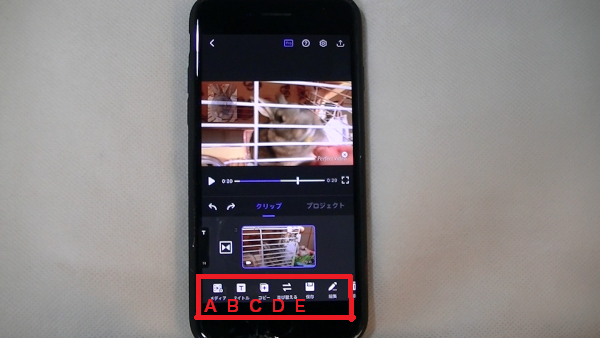
A:メディア
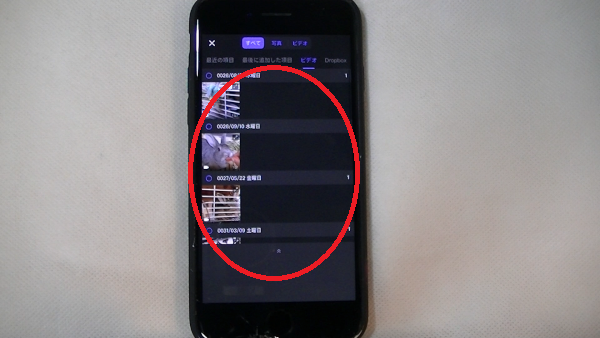
新たに動画ファイルや画像ファイルを追加します。
B:タイトル
タイトル画面を作ることができます。
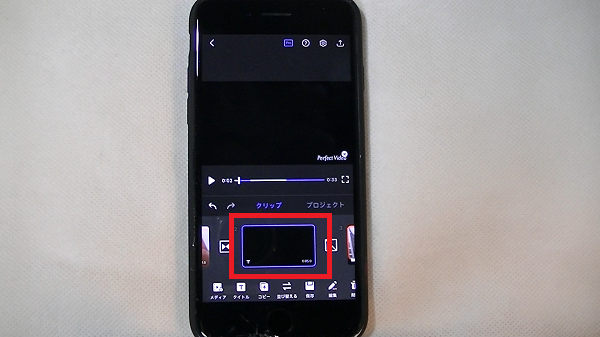
クリップ欄にタイトルクリップが追加されるのでこちらをタップ
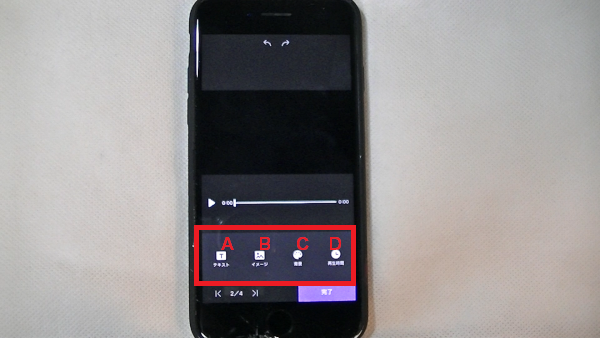
A:テキスト メイン動画のテキスト同様にテキストを入力します。
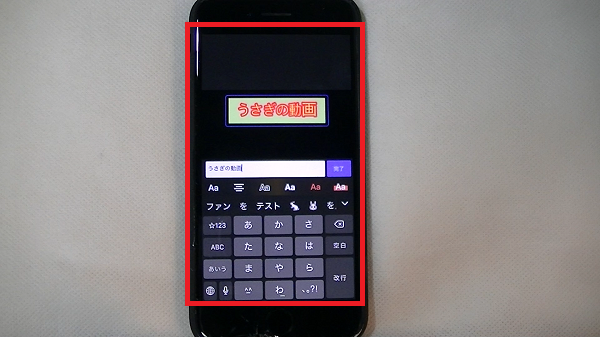
B:イメージ タイトル画面の画像を選択します。
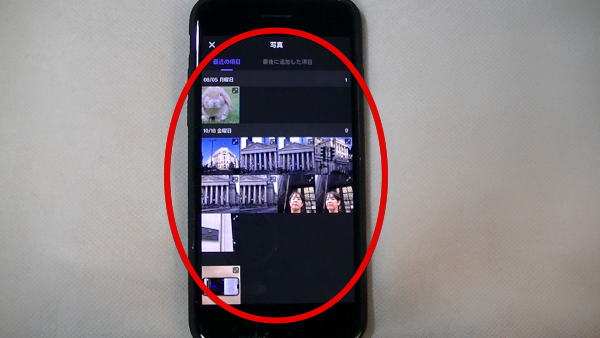
C:背景 背景の色を設定できます。
D:再生時間 タイトル画面の再生時間の設定です。
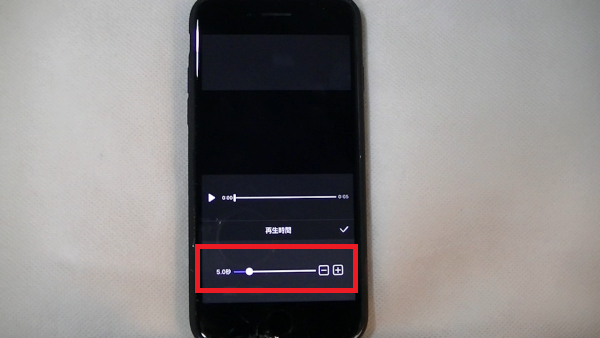
C:コピー
選択中のクリップをコピーして同じクリップが作成されます。
D:並び替える
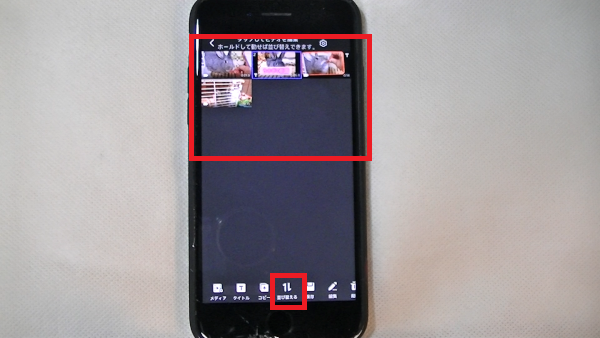
クリップの順番を入れ替えることができます。
E:保存
動画編集プロジェクトを保存します。
8,
トランジション
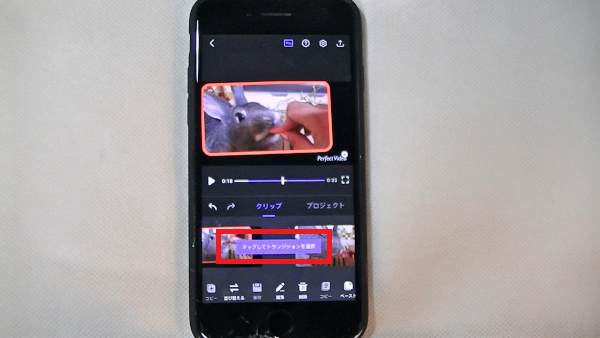
クリップとクリップの間のこちらをタップすると
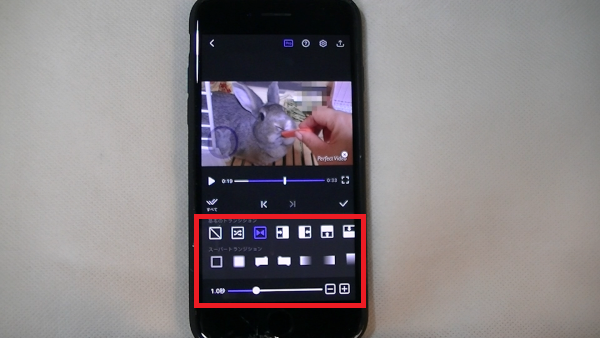
クリップとクリップの切り替わりのアニメーションを変更できます。
また、下側のバーでアニメーションの長さを調整します。
9、プロジェクト
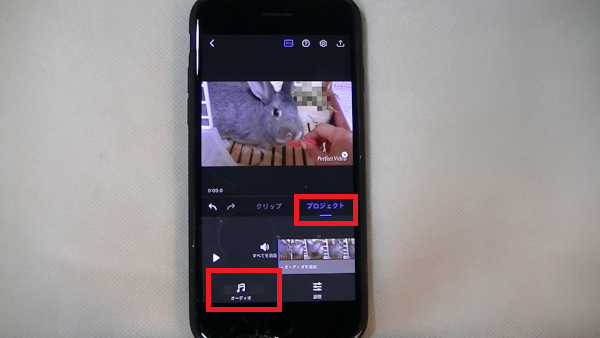
オーディオ
動画にBGMや効果音を付けることができます。
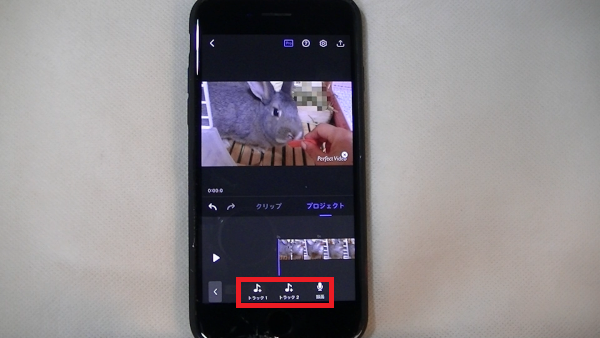
トラック1・トラック2と2つまで重ねて音楽ファイルを付けることができます。
どちらかをタップ
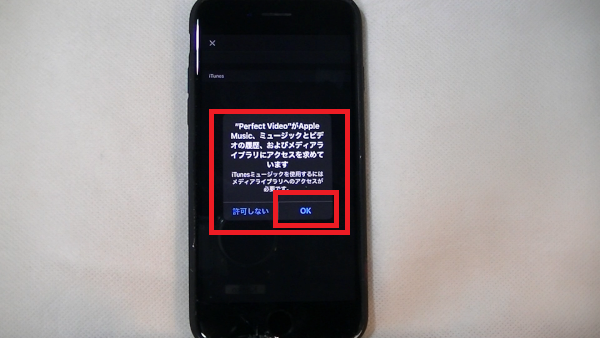
最初だけこのような許可を求める画面が表示されたら「OK」をタップ
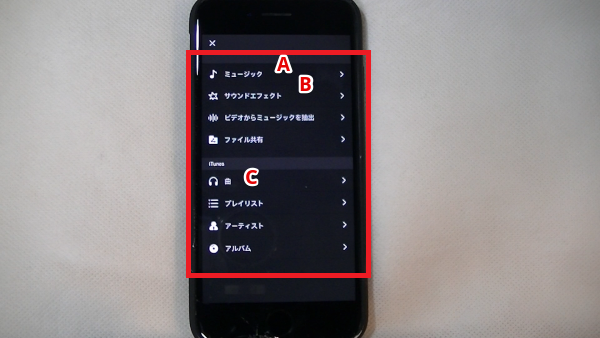
A:ミュージック アプリ内にある音楽ファイル
B:サウンドエフェクト アプリ内にある効果音の音楽
C:iTunes 曲 iPhoneに保存してある音楽
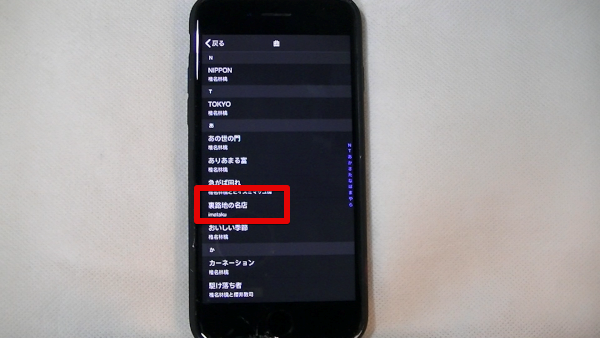
対象の音楽ファイルをタップ(著作権など注意)
例:iPhoneに保存してある音楽をBGMとして使用
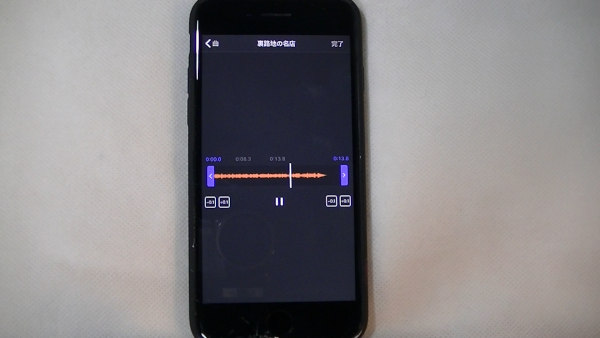
このような画面が開くので、不要な部分などはここでカットできます。
右上の「完了」をタップ
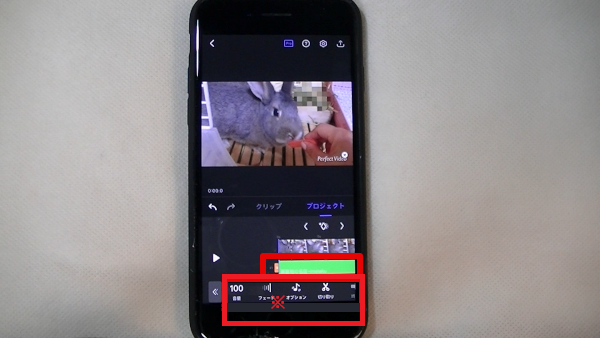
緑色の帯でBGMを付ける位置を設定できます。
※オプション
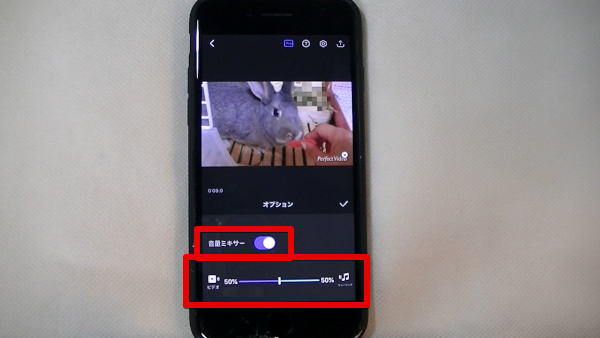
「音量ミキサー」をオンにして、動画ファイルの音を大きくするか、
BGMの音を大きくするかの設定をすることができます。
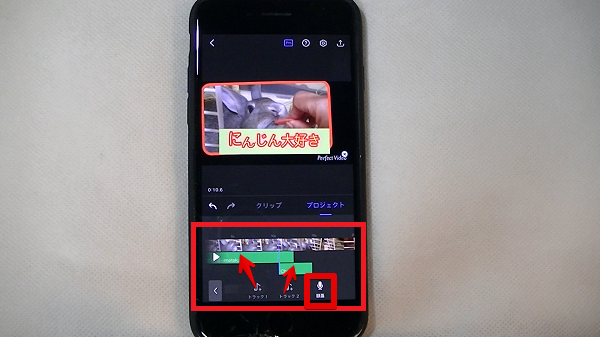
トラック1、トラック2、それぞれこのように表示されます。
「録画」ボタンからマイクが起動して、ナレーションを入れることができます。
調整
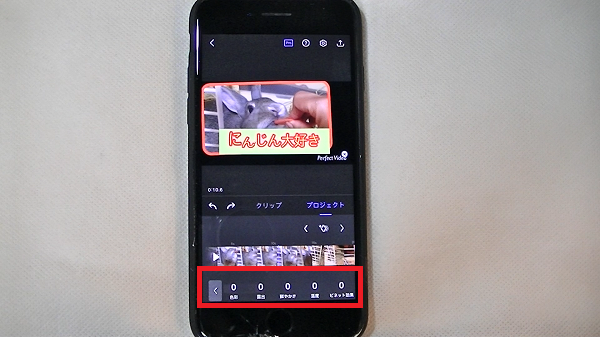
ここでも明るさなど画質調整ができます。
10、動画ファイルの書き出し(エンコード)
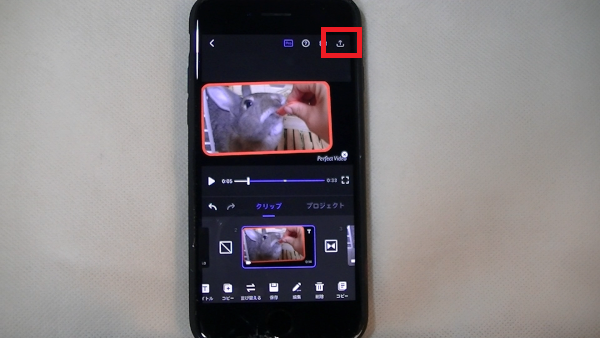
画面右上のこちらのアイコンをタップ
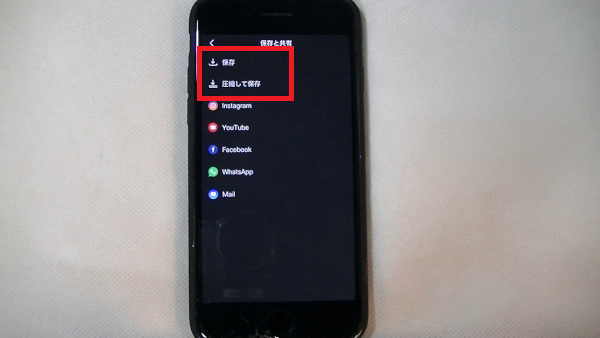
「保存」または「圧縮して保存」のどちらかを選択します。
※「圧縮して保存」でも画質の選択が可能です。
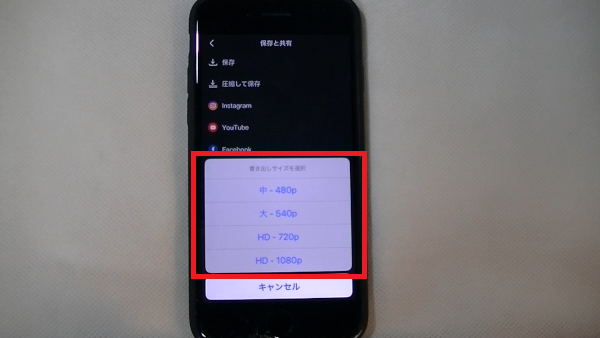
出力したい画質をタップ。
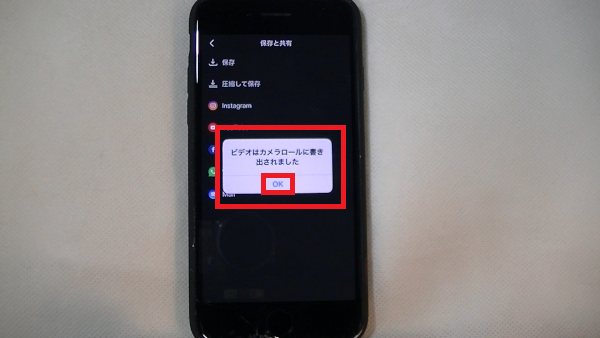
こちらの画面が表示されて書き出し完了です。「OK」をタップ
11、
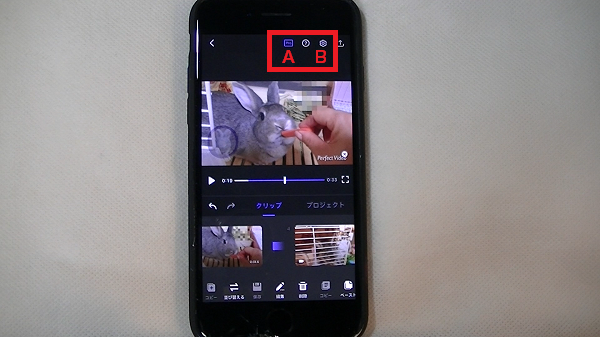
A:画面上部「pro」ボタンをタップすると有料版の購入ページが開きます。
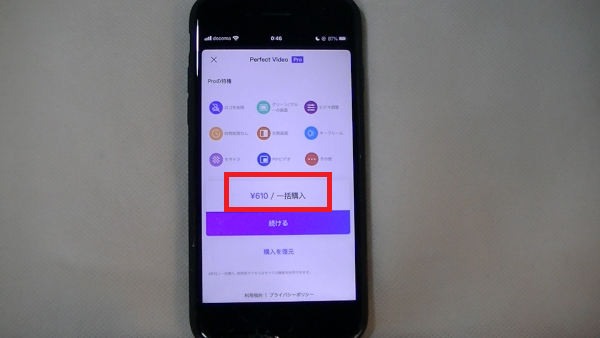
有料版にすると、ロゴなしの動画で30秒以上の動画の編集もできるようになります。
B:歯車マークで初期設定画面が開きます。