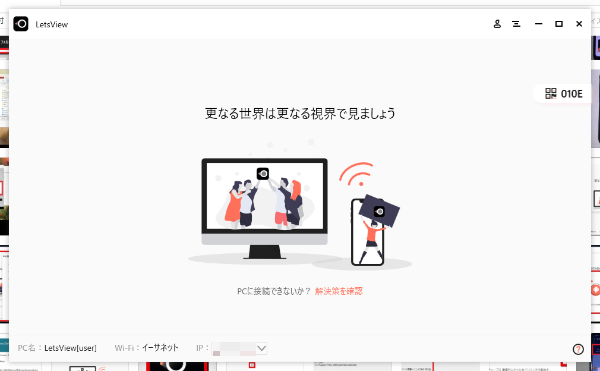
スマホの画面をパソコンの画面に簡単に無線でミラーリングで
表示できる無料ソフト「LetsView」をご紹介します。
同じWi-Fi環境に接続するだけで、簡単にパソコンの画面に
スマホの画面を映し出すことができます。
また、録画機能があるのでスマホの画面の様子を動画で撮影OK!
ゲーム実況動画の撮影も可能です。
落書き機能もあるので、スマホの画面を使った授業などにも活用できます。
使いやすい!動画編集ソフト「BeeCut」
詳しい動画解説
↓↓↓
LetsViewのインストール方法
1、
こちらから無料ソフトを入手します。
↓↓↓
![]()
2、
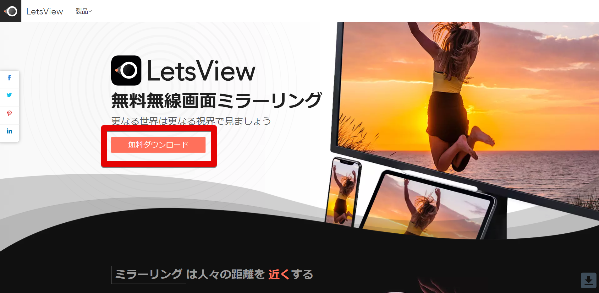
こちらのサイトが開きますので「無料ダウンロード」をクリック
3、
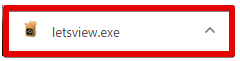
ダウンロードが完了したらこちらをクリック
4、
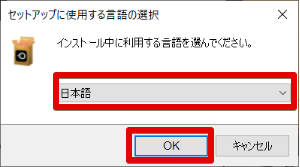
言語の選択画面が開きます。
「日本語」になっているか確認して「OK」をクリック
5、
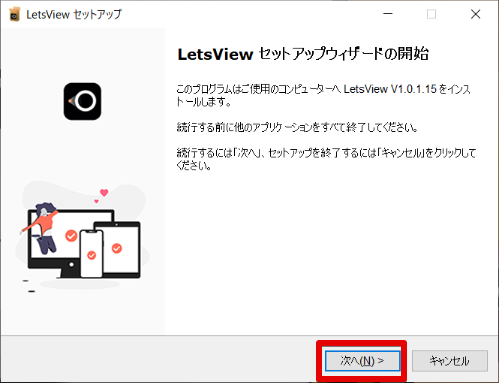
セットアップウィザードが開きます。
「次へ」をクリック
6、
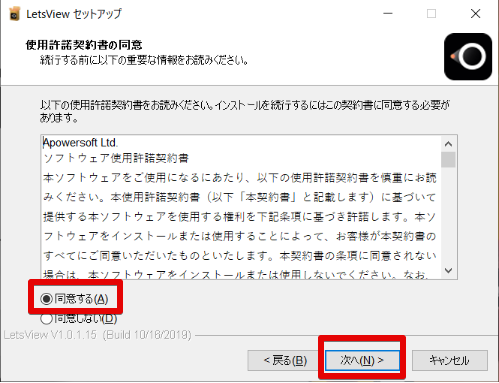
使用許諾契約書の同意になります。
「同意する」にチェックをいれて「次へ」をクリック
7、
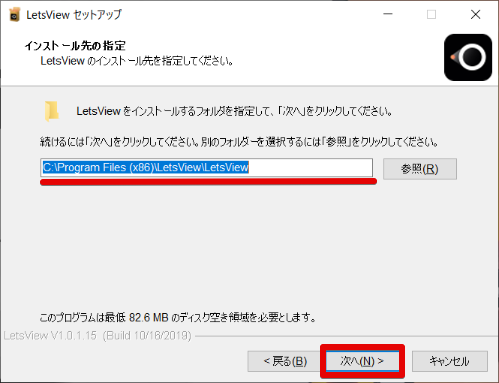
プログラムのインストール先の選択になります。
特に変更しないでこのまま「次へ」をクリック
8、
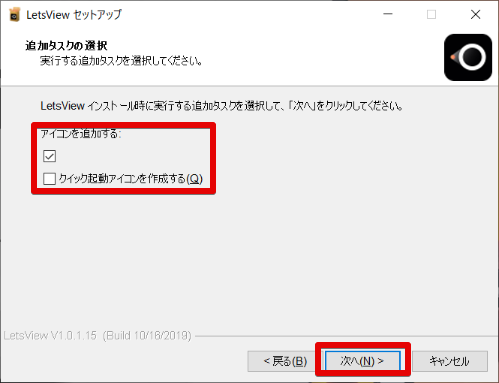
ショートカットの作成になります。
デスクトップ、クイック起動アイコン、それぞれ必要なものに
チェックを入れて「次へ」をクリック
9、
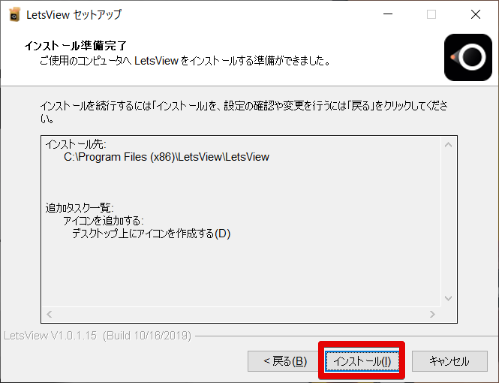
確認画面です。
よろしければ「インストール」をクリック
10、
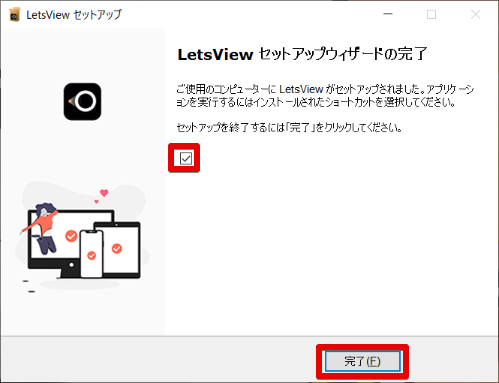
こちらの画面が出てきたら完了です。
「LetsViewを実行する」にチェックが入っていると
このままソフトが起動します。
「完了」をクリックして終了です。
LetsViewの使い方
1、
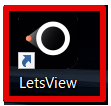
こちらのアイコンからLetsViewを起動します。
2、
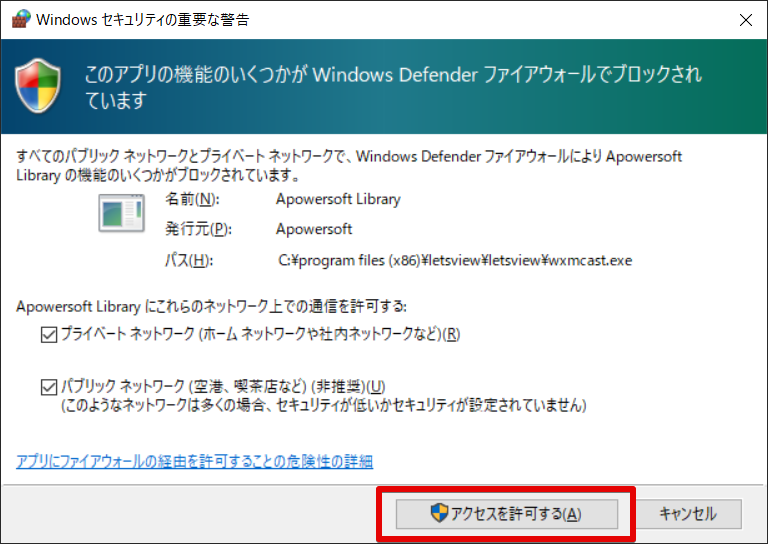
最初だけこのような警告画面が開きます。
「プライベートネットワーク」にはチェックを入れる。
「パブリックネットワーク」はチェックは入れなくてOK。
「アクセスを許可する」をクリックします。
3、
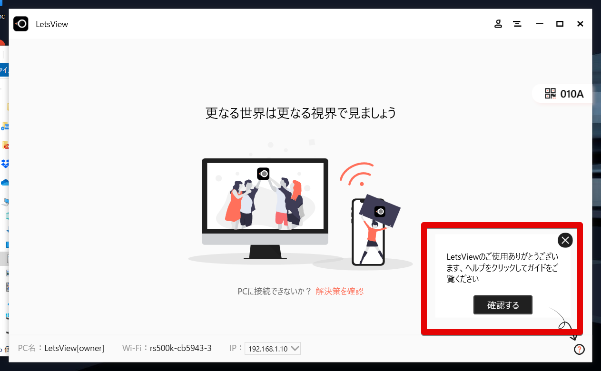
LetsView起動画面です。
最初は、このように画面右下にヘルプの案内が出ており、「確認する」をクリックすると
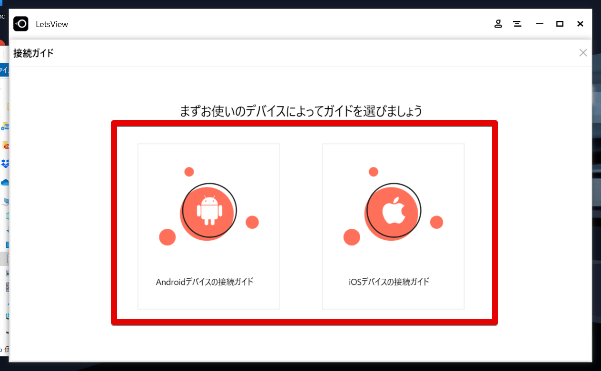
Android版、iOS版、それぞれの接続方法のガイドが開きます。
4、
AndroidでLetsViewアプリを使ってミラーリング
①
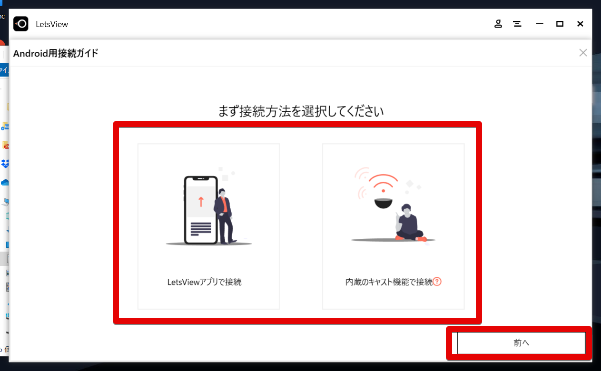
上記ガイドで「Androidデバイスの接続ガイド」を開くとこのような画面になります。
左側の「LetsViewアプリで接続」をクリックします。
※「MiraCast機能」のついたAndroid端末では右側の「内臓のキャスト機能で接続」が可能。
②
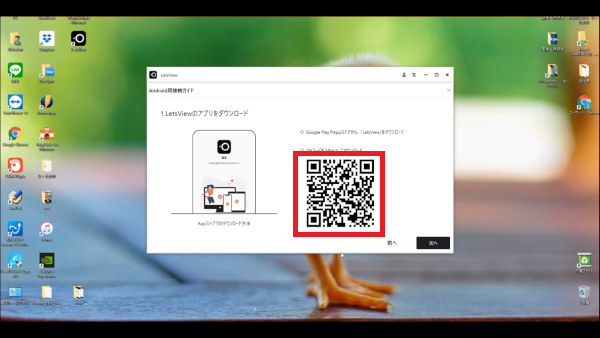
このような画面が開きます。QRコードをスマホで読み取ります。
③
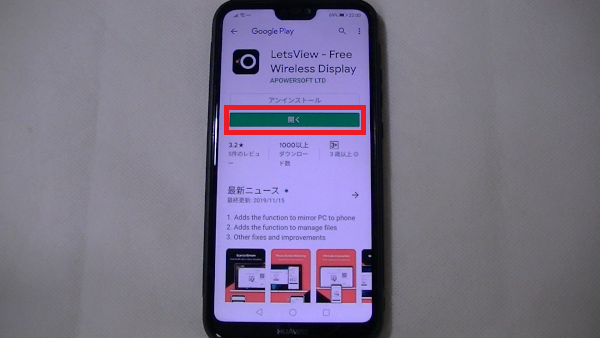
PlayStoreのインストール画面が開くのでインストールします。
④
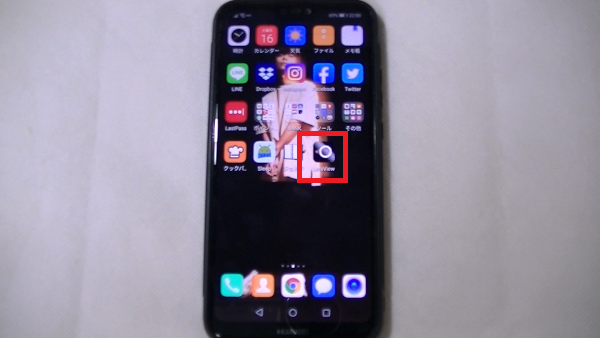
インストールしたらこちらのアイコンからアプリを起動します。
⑤
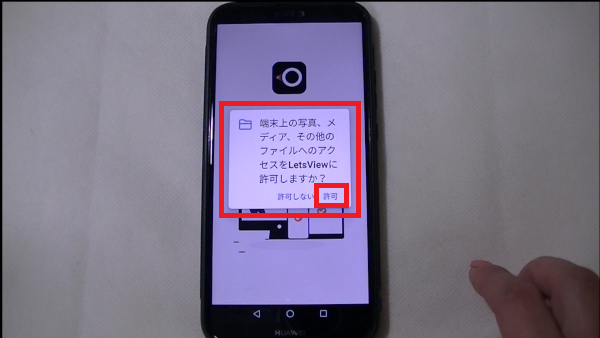
最初だけ、いくつかカメラや位置情報等の許可を求められますので、
全て「許可」をタップします。
⑥
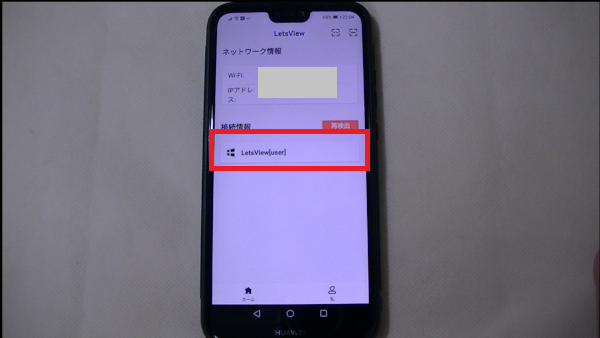
こちらが起動画面です。
「接続情報」欄の「LetsView[user]」をタップします。
⑦
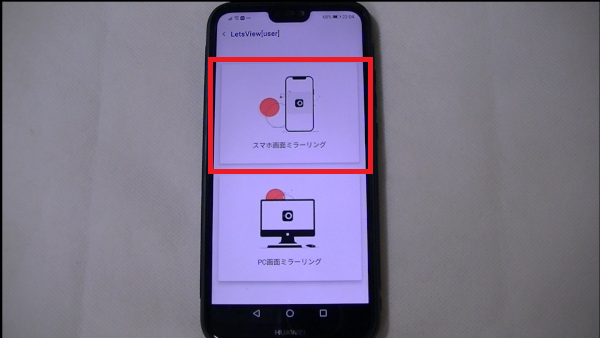
「スマホ画面ミラーリング」をタップ
⑧
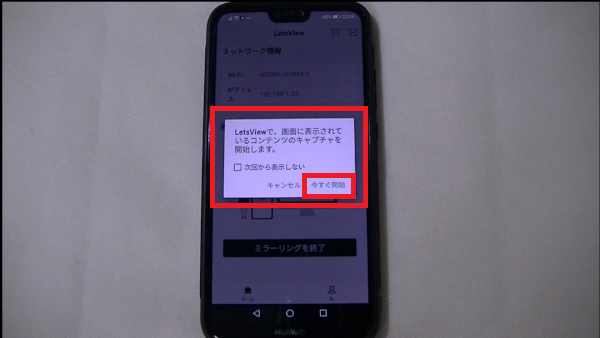
このような確認画面が開いたら「今すぐ開始」をタップ
⑨
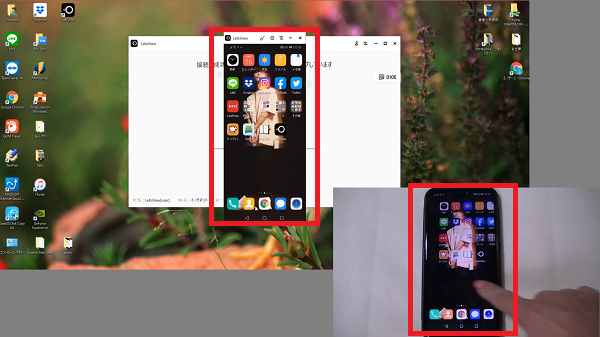
スマホの画面をパソコンの画面に映し出すことができました。
⑩
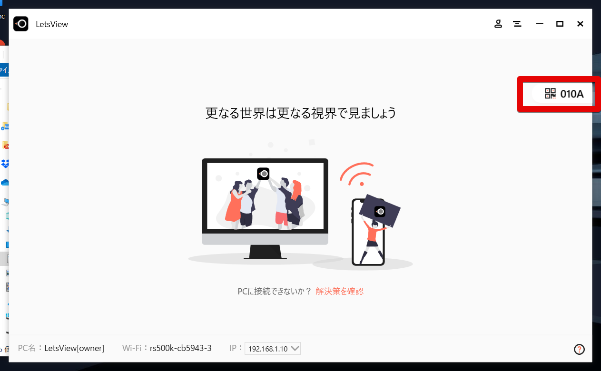
またトップ画面のこちらをクリックすると、
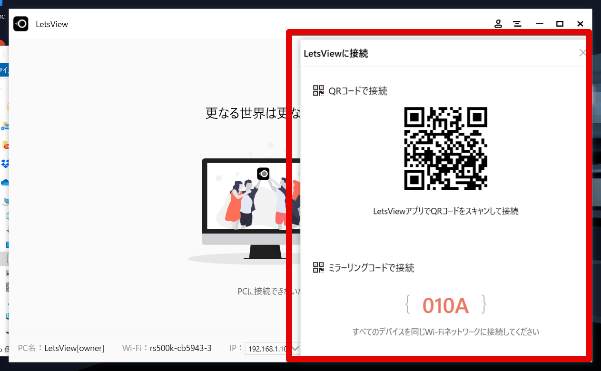
このようにQRコード、ミラーリングコードが表示されます。
⑪
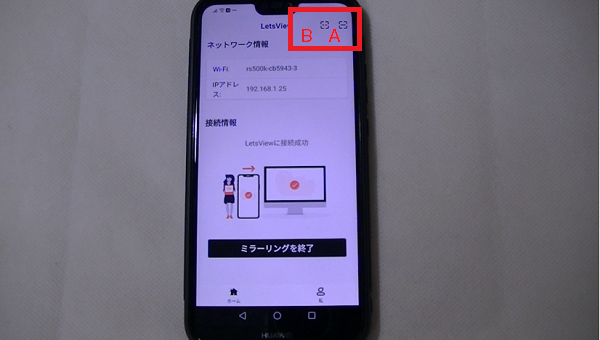
A:上記パソコン上のトップ画面のQRコードを読み取ってミラーリング
B:上記パソコン上のトップ画面のミラーリングコードを入力してミラーリング
上記2つの方法でもミラーリングが可能です。
5、
iPhoneでAir playを使ってミラーリング
①
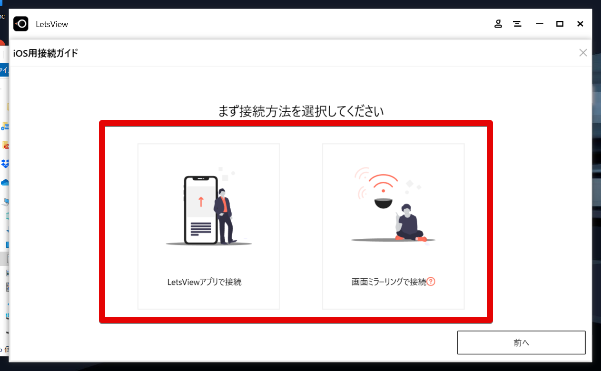
上記ガイドで「iOSデバイスの接続ガイド」を開くとこのような画面になります。
右側の「画面ミラーリングで接続」をクリックすると接続方法が表示されます。
②
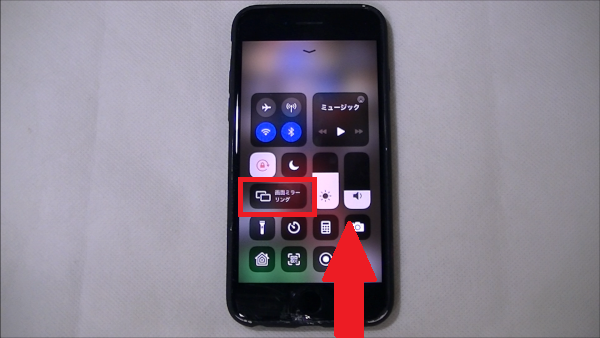
iPhoneの画面を下から上にスクロールしてコントロールセンターを開き、
「画面ミラーリング」をタップ
③
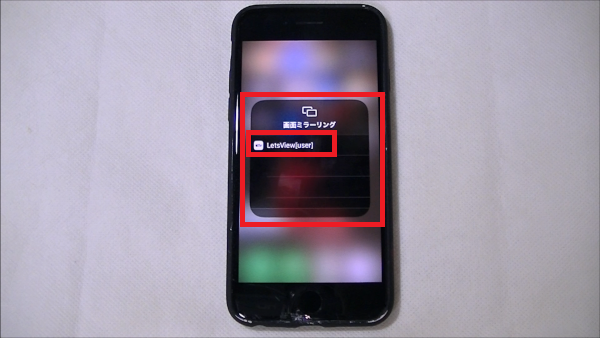
このような画面が開くので「LetsView[user]」をタップ
④
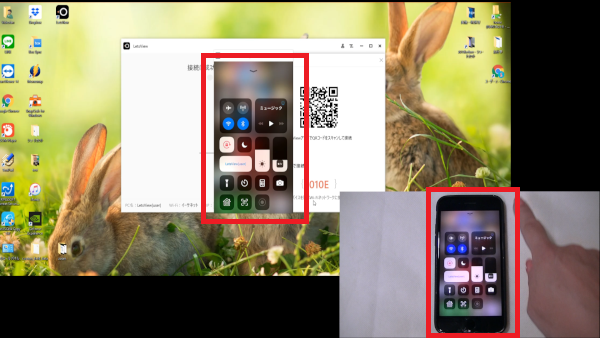
スマホの画面をパソコンの画面に映し出すことができました。
6、
LetsViewのミラーリング中の機能
①
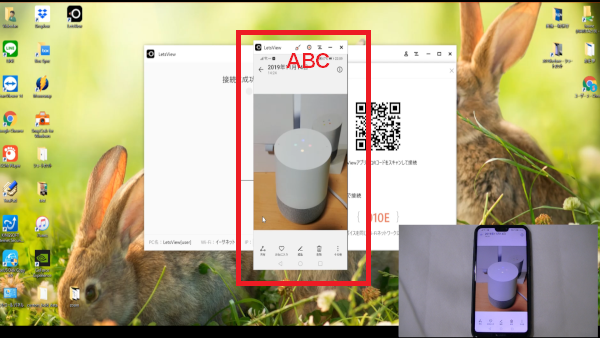
A:落書き
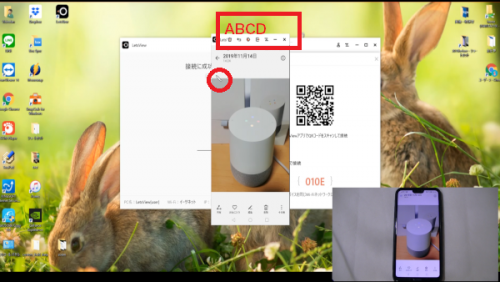
カーソルが鉛筆型になり、マウスを左クリックしながら画面上に書き込みができます。
A、クリア 書き込みをすべて削除します
B、取り消し 一つ前の書き込みを消します。
C:カラー ペンの色を変えます。
D:終了 書き込みがすべて消えた状態で落書きが終了となります。
B:録画
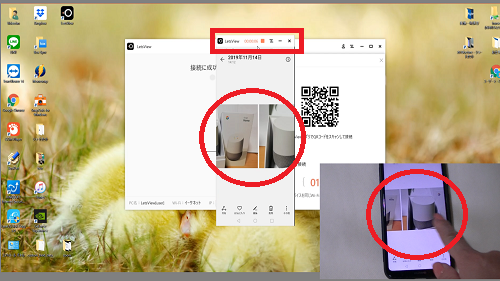
このような表示になり、スマホの操作を動画で撮影します。
「■」で録画終了です。
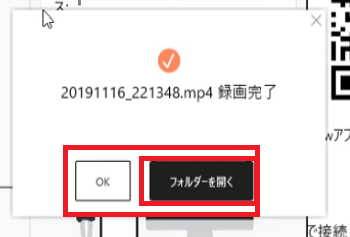
「OK」をクリックすると終了です。
「フォルダを開く」をクリックすると保存した動画ファイルを確認することができます。
C:メニュー
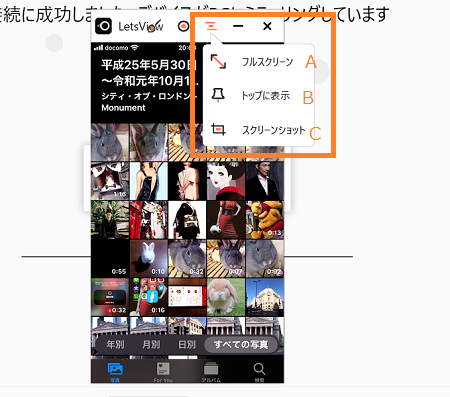
A:フルスクリーン
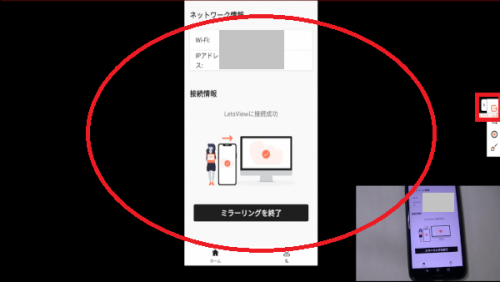
フルスクリーン表示になります。
ここで落書きや録画も可能です。一番上の終了ボタンでフルスクリーン終了です。
B:トップに表示
こちらを選択しておくと、ミラーリング画面が常に一番上に表示されます。
C:スクリーンショット
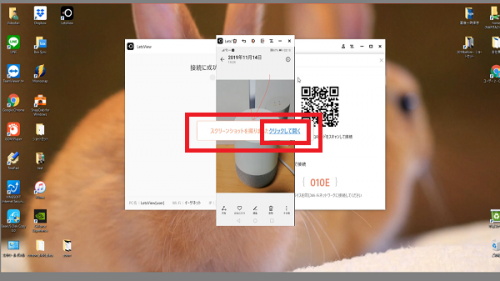
落書きした内容などもそのまま画像保存することができます。
スクリーンショットを撮るとこのような表示が出て「クリックして開く」をクリックすると
保存した画像ファイルを確認することができます。
7、
LetsViewの設定など
①
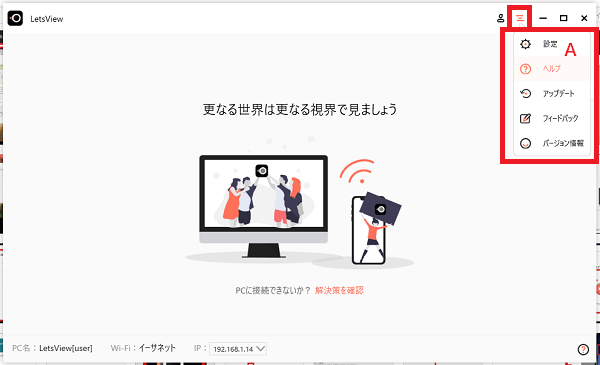
トップ画面右上のこちらのアイコンをクリックするとメニューが開きます。
一番上の「設定」をクリック
②一般設定
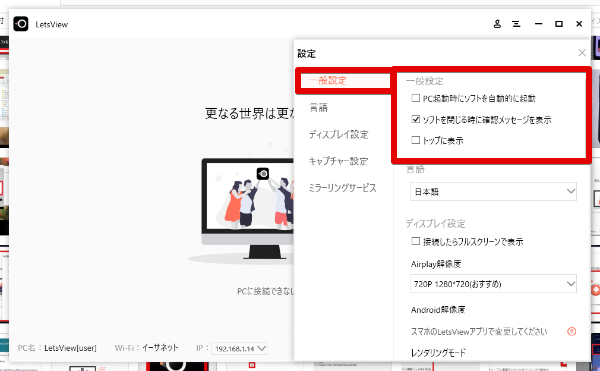
「PC起動時にソフトを自動的に起動」や「トップに表示」等の設定
②言語
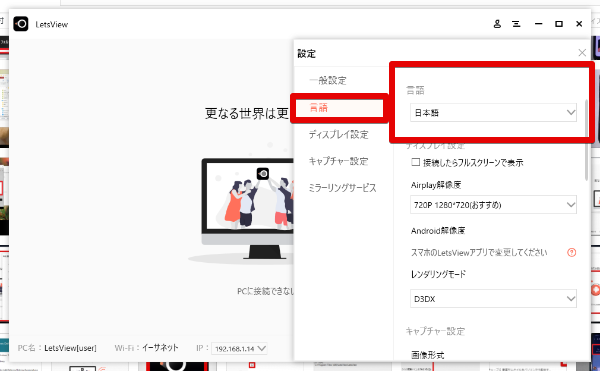
ソフトの言語が英語だったりしたときはこちらから日本語に変えることができます。
③ディスプレイ設定
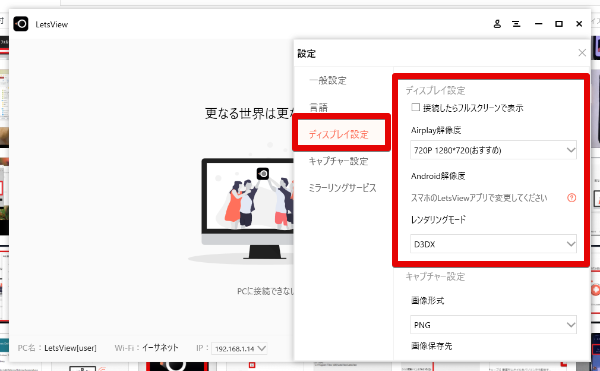
各OSでの解像度の設定など(特に変更しなくてもOK)
③キャプチャー設定
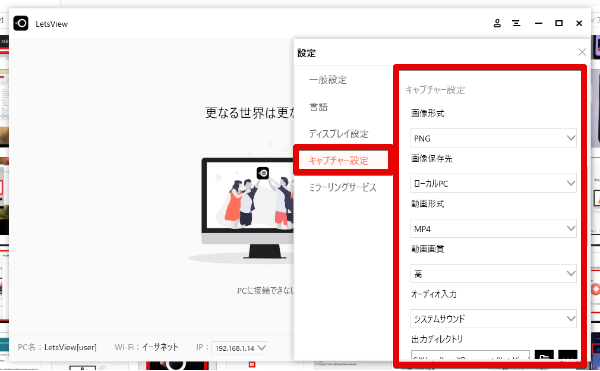
スクリーンショットの画像のファイル形式を「PNG」または「JPG」に、
動画のファイル形式を「MP4」の他「WMV」や「FLV」など別の動画ファイル形式に、
それぞれ変更したり、画質、音質などの設定をします。
④ミラーリングサービス
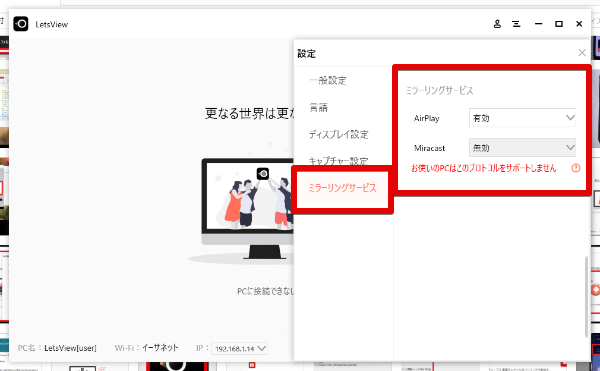
Air playでうまく接続できないときなどはこちらで「Air play」が有効になっているか
確認してみてください。
※その他、「ヘルプ」でヘルプページ(英語サイト)の表示、「フィードバック」から
メーカーへのフィードバックができます。
8、
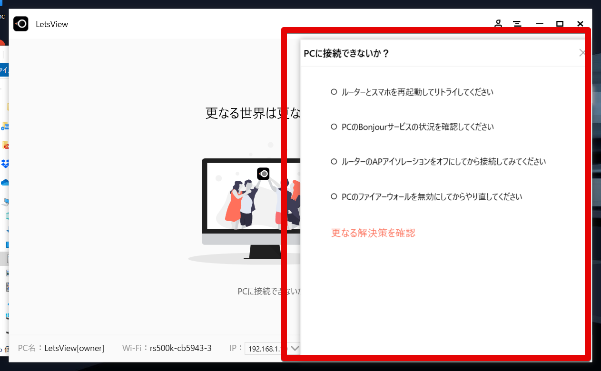
うまく接続できない時トップ画面の「解決策を確認」を開くと接続のための
ヒントが表示されます。
使いやすい!動画編集ソフト「BeeCut」









