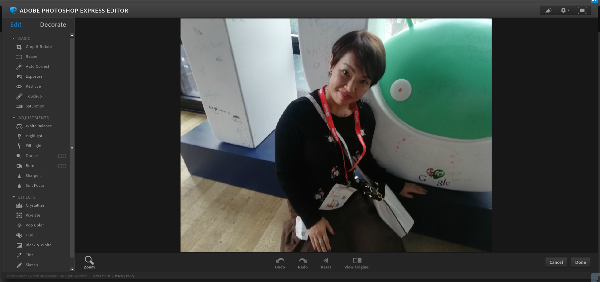
動画投稿にもサムネイルなどで重要となる画像の編集。
画像編集ソフトは有料でも無料でも多くありますが、
中でも有名なソフトと言えば「Photoshop」です。
でも「Photoshop」は高いので手が出せない…という方も、
使える機能はかなり制限されていますが、無料でオンラインで「Photoshop」を
利用することができるんです!
「Photoshop」の技術がそのまま活用できる「Photoshop Espress Editor」の紹介です。
![]() 私も愛用中!使いやすい!動画編集ソフト
私も愛用中!使いやすい!動画編集ソフト
![]()
![]()
![]()
![]()
詳しい動画解説
↓↓↓
PhotoshopExpressの使い方
1、
こちらからPhotoshopExpressを開きます。
↓↓↓
2、
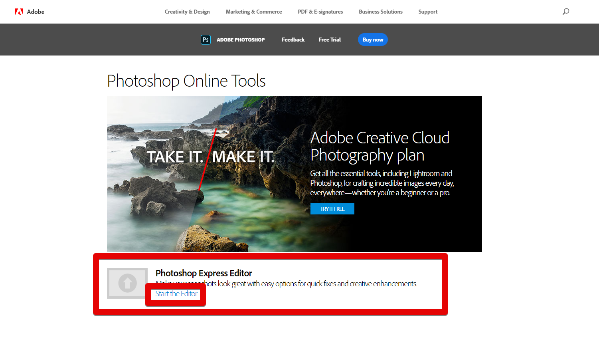
こちらのページが開くので、「Start the Editor」をクリック
※
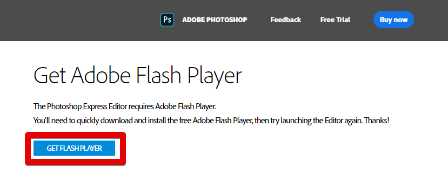
利用にはAdobe Flash Playerが必要です。
ない場合は「GETFLASHPLAYER」をクリックしてインストールしてください。
3、
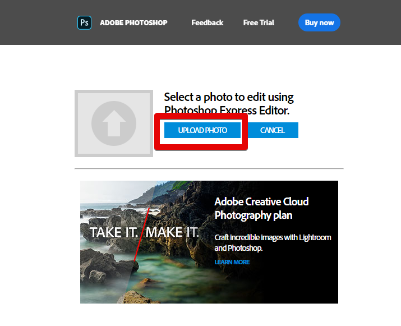
こちらの画面が開くので「UPLOADPHOTO」ボタンをクリック
4、
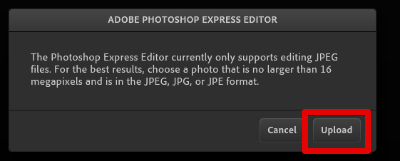
このような注意書きが開きます。
こちらには利用できる画像は「JPG(JPEG )」または「JPE」で16MBまで
とありますので、利用する画像に注意してください。
「upload」をクリック
5、
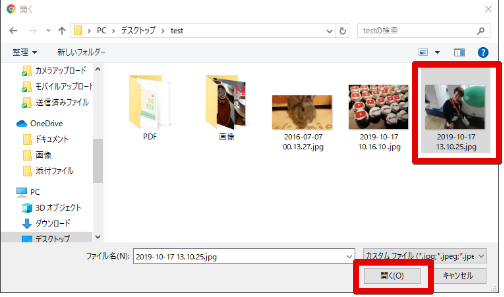
利用する画像を選択して「開く」をクリック
6、
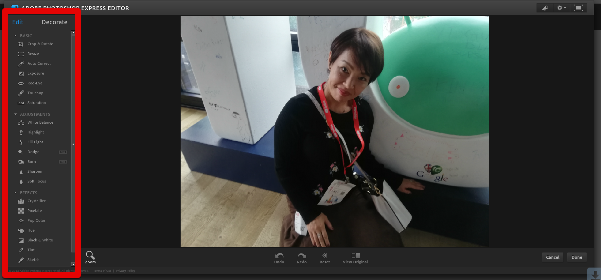
このような画面が開きます。
左側のメニューは「Edit」と「Decorate」とあります。
7、
Edit
①Crop & Rotate
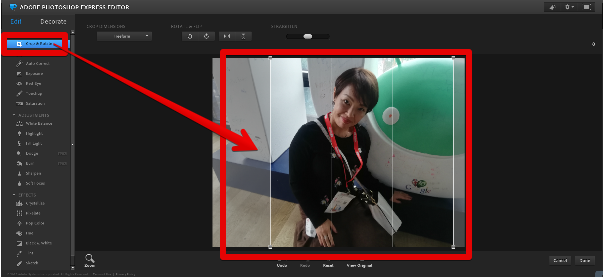
画像の不要部分をカット(クロップ)と、画像の回転を行います。
②Resize
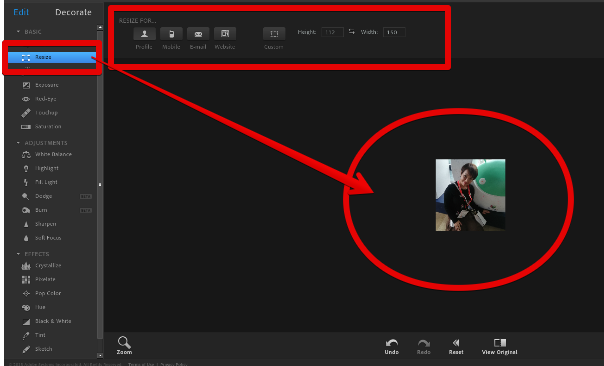
サイズの変更
「Proifile」「Mobile」「E-mail」「Website」とそれぞれの規定のサイズの選択もできて、
「Custom」をクリックすると縦・横のサイズを入力して変更できます。
③Auto Correct
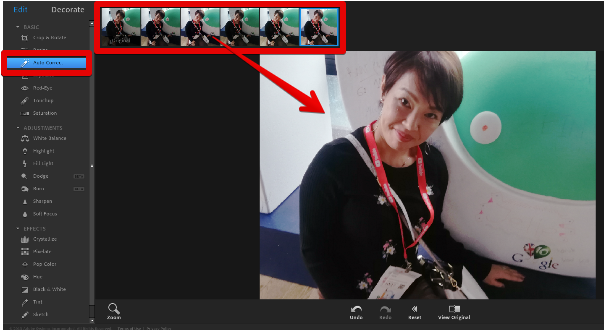
自動修正
画面上部に候補が6個表示されますので、好きなものを選択
④Exposure
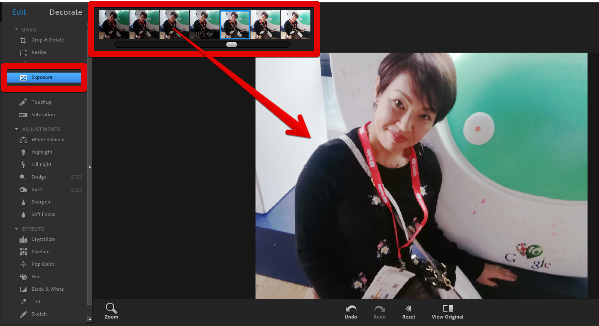
露出設定
画面上部の候補を選択したり、その下のバーで微調整ができます。
⑤Red-Eye
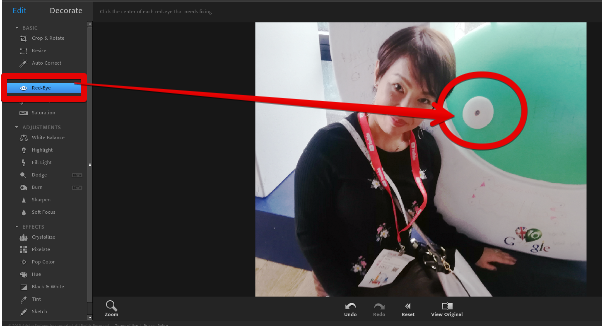
赤目の補正
赤目の部分をマウスでクリックすると、補正します。
⑥Touchup
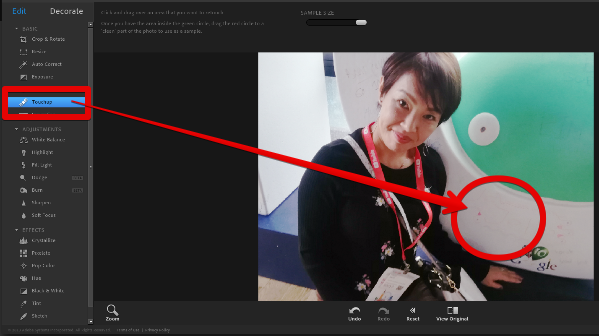
消しゴム機能
マウスでクリックした箇所の汚れや不要な部分を消します。
⑦Saturation
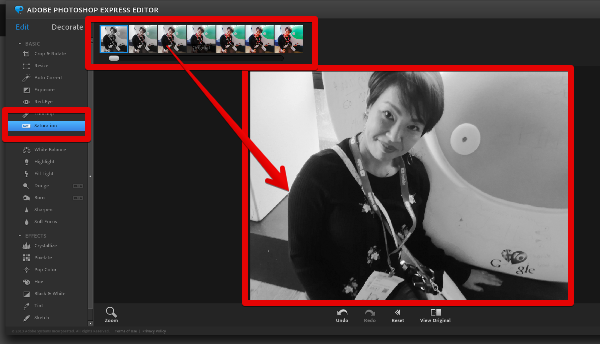
彩度の調整
画面上部の候補を選択したり、その下のバーで微調整ができます。
⑧White Balance
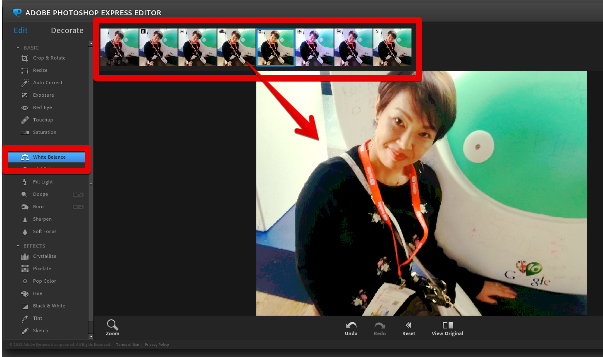
ホワイトバランス調整
画面上部の候補を選択したり、その下のバーで微調整ができます。
⑨Highlight
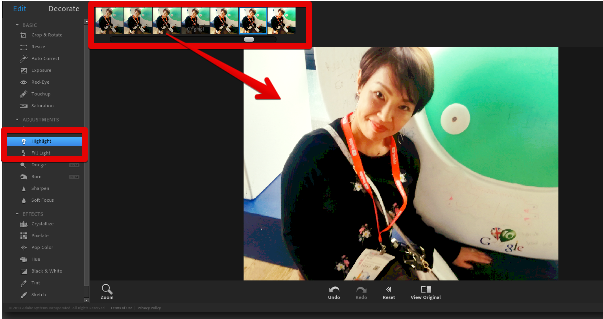
ハイライト調整 明るさを調整します。
画面上部の候補を選択したり、その下のバーで微調整ができます。
⑩Fill Light
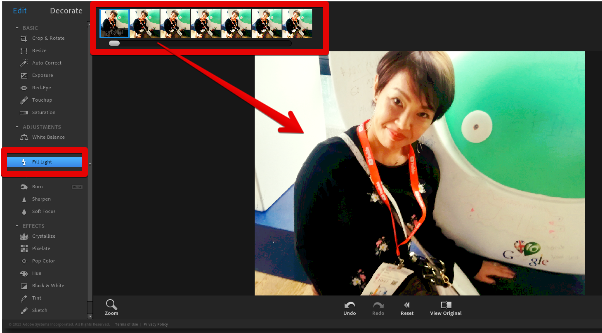
塗りつぶしの設定 画像の輪郭が変わります。
画面上部の候補を選択したり、その下のバーで微調整ができます。
⑪Dodge
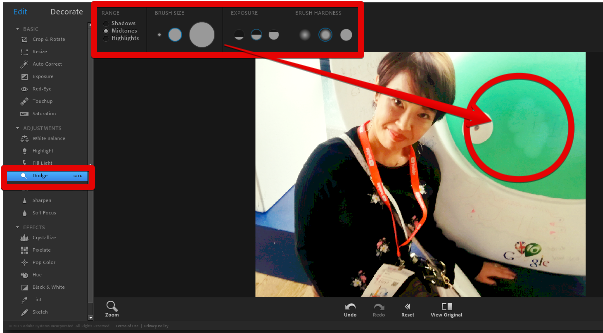
画面上部のペンの太さやぼかし具合を選択して、気になるところをマウスでなぞると
その部分が白く明るくなります。
⑫Burn
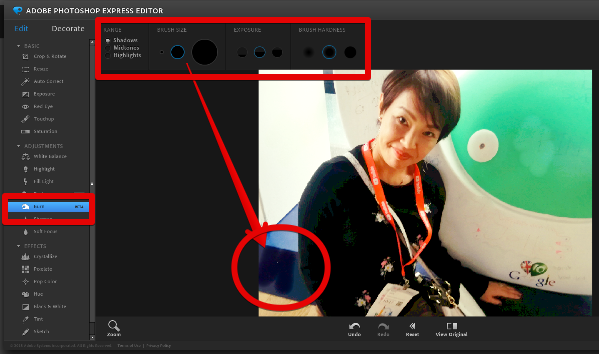
画面上部のペンの太さやぼかし具合を選択して、気になるところをマウスでなぞると
その部分が濃くはっきりとした印象になります。
⑬Shapen
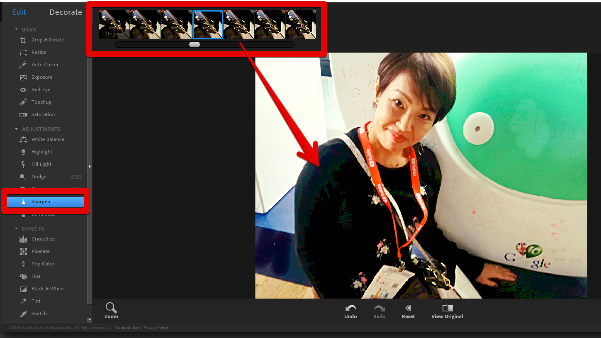
コントラストの調整
画面上部の候補を選択したり、その下のバーで微調整ができます。
⑭Soft Forcus
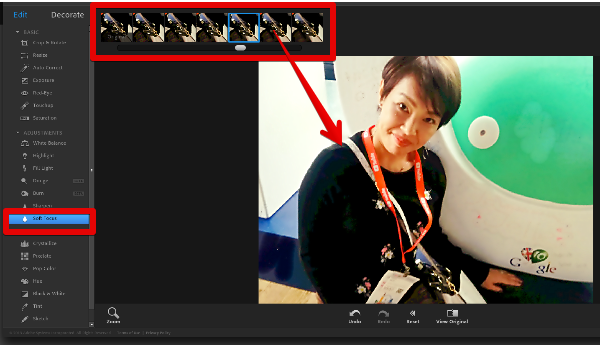
ソフトフォーカス
画面上部の候補を選択したり、その下のバーで微調整ができます。
⑮Crystallize
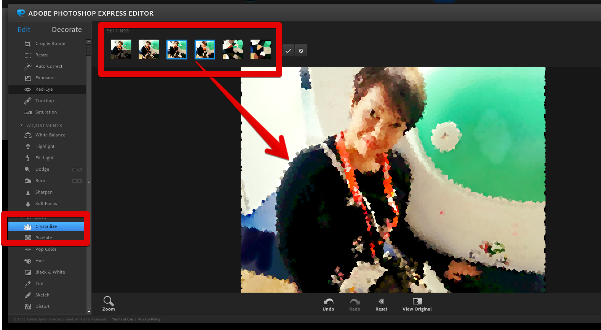
画面上部の候補を選択します。
画面に丸くモザイクを掛けたような表示にします。
⑯Pixelate
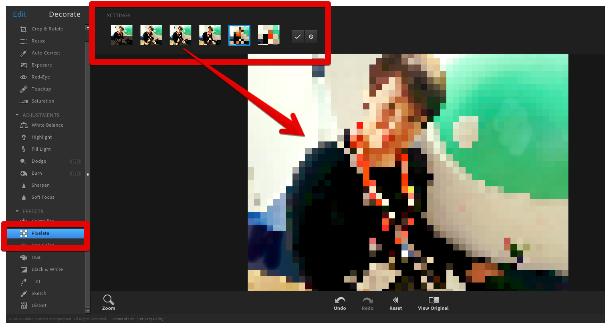
画面上部の候補を選択します。
画面にモザイクを掛けたような表示にします。
⑰エフェクト
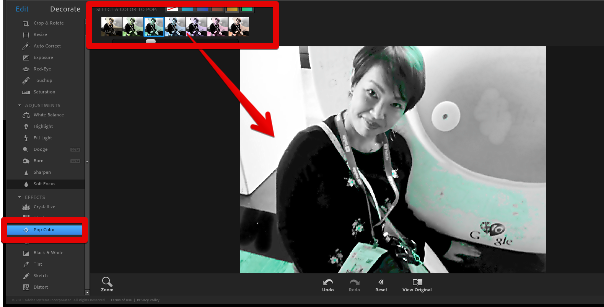
Pop Color ポップカラー
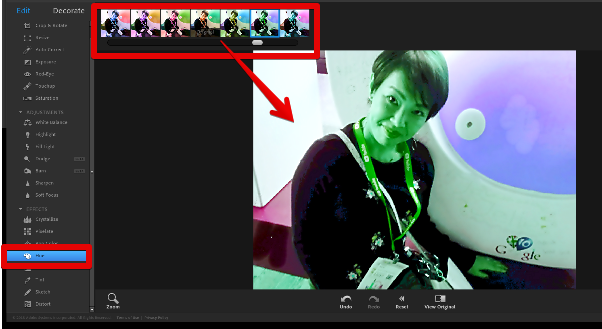
Hue 色合い
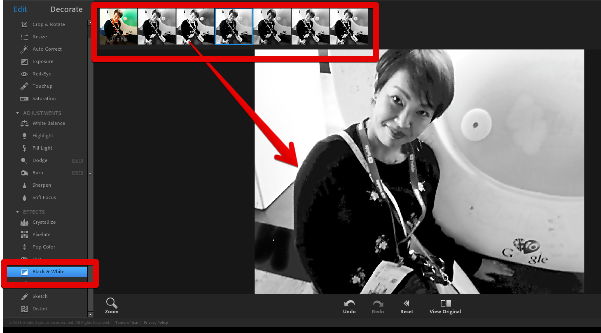
Black & White 白黒
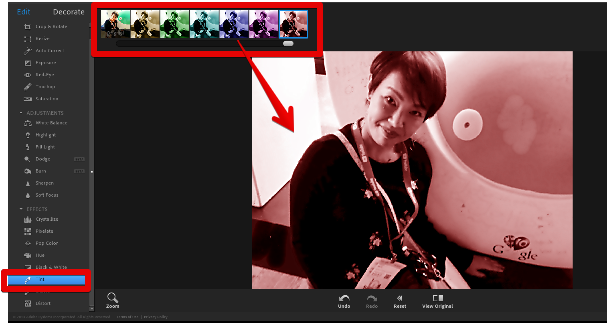
Tint 色彩
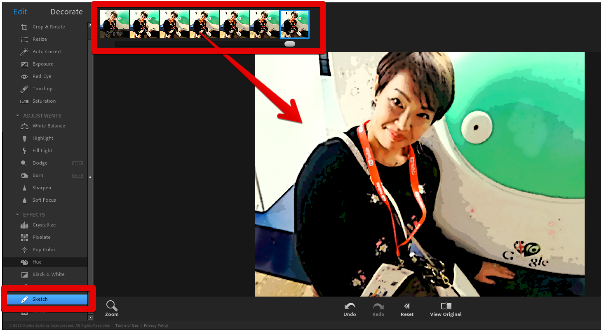
Sketch 手描き風
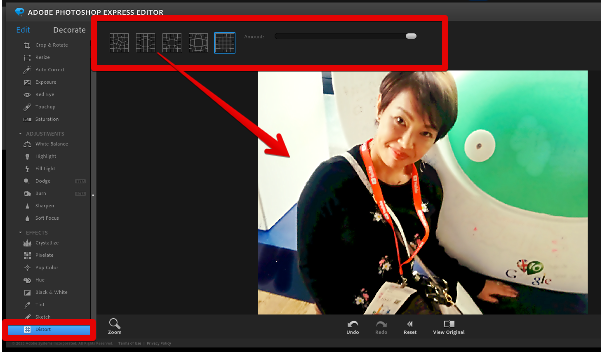
Distort 画面を歪めた表示にします。
8,
Decorate
①Text
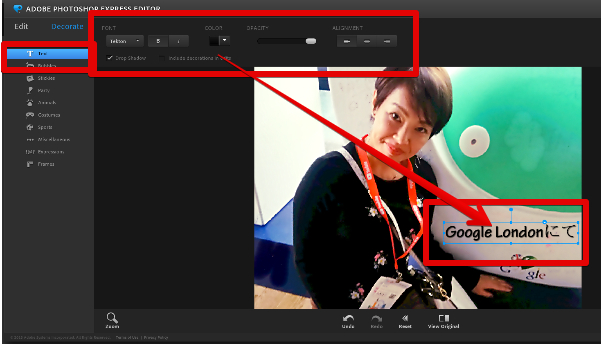
テキスト(文字)を入力します。
入力したい場所をクリックすると、テキストボックスが開くので文字を入力します。
画面上部「FONT」でフォントを(日本語フォントは明朝体のみ)
「COLOR」で文字の色を、「OPACITY」で文字の透明度を、
「ALIGNMENT」で文字の位置の調整ができます。
②Bubbles
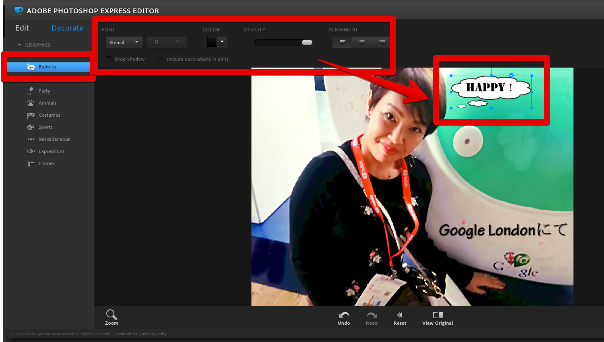
吹き出しを付けることができます。
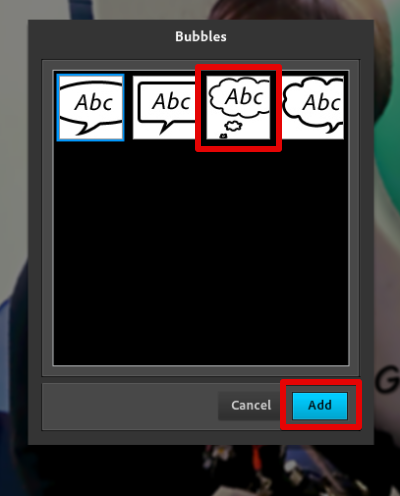
こちらをクリックするとまず選択画面が開くので使いたい吹き出しを選択して、
吹き出し内の文字を入力、フォントなどの設定を行います。
③Stickies
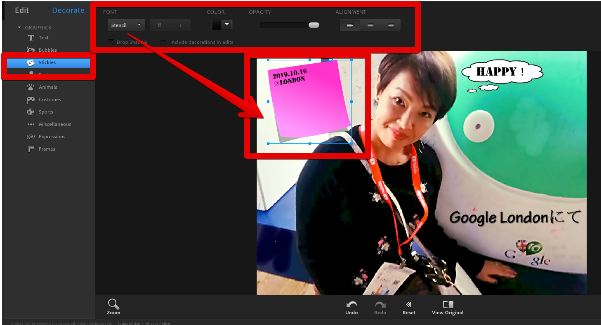
付箋を付けることができます。
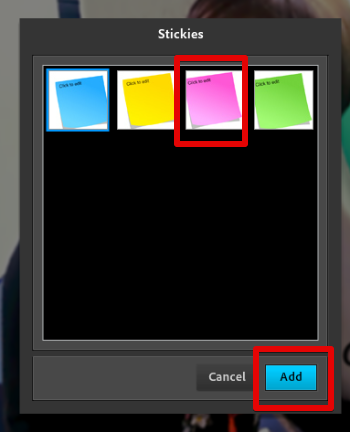
こちらをクリックするとまず選択画面が開くので使いたい色の付箋を選択して、
付箋内の文字を入力、フォントなどの設定を行います。
④ステッカー
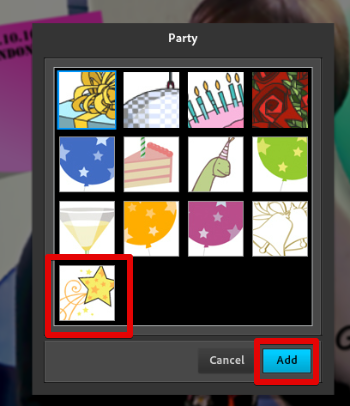
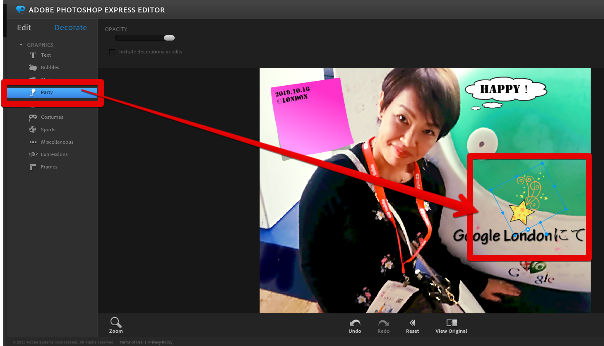
Party バルーンやキャンドルなどパーティーで使うようなステッカー
タイトルをクリックすると、選択画面が開くので対象のステッカーを選択して
「Add」をクリックします。
画面に表示されたステッカーはマウスでサイズ変更や、位置を変えることができます。
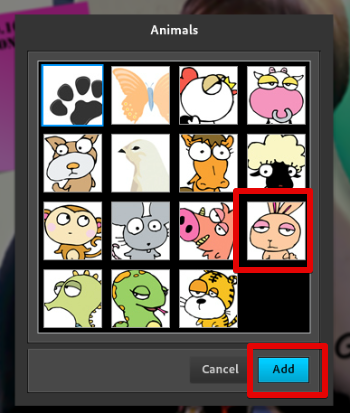
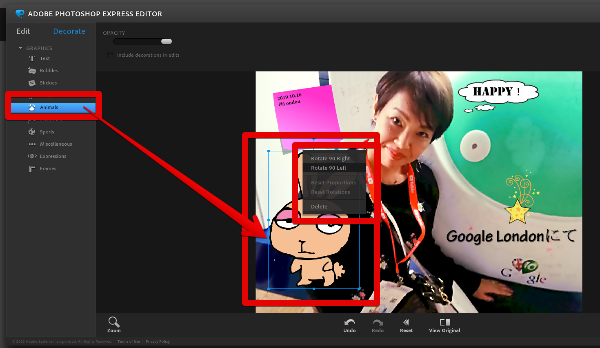
Animals 動物のステッカー
※また、枠右上のマル印に三角の部分をクリックするとこのようなメニューが開き
ステッカーを回転させることができます。
「Rotate 90 Right」右に90度回転・「Rotate 90 Left」左に90度回転
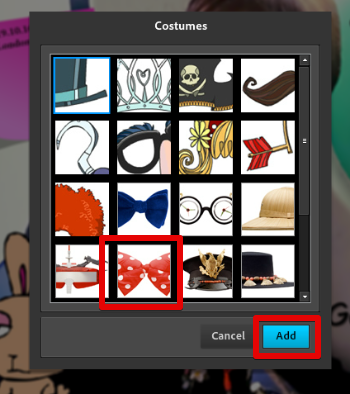
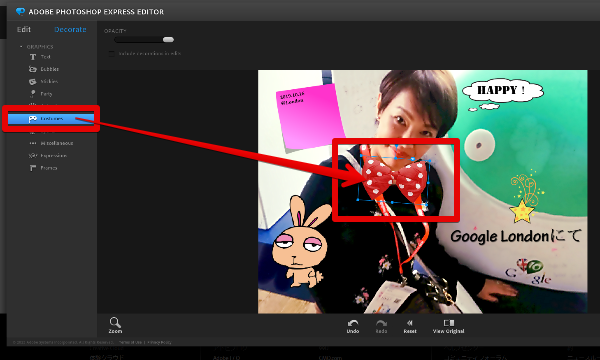
Costumes リボンやメガネなど人物を飾るステッカー
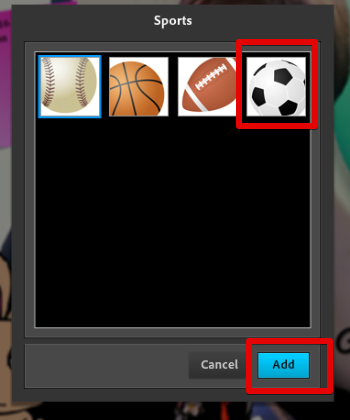
Sports ボールなどのステッカー
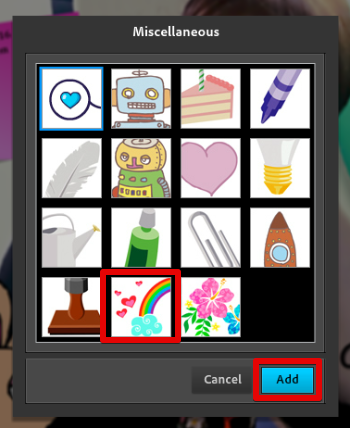
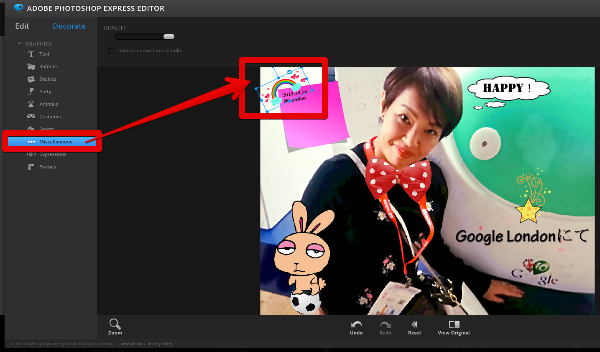
Miscellaneous その他マークや記号などのステッカー
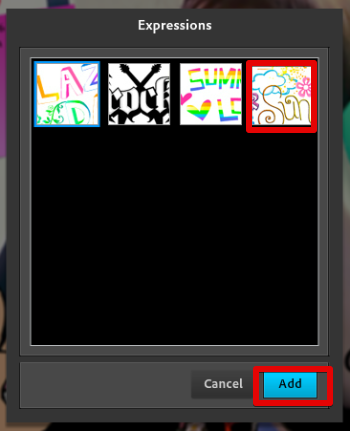
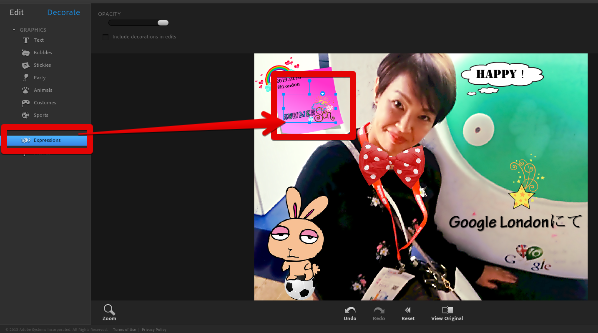
Expressions 飾り文字のようなステッカー
⑤Frames
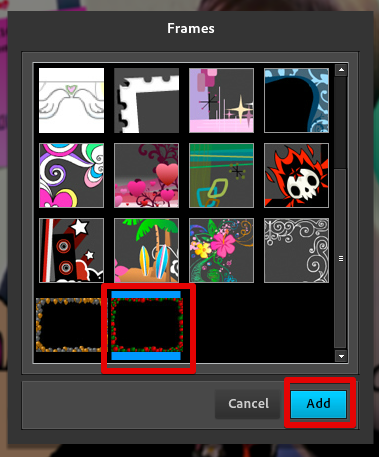
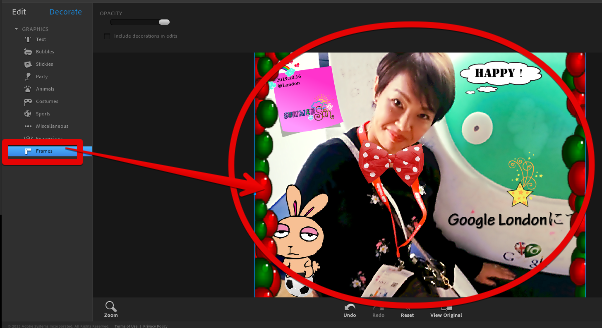
フレームを付けます。
Framesをクリックすると、選択画面が開くので対象のフレームを選択して
「Add」をクリックします。
9、
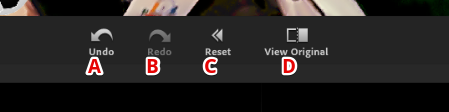
画面下側のメニュー
A:Undo もとに戻る
B:Redo 先へ進む
C:Reset すべてリセット
D:View Original マウスをクリックすると元の画像が表示されます。
10、
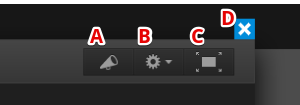
画面右上のメニュー
A:「Tell us what you think!」
Photoshopのコミュニティーページが開きます。
B:「Help」フォトショップのヘルプページまたは
ヘルプフォーラムを開きます。
「Reset All Waming Dialog」すべての警告をリセットします。
C:全画面表示
D:ソフトの終了 保存されずに終了するので注意
11、
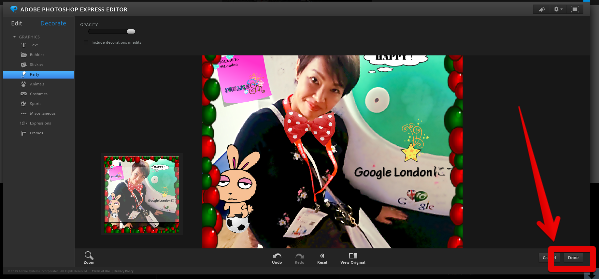
全ての編集が完了したら画面右下の「Done」をクリックします
12、
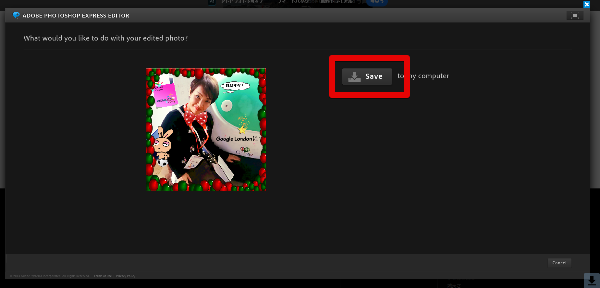
作成した画像をダウンロードします。
「Save」をクリック
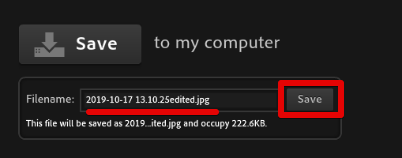
このような表示が開くので画像の名前を入力して「Save」をクリック
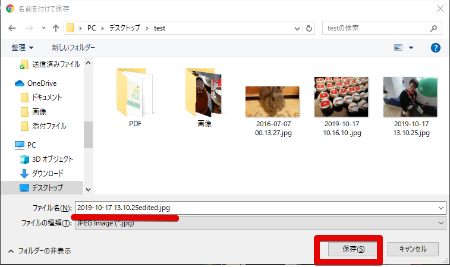
画像の保存先フォルダを選択して「保存」をクリック
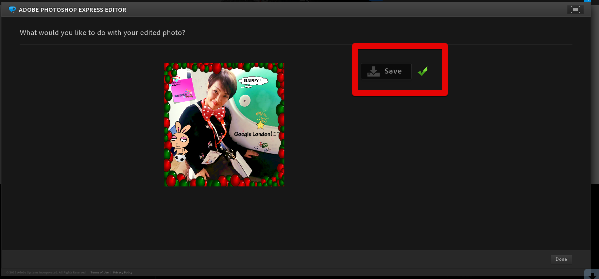
このような表示が出て完了です。
私も愛用中!使いやすい!動画編集ソフト
![]()











