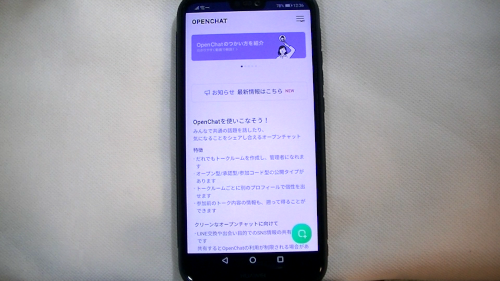
LINE(ライン)に登場した新機能「オープンチャット」の使い方を
紹介します。
「オープンチャット」は友だち登録をしていない人との
トークのやり取りが可能なグループトークのようなもの。
いろいろな使い方が可能です。
詳しい動画解説
↓↓↓
LINE オープンチャットの使い方
★LINEオープンチャットとは
・トークルームごとにプロフィールを設定できます。
・お友だち登録をしていなくてもグループに参加できます。
・最大5000人まで
・途中参加でも過去のトークをみることができます。
・トークルームごとに公開設定をできます。
オープンチャットを作る
1、
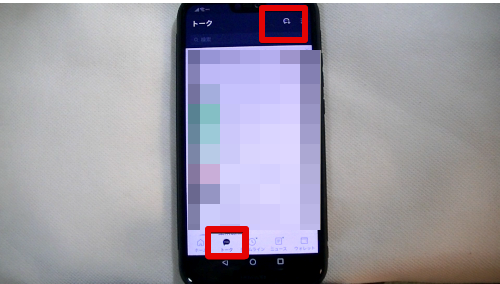
LINEトーク画面の右上のこちらのアイコンをタップ
2、
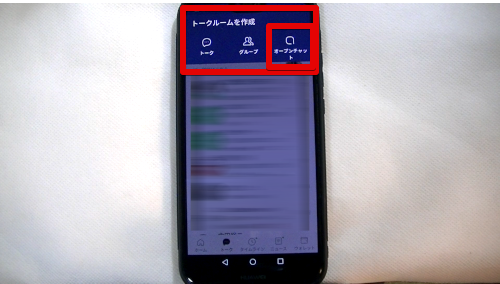
トークルームの作成画面が開くので「オープンチャット」をタップ
3、
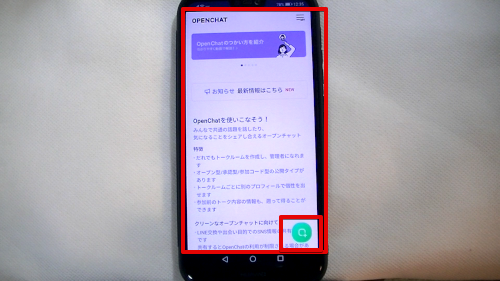
こちらの画面が開くので、
画面右下のこちらのアイコンをタップ
※画面下の「だれでも安心して楽しむためのルール」は一読しておいてください。
4、
オープンチャットのポリシーに同意画面が開いたら
「同意」をタップ
5、
オープンチャット作成画面になります。

A:オープンチャットのアイコン
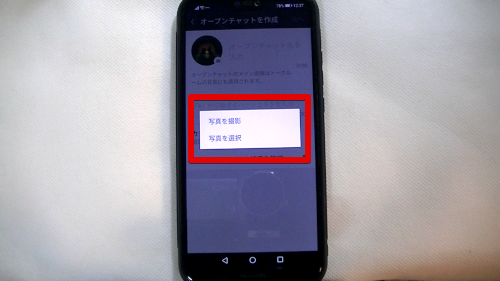
写真を撮影、またはスマホ内の写真を使うことができます。
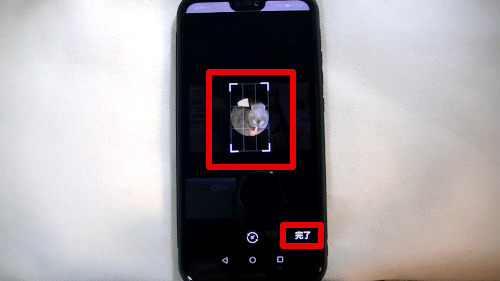
中央の丸い枠内がアイコン、外側の四角い枠がトークルームの
背景画像のサイズになります。
調整したら「完了」をタップ
B:オープンチャット名
グループの名前を入力
C:オープンチャットの説明
グループの説明を入力します。
尚「#」ハッシュタグを記入することもできます。
D:カテゴリー

一覧が開くのでカテゴリーを選択してタップ
E:検索を許可
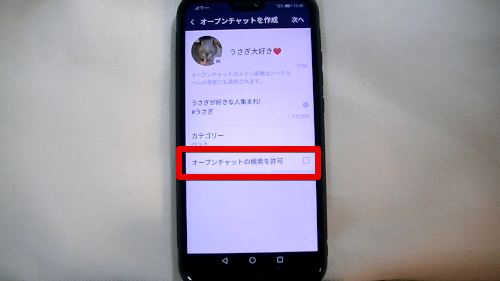
オフにすると検索しても表示されず非公開となります。
※2019年9月現在検索機能が停止しています。
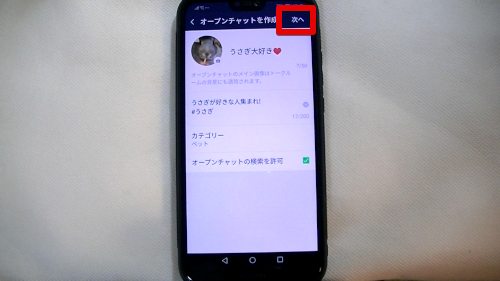
すべて入力したら右上の「次へ」をタップ
6、
プロフィール設定画面です。

A:プロフィール画像(アイコン)を設定
Androidでは画像をそのまま利用しますが、
iPhoneの場合は画像にテキストを入れたり 簡単な編集ができます。
B:オープンチャットで使用する自分の名前(ニックネーム)
こちらで設定するのはオープンチャット用のニックネームと
アイコンなので、LINEの通常のプロフィールとは別になります。
入力したら右上の「完了」をタップ
7、
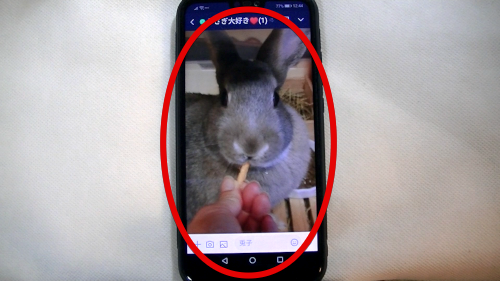
オープンチャット作成完了です。
8、
メンバーを招待します。
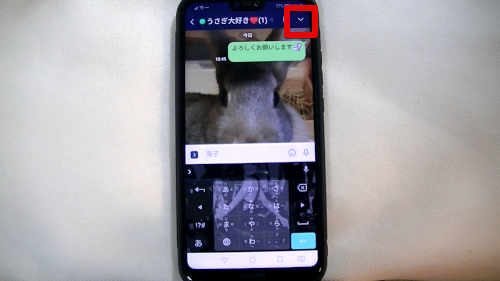
Android:画面右上の「∨」をタップ
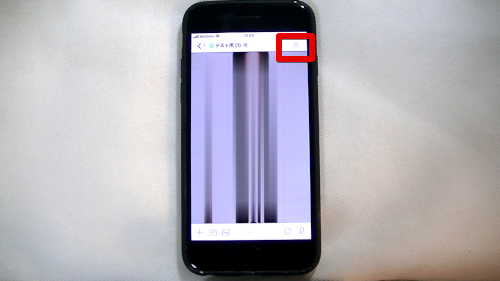
iPhone:画面右上の「≡」をタップ
9、
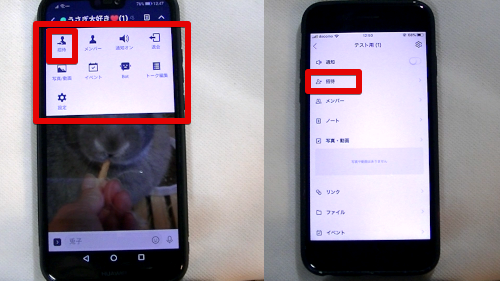
「招待」をタップ
10、
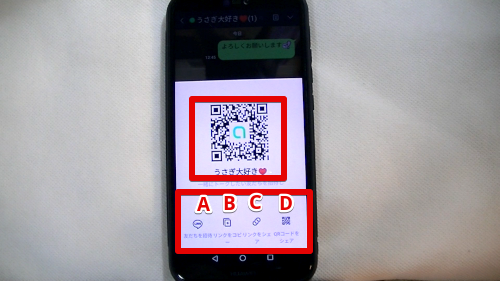
招待画面が開きます。
A:友だちを招待
B:リンクをコピー
C:リンクをシェア
D:QRコードをシェア
11、
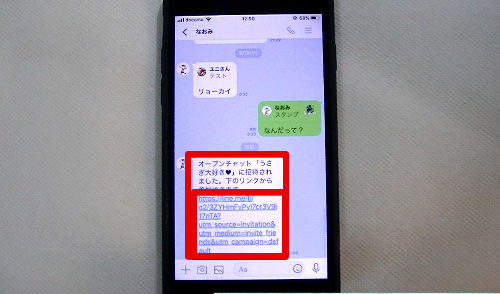
オープンチャットの招待が届いたらこのようなリンクをタップ
12、

このような画面が開くので画面下の「参加」をタップ
13、
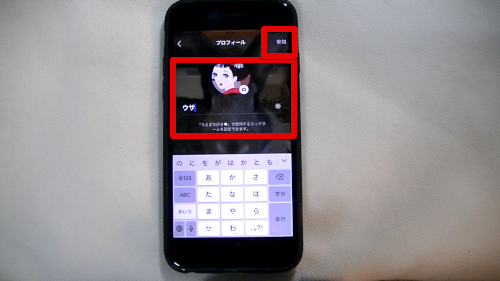
オープンチャット用のニックネームとアイコンを
設定して、右上の「参加」をタップして
参加完了です。
14、
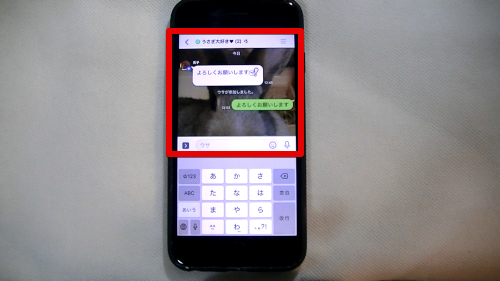
通常のグループトークのように利用することができます。
15、
退会するときは、
Android:画面右上の「∨」をタップ
iPhone:画面右上の「≡」をタップ
16、
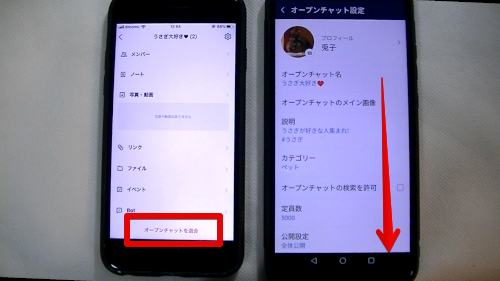
画面を下へスクロールして「グループを退会」をタップ
17、
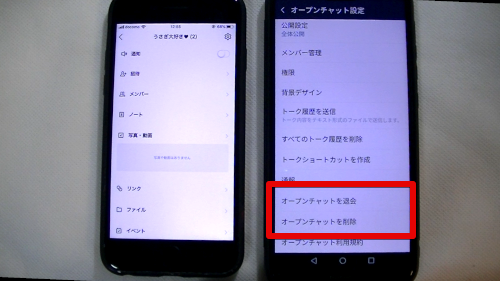
自分が作ったオープンチャットの場合
オープンチャットを削除することもできます。
漫画も無料で立ち読み!









