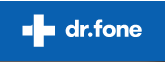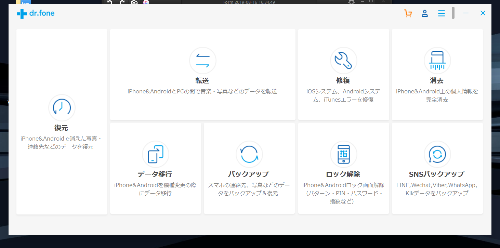
iPhoneやiPadのデータを復元したり、バックアップに役立つ
「dr.fone」の紹介です。
復元は有料版のみの機能ですが、iPhoneのバックアップを
取っておいたり、スマホ・パソコン間のデータの転送なども便利です。
また、うっかり忘れてしまったロック画面を解除したり
故障かもしれないときの修復など
スマホで困ってしまったときの便利なソフトです。
dr.foneの購入はこちらから
↓↓↓
詳しい動画解説
↓↓↓
dr.foneをインストール
1、
こちらからソフトをインストールします。
↓↓↓
2、
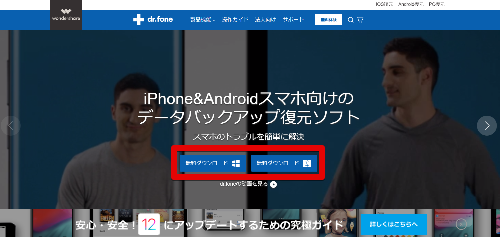
こちらの画面が開くので「無料ダウンロード」をクリック
3、
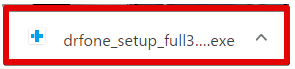
ダウンロードが完了したらこちらをクリック
4、
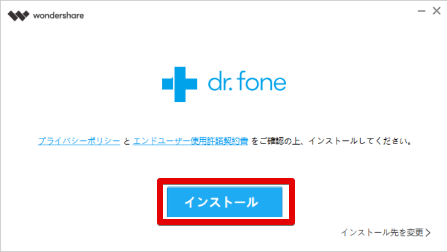
セットアップウィザードが開くので「インストール」をクリック
5、
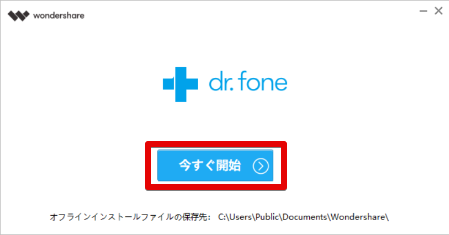
インストールが完了したら「今すぐ開始」をクリックして
使用してみましょう。
dr.foneでデータの復元
1、
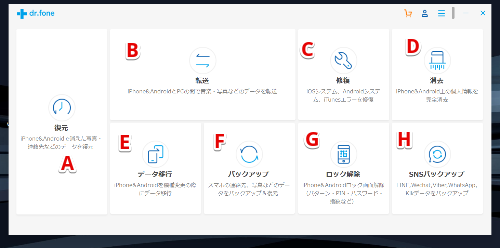
起動画面です。
A:復元
iPhoneの消えたデータなどを復元
B:転送
iPhoneとパソコンの間でデータを転送
C:修復
iosシステムなどを修復
D:消去
iPhone内の個人情報を完全に消去
E:データ移行
機種変更などの時のデータ移行
F:バックアップ
写真や連絡先データのバックアップを作成
G:ロック解除
パターンやPINなどのロック画面の解除
LINEなどのデータをバックアップ
※
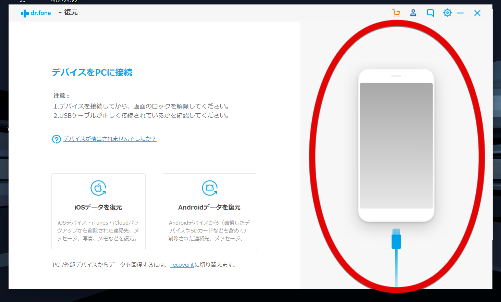
パソコンとiPhoneがUSBケーブルで接続されていない場合は、
このような画面が出るので、iPhoneとパソコンを接続してください。
2、
①

iPhoneの中のデータを詳細に復元したい内容で選択できます。
チェックを入れて「開始」をクリック
②
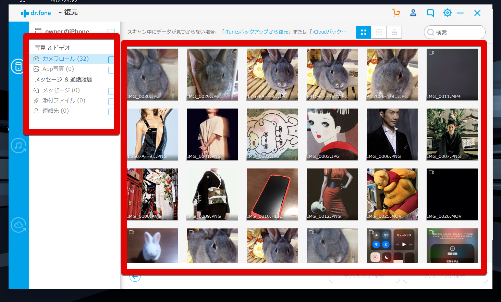
削除されているデータも含めてスキャンし、表示されます。
③
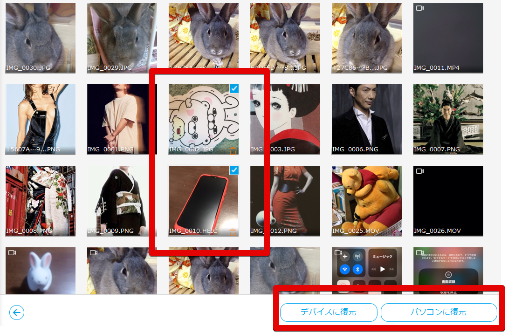
復元したいデータがある場合、対象のファイルにチェックを入れて
右下の「デバイスへ復元(iphone本体に復元)」
又は「パソコンに復元(接続しているパソコンに復元)」を選択して
クリック
④
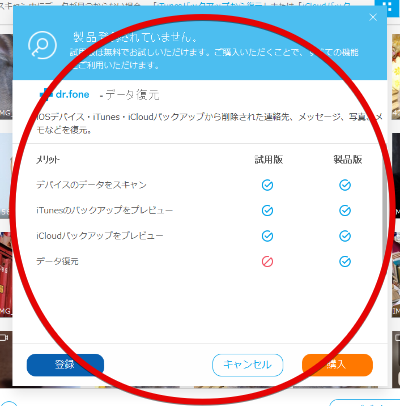
このような確認画面が開き、
無料版ではスキャンとプレビューのみで復元はできません。
復元をする場合は有料版の購入が必要です。
3、
①
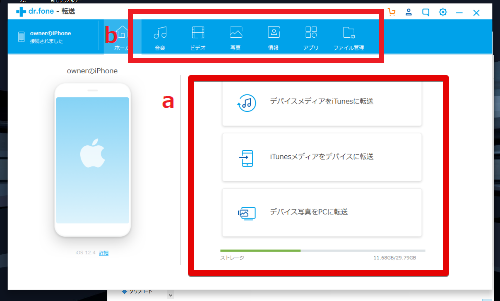
a:iPhone内のメデイア全体や写真全体をパソコンやiTunesに
まとめて転送できます。
b:音楽や写真など各ファイルごとに選択して転送します。
②
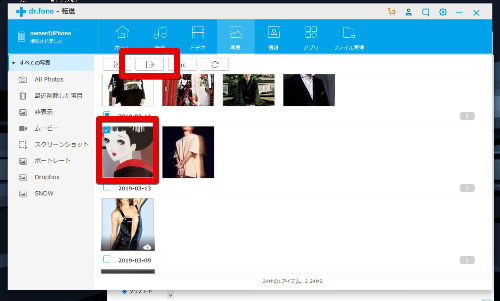
例:写真を1枚転送
対象のファイルを選択して画面上部のこちらのボタンから
「エクスポート」をクリック
③
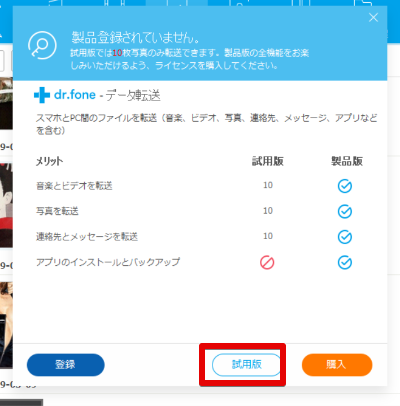
このような確認画面が開きます。
無料版だと転送できるファイルは全体で10個までとなっています。
よろしければ「試用版」をクリック
④
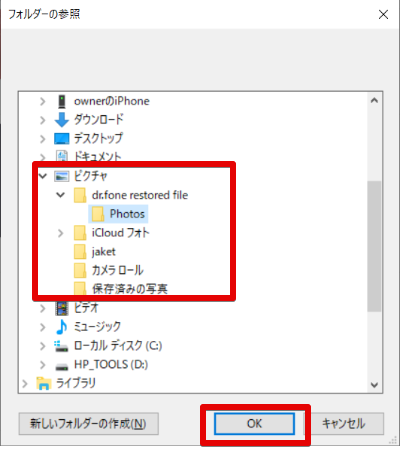
転送するファイルの保存先を設定して「OK」をクリック
⑤
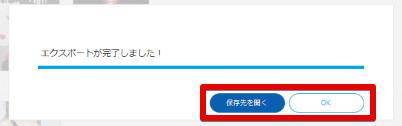
エクスポートが完了するとこのような画面が開きます。
「保存先を開く」をクリックすると
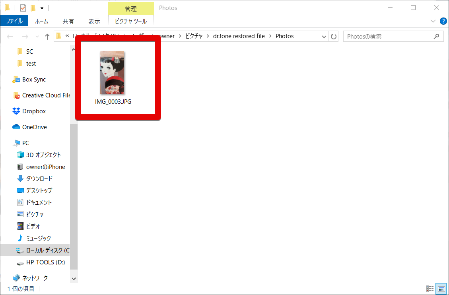
保存されたファイルを確認することができます。
4、
①
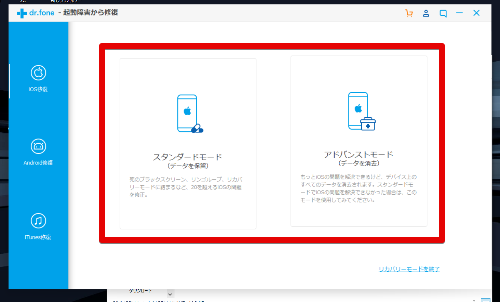
まずはスタンダードモードで修復を行ってみます。
スタンダードモードで修復ができなかった場合は、
アドバンスモードを試してみます。
②
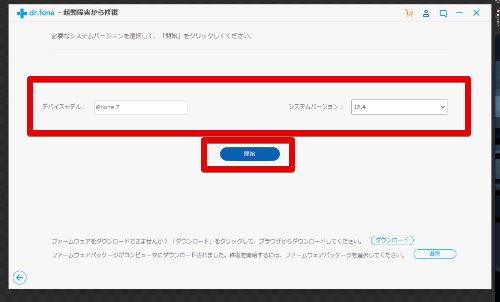
使用している端末など確認したら「開始」をクリックして修復します。
③
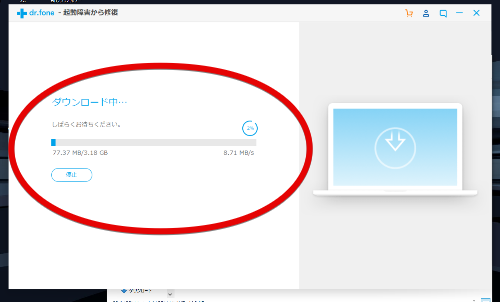
ファームウェアのダウンロードが開始します。
「停止」をクリックすると停止することができます。
④

Android端末の場合はこのような表示になります。
「開始」をクリックして修復します。
5、
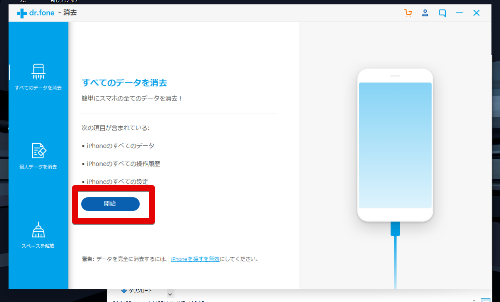
「開始」をクリックしてデータを消去します。
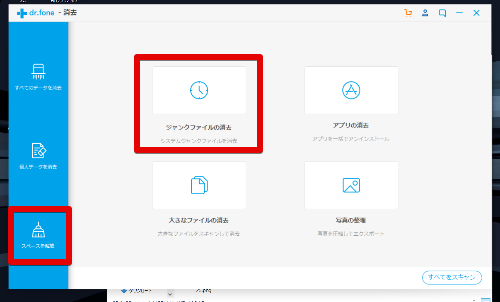
尚、スペースを開放ではジャンクファイルなど、
不要ファイルの消去も可能ですが、
こちらは無料版ではスキャンのみで復元はできません。
6、
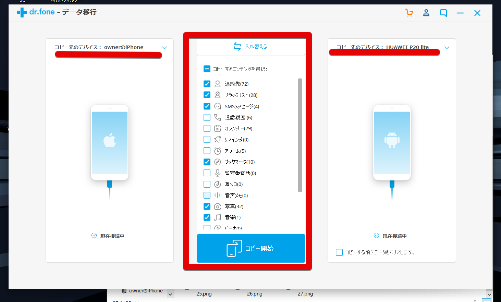
例えば、機種変更前と機種変更後の端末をそれぞれパソコンに接続し
移行させたいデータを選択して「コピー開始」をクリック
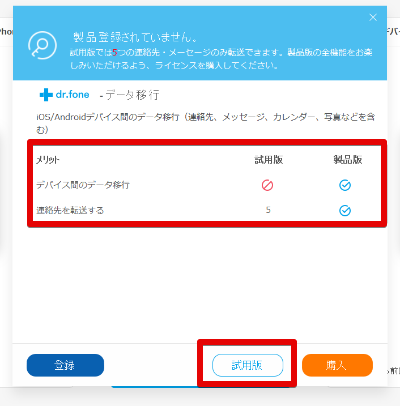
尚、試用版の場合、連絡先5件のみ移行できます。
7、
①
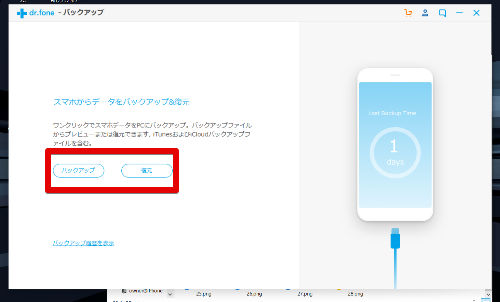
「バックアップ」をクリック
(「復元」は無料版では復元できません。)
②
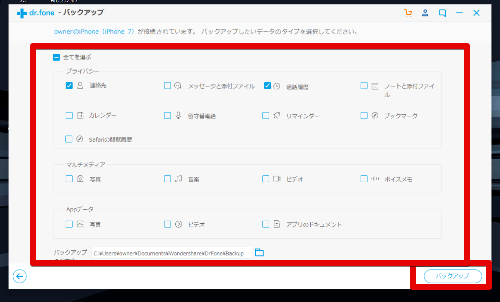
バックアップしたい内容を詳細に選択することができます。
選択したら「バックアップ」をクリック
③
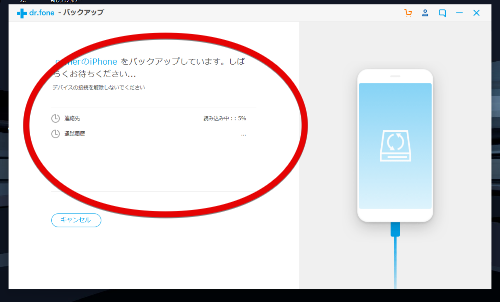
バックアップ中
④
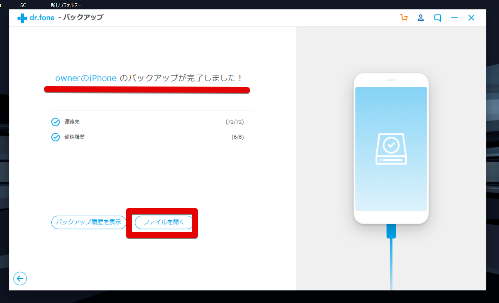
完了するとこのような表示になります。
「フォルダを開く」をクリックすると
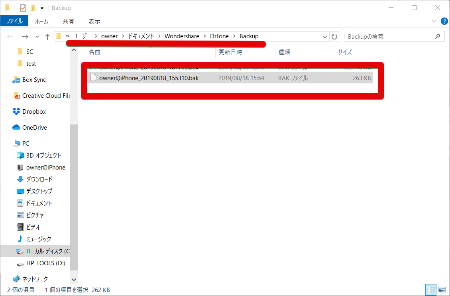
パソコン内のドキュメントフォルダにバックアップファイルが
保存されます。
8、
①
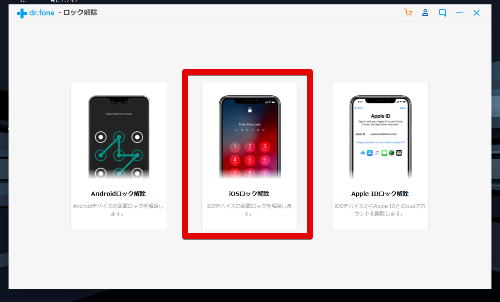
どのタイプのロック解除をするか選択してクリック
②
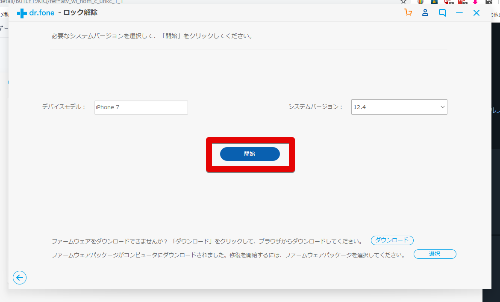
確認して「開始」をクリック
③
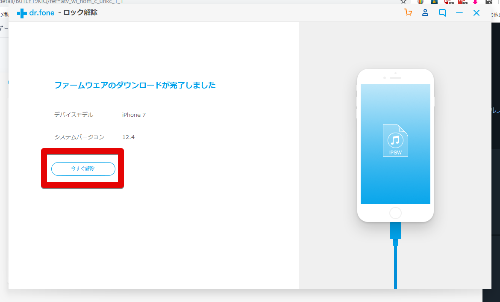
しばらく待って、完了したら「今すぐ解除」をクリックすると
ロック画面を解除します。
9、
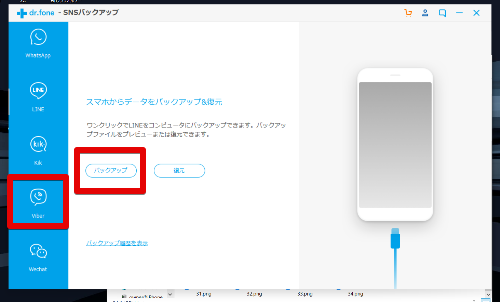
左側のメニューからLINEなど対象のSNSを選択して
「バックアップ」をクリック
dr.fone製品ページ
dr.foneの購入はこちらから
↓↓↓
![]()