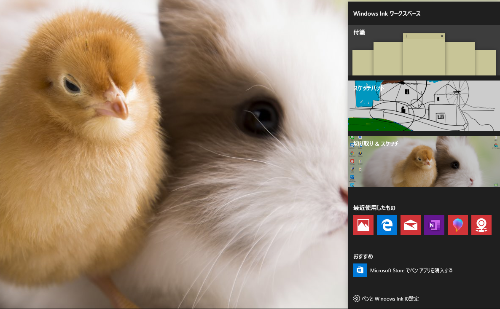
Windows10のデスクトップに付箋を表示して、
直接メモを貼っておける付箋機能や
パソコンの画面をホワイトボードのように、
タッチパネルやマウスを使って手書きでいろいろ記入したりできる
スケッチパッドなど、便利機能が使える
Windows Inkワークスペースを紹介します。
注目の商品がたくさんさん!
詳しく動画解説
↓↓↓
Windows Ink ワークスペース
1、
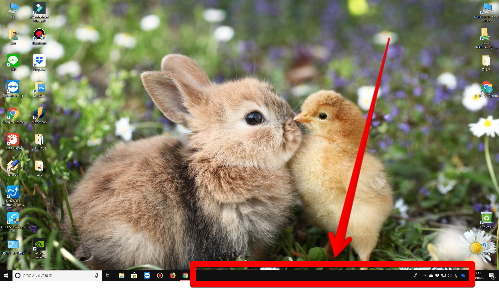
Windows Inkワークスペースが使えるように、
まず設定を行います。
![]()
パソコン画面の一番下タスクバーの何もないところを右クリック
2、
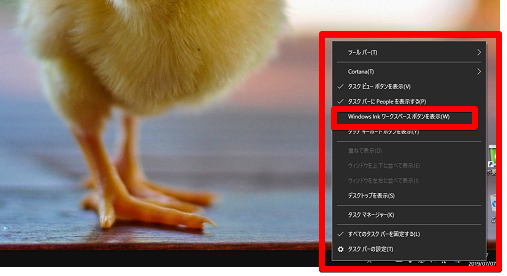
開いたメニューから「WindowsInkワークスペースボタンを表示」を
クリック
3、
![]()
タスクバーにこのようなWindows Inkワークスペースのアイコンが
追加され、こちらをクリックして起動します。
4、
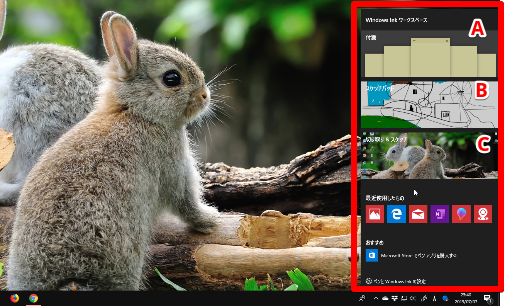
Windows Inkワークスペースを起動するとこのような表示になります。
A:付箋
B:スケッチパッド
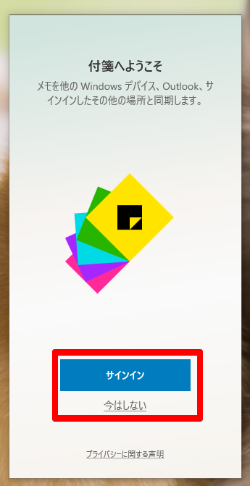
一番はじめはこのような表示が出ることがありますが、
サインインしなくても利用できます。
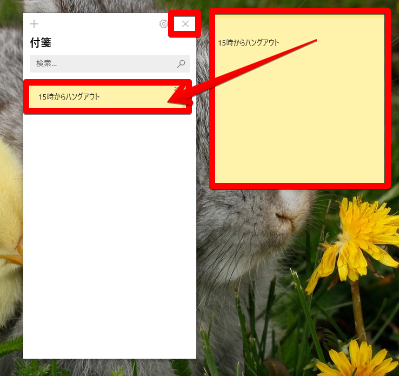
左側が付箋の一覧、右側が付箋のメモになります。
付箋で作ったメモは一覧にも表示されます。
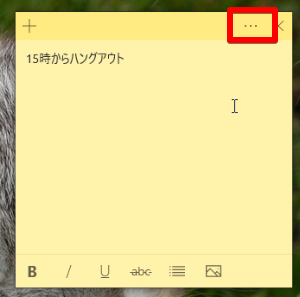
付箋そのものは、マウスを使って画面上の好きな位置に移動したり、
大きさを変えることができます。
「…(メニュー)」をクリックすると
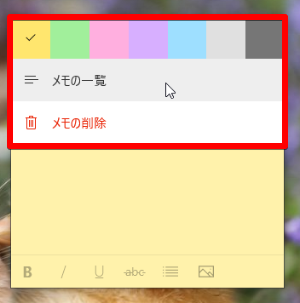
付箋の色や、メモの一覧の表示、
または付箋を削除することができます。
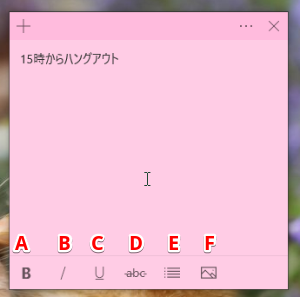
A:太字・B:斜字・C:アンダーライン・D:打ち消し線
E:リスト表示・F:画像の読み込み
6、
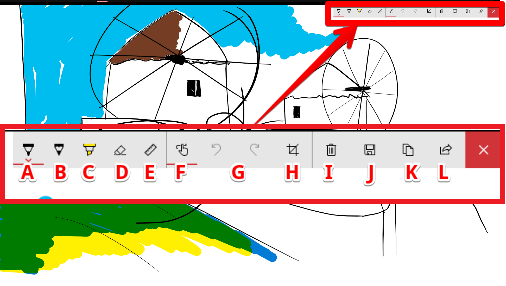
A:ボールペン
B:鉛筆
C:蛍光ペン
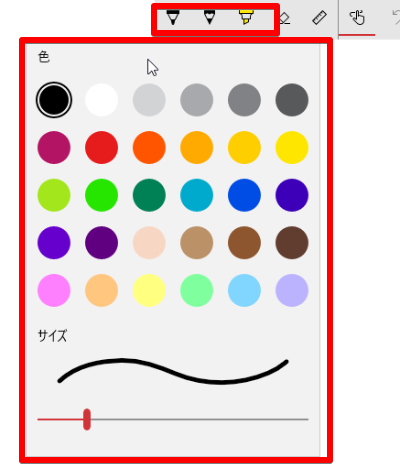
それぞれ、色・太さの設定ができます。
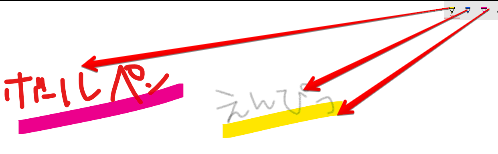
D:消しゴム
E:定規/分度器
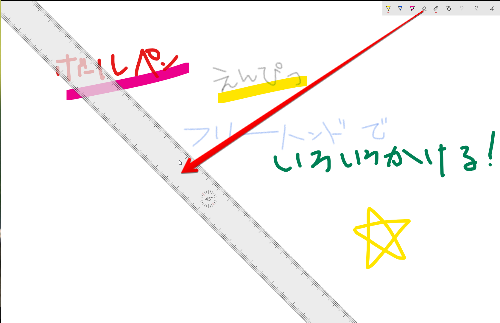
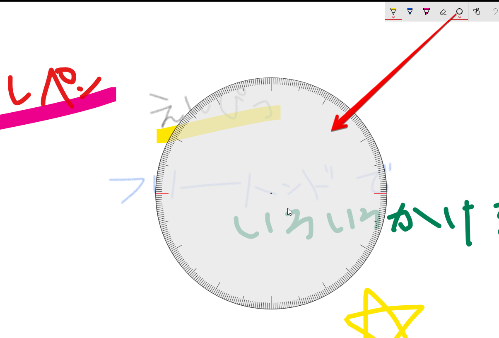
F:画面タッチによる記入
G:元に戻る/先に進む
H:トリミング
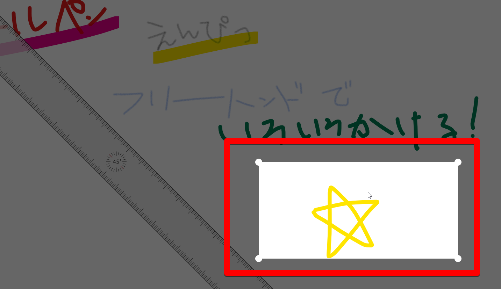
I:すべてクリア 画面上のすべてを削除
J:名前をつけて保存
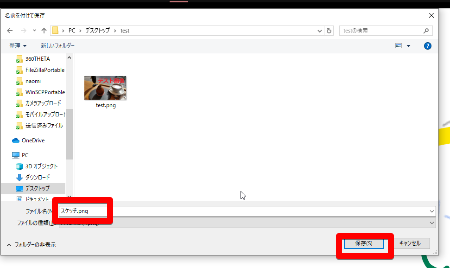
PNGファイルで保存します。
K:コピー
内容をすべてコピーして画像編集ソフトに貼り付けることができます。
L:共有
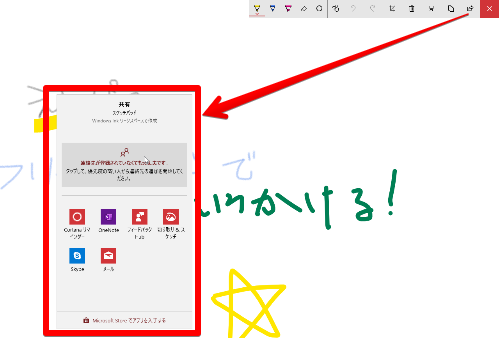
メールなどで送信したり、作成した画像を共有します。
7、
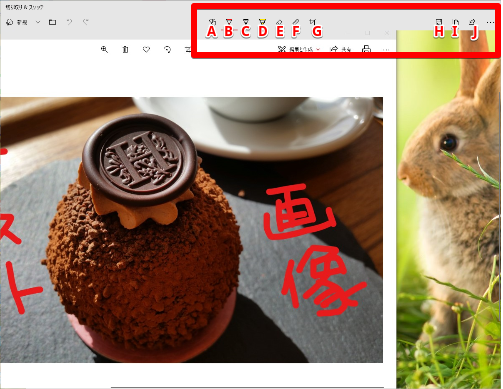
A:画面タッチによる記入
B:ボールペン
C:鉛筆
D:蛍光ペン
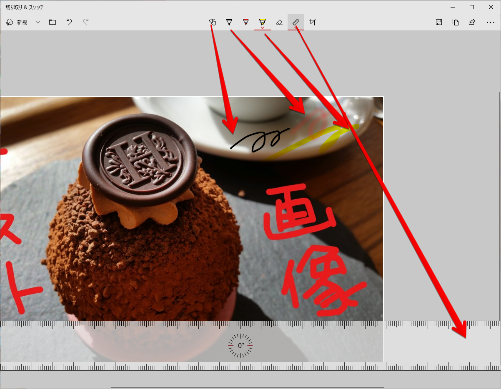
E:消しゴム
F:定規/分度器
G:トリミング
H:名前をつけて保存
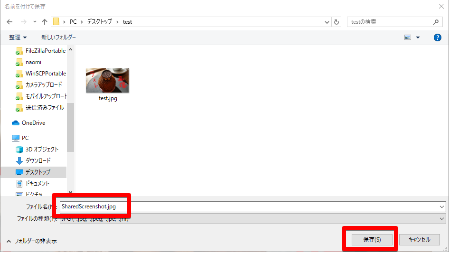
JPEGファイルで保存します。
I:コピー
内容をすべてコピーして画像編集ソフトに貼り付けることができます。
J:共有









