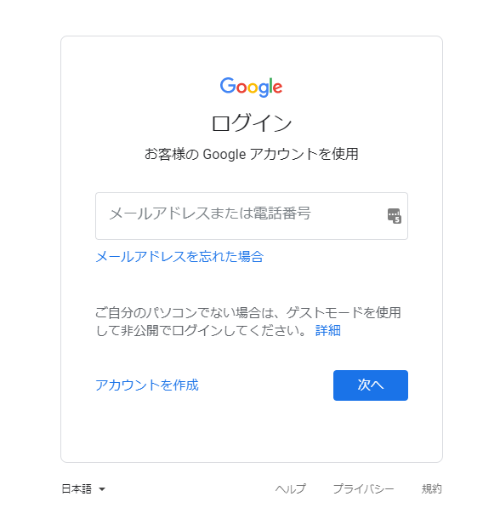
GoogleにはGmailやYoutube、Googleマップなど、
様々なサービスをひとつのアカウントで管理できて便利ですが、
そのGoogleのアカウントのパスワードを忘れてしまうと、
すべてのサービスが不便に感じてしまいますよね。
そのGoogleアカウントのパスワードを忘れてしまったときの
対処方法を紹介します。
![]()
詳しい動画解説
↓↓↓
Googleアカウントパスワードの再設定
1、
こちらからGoogleアカウントヘルプページを開きます。
↓↓↓
2、
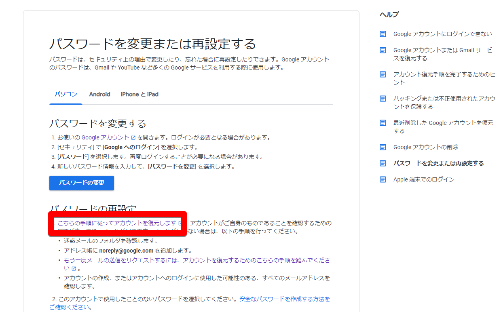
パスワードの再設定欄にある
「こちらの手順に従ってアカウントを復元します」をクリック
3、
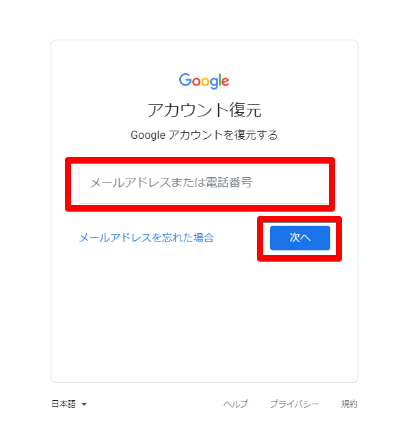
こちらのログインのような画面が表示されます。
Googleアカウントで作成したメールアドレス、
または登録した電話番号を入力して「次へ」をクリック
4、
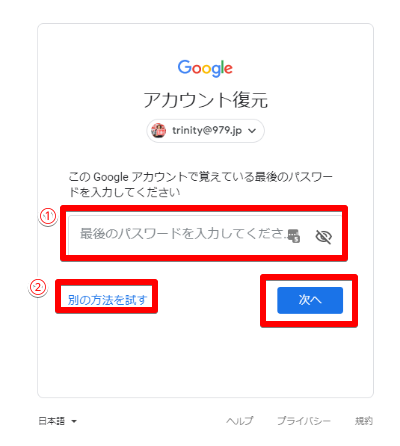
①もし最後に入力したと思われるパスワードを覚えている場合はそちらを
入力して「次へ」をクリック
②わからない場合は「別の方法を試す」をクリック
4、
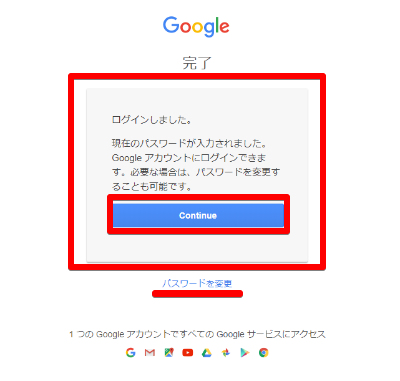
上記「3、」の①で入力したパスワードがあっていた場合、
このような画面が開きログインが完了します。
「Continue」をクリックするとGoogleアカウントページが開きます。
また「パスワードを変更」をクリックしてパスワードを変更することができます。
5、
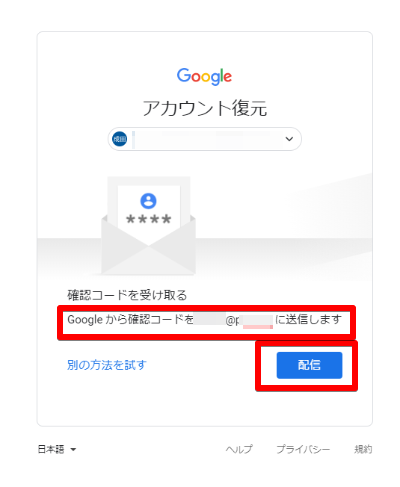
上記「3、」の①で入力したパスワードが違っていた場合、
または②で別の方法を試すにした場合こちらの画面が開きます。
Googleアカウント作成時などに再設定用メールアドレスを登録してある場合は、
このような表示が出て、指定したメールアドレスに確認コードを
配信することができます。
一部「***」で表示された指定したメールアドレスが記載されているので、
よろしければ「配信」ボタンをクリック。
もし、再設定用メールアドレスを設定していない場合などは
「別の方法を試す」をクリック。
6、
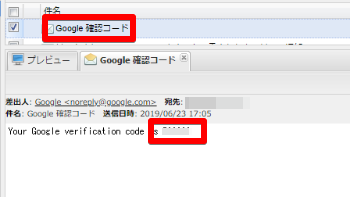
メールを開くと「Google確認コード」というメールが届いていて、
6桁の数字が記載されています。
そちらをコピーなどして、
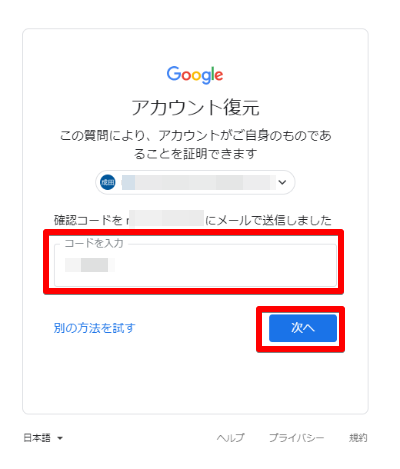
こちらの「コードを入力」欄に貼り付けるなどして記入。
「次へ」をクリック
7、
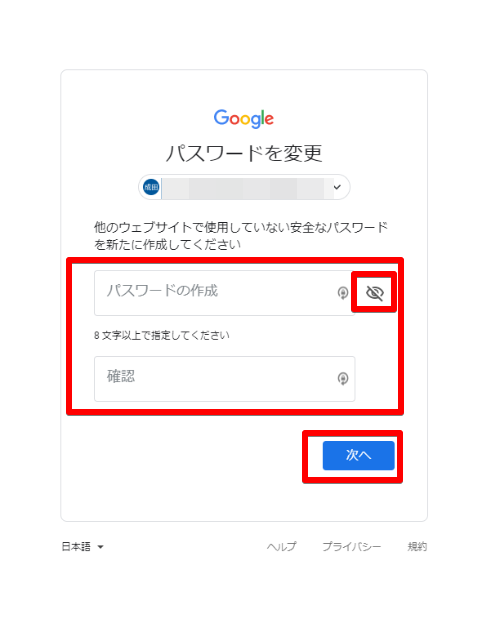
こちらの画面が開くので、改めてパスワードを設定します。
尚、目のマークをクリックするとパスワードを表示します。
2回同じパスワードを入力して「次へ」をクリック
8、
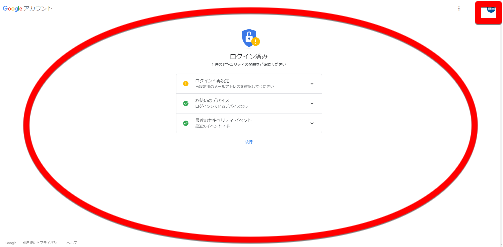
こちらの画面が開いてログインが完了します。
9、
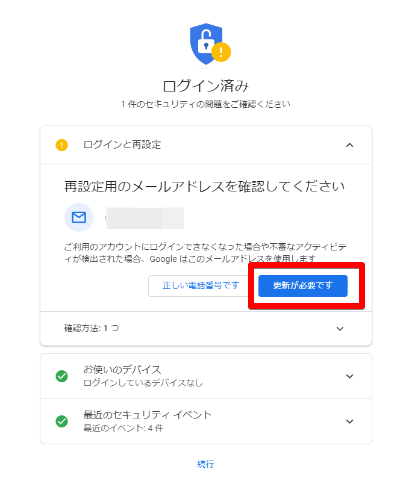
「ログインと再設定」から「更新が必要です」をクリックして、
再設定用のメールアドレスを設定しておくことをおすすめします。
10、
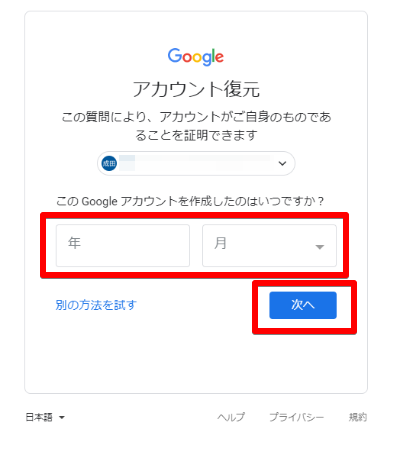
上記「5、」で「別の方法を試す」をクリックした場合、
コチラの画面が開くのでGoogleアカウントを作成した年/月を入力します。
もし、わからない場合は「別の方法を試す」をクリック。
11、
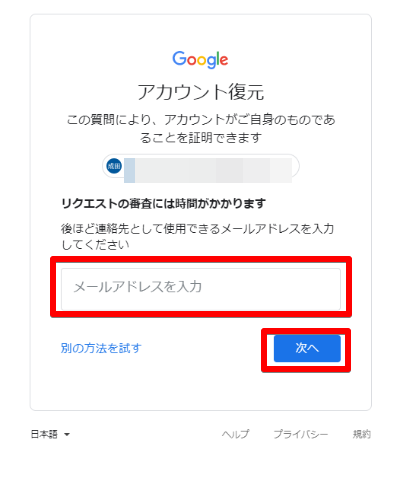
利用できるメールアドレスを入力して「次へ」をクリックして
パスワード再設定用のリンクが届くのでそちらから設定します。
詳しいヘルプページはこちら









