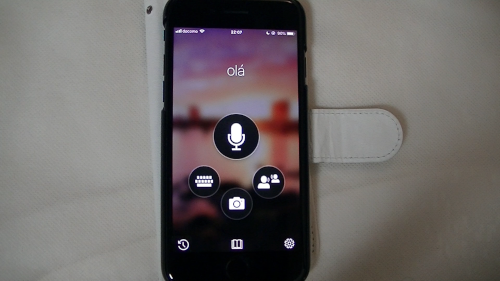
英会話は苦手…英語がわからない…
でも、海外旅行で言葉に不自由したくない…
2020年オリンピックで日本に訪れる外国人と会話をしてみたい
そんなときにも便利な翻訳アプリを紹介します。
スマホで使用できるので、特別な機器が不要で、
話しかけた言葉も翻訳して音声で読み上げてくれる、
マイクロソフト翻訳を紹介します。
![]()
![]()
![]()
![]()
詳しい動画解説
↓↓↓
マイクロソフト翻訳のインストール
Android版
1、
まずはこちらから、スマホにアプリをインストール
↓↓↓
※こちらのサイトはスマホでもご覧になれます。
2、
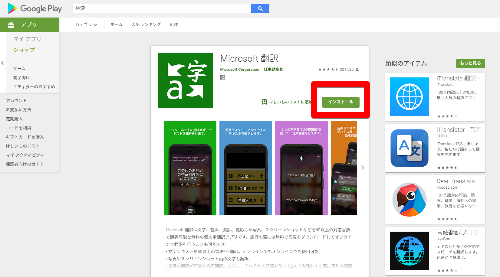
パソコンからもこちらから、ダウンロードできます。
3、
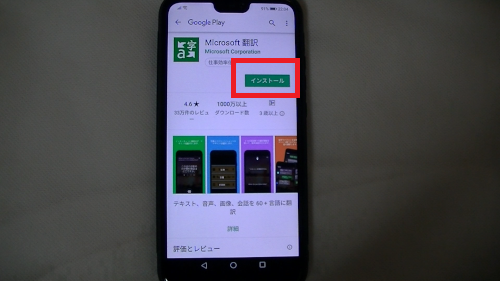
「Playストア」から開いたら、「インストール」をタップ
4、
途中、同意を求められたら「同意する」をタップ
5、
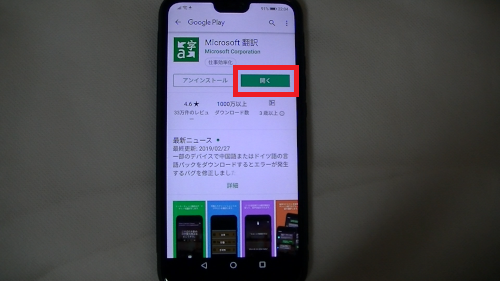
こちらのように「開く」の表示になったらインストール完了です!
iPhone 版
1、
まずはこちらから、アプリをインストール
↓↓↓
※こちらのサイトはスマホでもご覧になれます。
![]()
2、
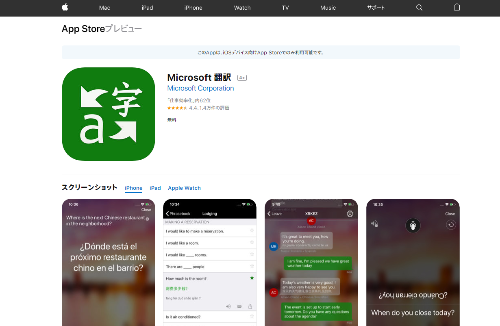
パソコンからもこちらから、ダウンロードできます。
3、
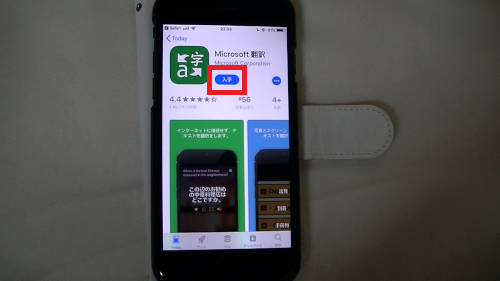
スマホからこちらを開いたら、「入手」をタップ
4、
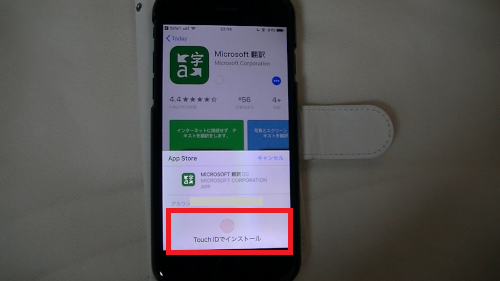
パスワードの入力やTouchIDでの認証があるので、
指示に従い先に進みます。
6、
「開く」の表示になったらインストール完了です!
マイクロソフト翻訳の使い方
※ Android、iPhoneともに同じ方法です。
1、
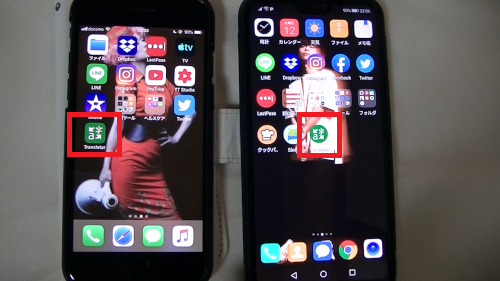
こちらのアイコンから起動します。
2、
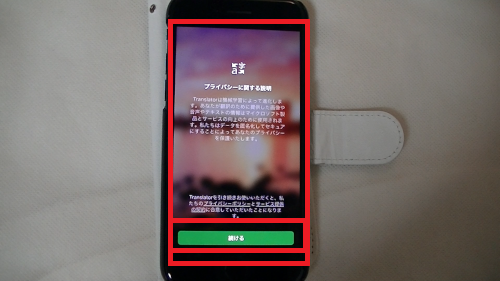
最初、このような「プライバシーに関する説明」という表示が
出るので、確認して「同意する」または「続ける」をタップ
2、

このような画面が開きます。
こちらが起動画面です。
A:マイク 音声の翻訳
B:キーボード テキストの翻訳
C:カメラ 画像の翻訳
D:会話の翻訳 複数での会話を翻訳
3、A:マイク 音声の翻訳
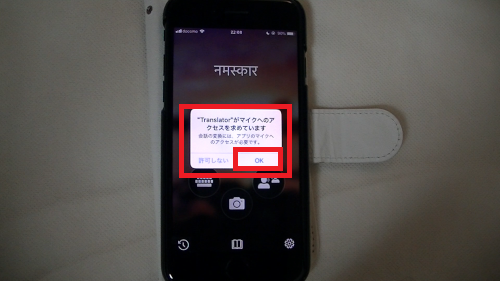
最初だけこのような確認画面が表示されるので「OK」や「許可」を
タップ
①マイク1つ
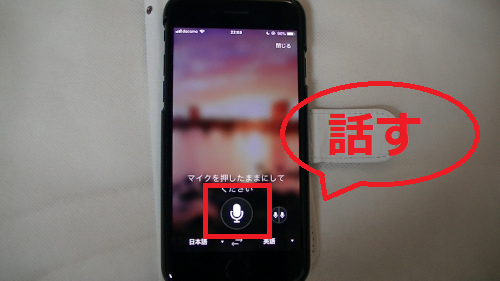
こちらをタップして話しかけると翻訳して読み上げてくれます。
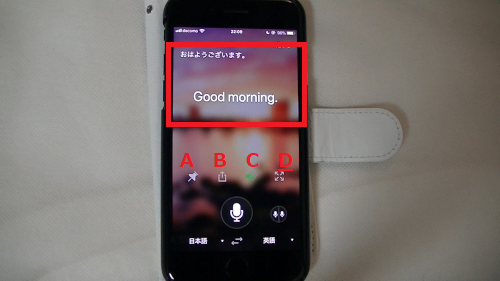
A:ピン留め
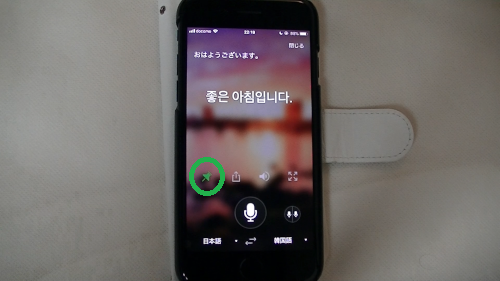
翻訳したフレーズを保存します。
B:シェア
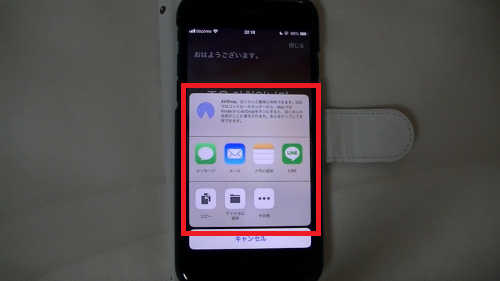
翻訳したフレーズをメールやLINEで送ります。
C:音声
翻訳したフレーズを再度ゆっくり読み上げます。
D:全画面表示
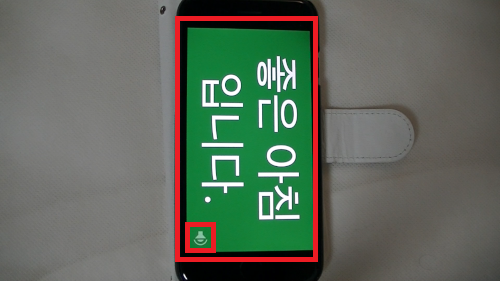
大きく表示されスピーカーマークで読み上げます。
②マイク2つ
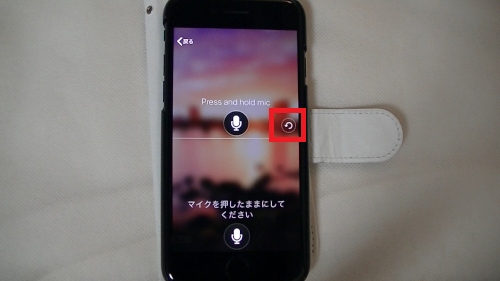
マイクが2つ表示されます。
画面右上の丸い矢印をタップすると対面モードになり、
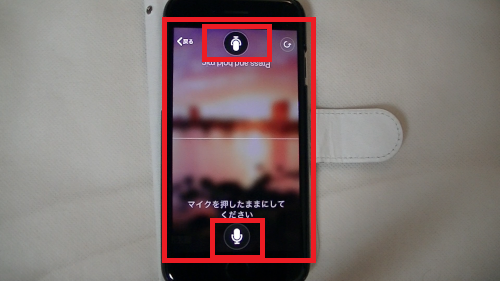
自分が日本語、相手が英語…というように、
それぞれマイクをタップして話しかけると
翻訳して読み上げてくれます。
4、B:キーボード テキストの翻訳
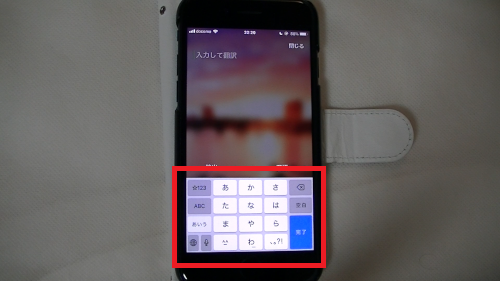
文字を入力すると、翻訳した言語が表示されます。
5、C:カメラ 画像の翻訳
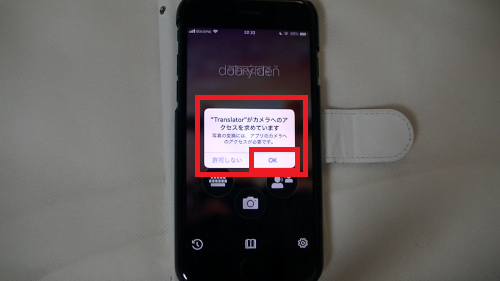
カメラや写真への許可についての画面が表示されるので
「許可」をタップ
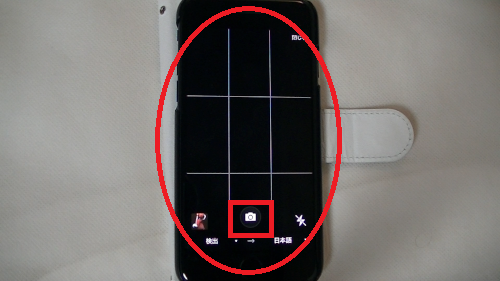
翻訳したい部分を枠に合わせてカメラマークをタップ
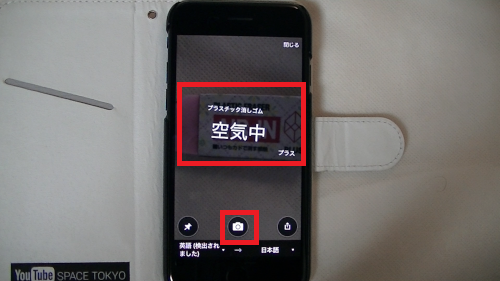
写真撮影され、そこに対象の翻訳が表示されています。
6、D:会話の翻訳 複数での会話を翻訳
こちらは複数の端末で、複数の人でグループを作成し、
会話をしながら翻訳が可能です。
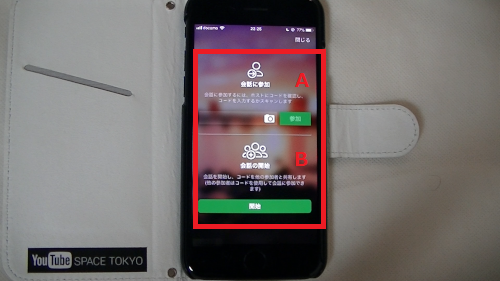
A:会話に参加
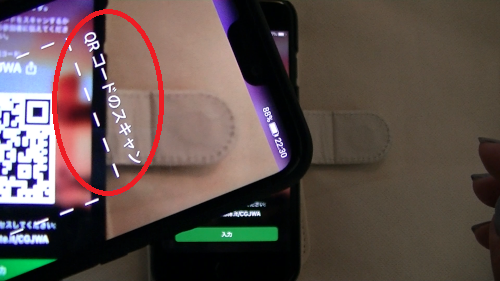
QRコードなど準備されている場合はそちらを入力、
または読み込んで会話に参加します。
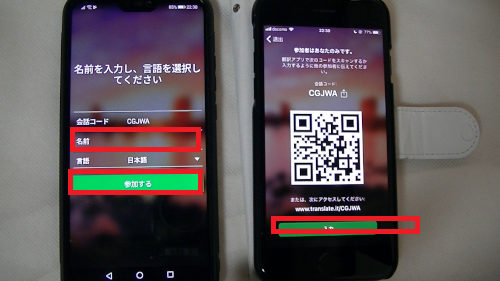
名前を入力して「参加する」をタップ
B:会話の開始
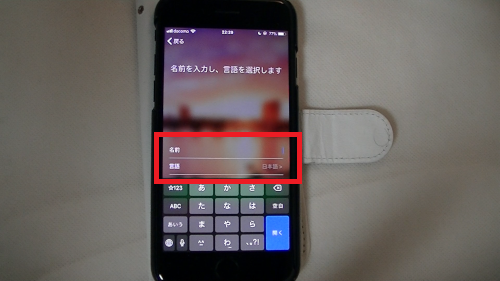
「開始」をタップすると自分がホストとしてグループを
作成することができます。
名前と自分の使用する言語を入力して「参加する」をタップ
※Androidの場合、チュートリアルが表示されるので
使い方の確認できます。
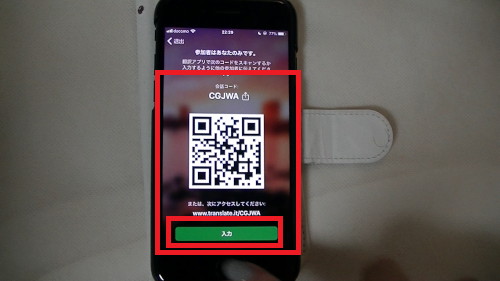
会話コードが作成され表示されます。
「参加する」をタップ
会話が開始されるので、マイクをタップして話しかけるか、
キーボードで文字を入力します。
7、
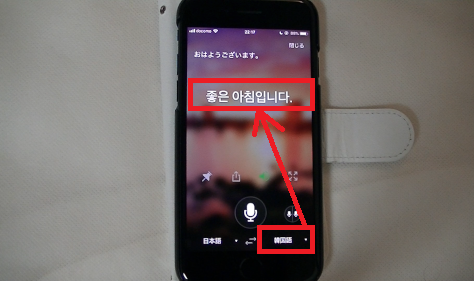
各翻訳画面で「日本語」「英語」とそれぞれ書かれた部分を
タップすると言語を変更することができます。
また、真ん中の「⇔」左右の矢印をタップすると
翻訳する方、される方を入れ替えることができます。









