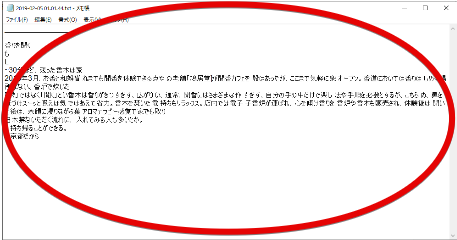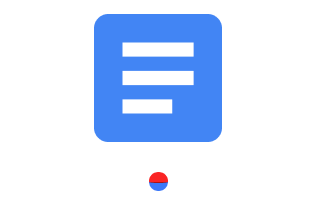
Googleには色々なサービスがありますが、
その中のGoogleドライブにあるGoogleドキュメントでは
写真で撮影した画像からテキストデータを起こすことが
できます。
紙ベースの書類なども、テキスト化してデータとして
保存することができるようになります。
詳しい動画解説
↓↓↓
Googleドキュメントで画像からテキストデータ
1、
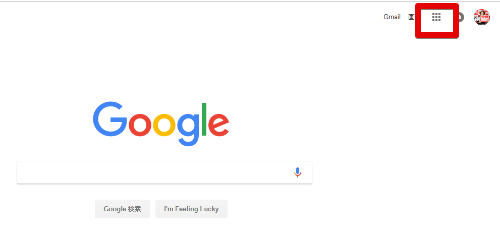
Googleドライブはこちらから開くことができます。
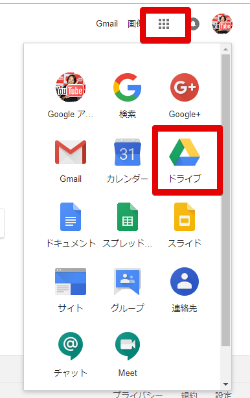
開いたメニューから「ドライブ」をクリック
2、
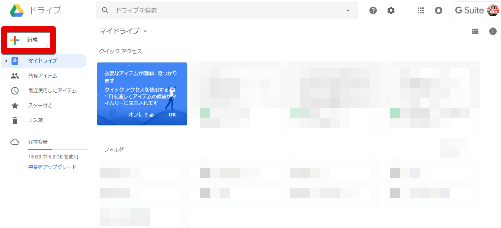
ドライブ画面が開くので、データ化したい画像を読み込みます。
画面左上の「新規」をクリック
3、
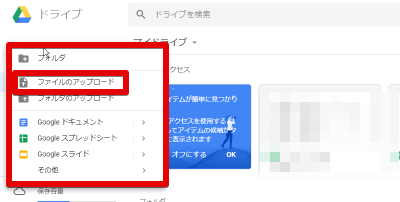
開いたメニューから「ファイルのアップロード」をクリック
4、
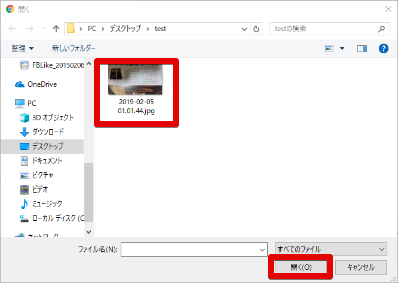
対象のファイルを選択して「開く」をクリック
5、
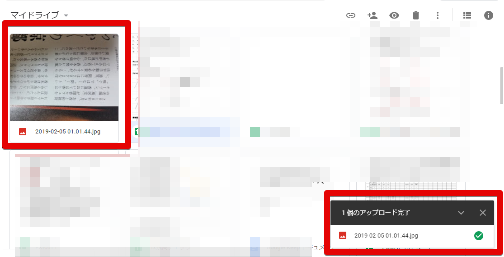
少し待って画像の取り込みが完了します。
取り込んだ画像をWクリック、
または画面右下の「アップロード完了」画面をクリック
6、
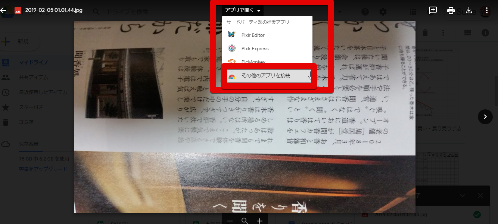
このような画面が開くので画面上部の「アプリで開く」をクリックし
メニュー一番下の「その他のアプリを接続」をクリック
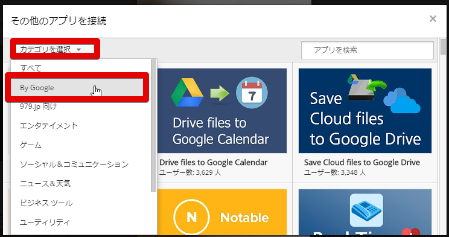
こちらの画面が開くので「アプリを選択」をクリックし
「By Google」をクリック
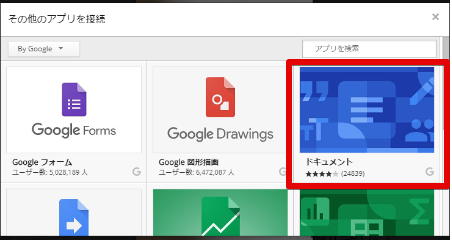
一覧に「ドキュメント」が表示されるので、こちらにカーソルを合わせ
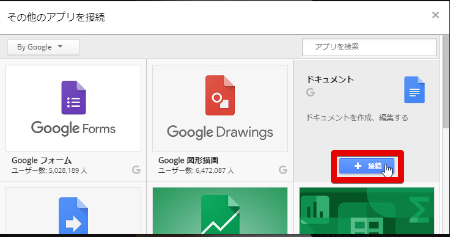
青い「+接続」ボタンをクリック
※この操作は2回目以降は不要です。
7、
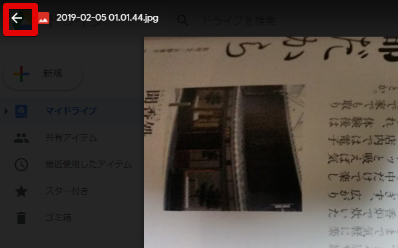
画面左上の矢印をクリックして画像画面を閉じます。
8、
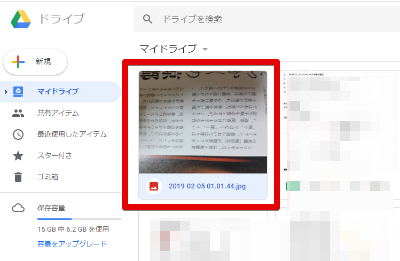
取り込んだ画像を1回クリックして選択します。
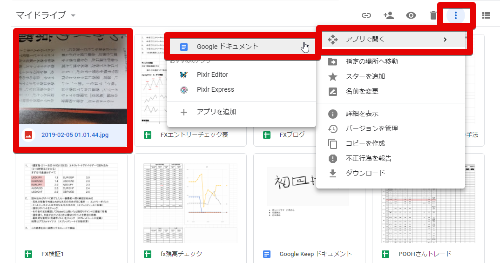
画像を選択した状態で画面右上の「︙」をクリックし、
開いたメニューから「アプリで開く」→「Googleドキュメント」を
クリック
9、
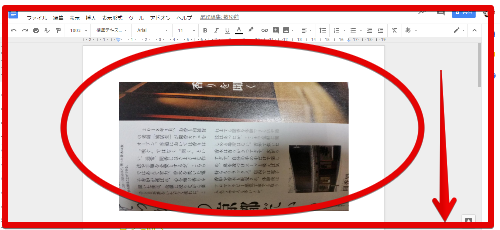
少し待って、Googleドキュメントで画像が開きます。
下へスクロールすると…
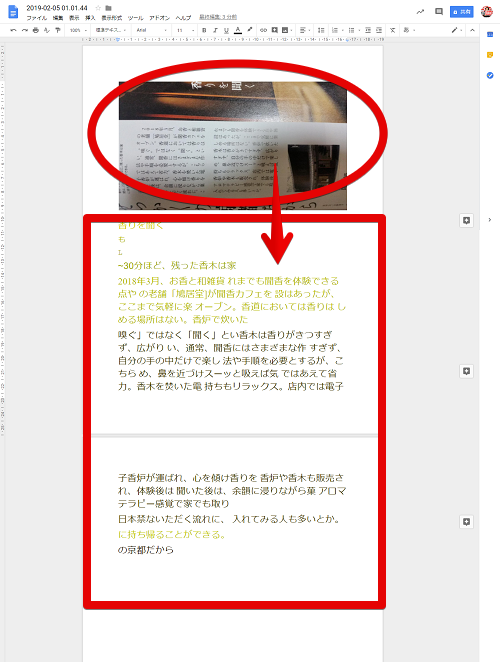
画像内の文章がテキストとなって画像の下に表示されています。
※尚、画像の精度等によってテキスト化の精度が落ちる可能性があります。
10、
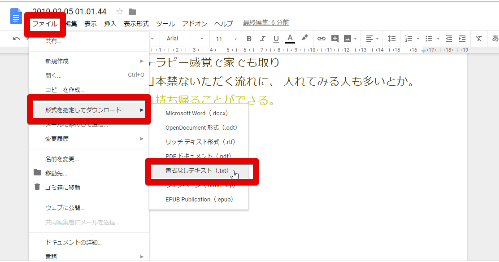
このテキストを「.txt」ファイルにするには、
画面左上の「ファイル」から「形式を指定してダウンロード」→
「書式なしテキスト(.txt)」をクリックすると
![]()
テキストファイルとしてダウンロードされます。