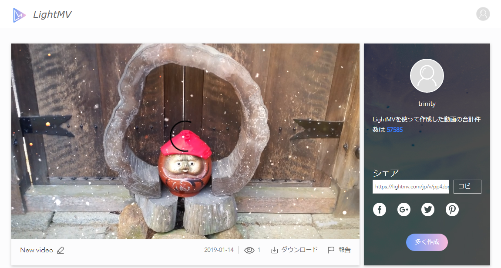
オンラインで手軽にスライドショーが作成できる
無料の動画編集サイト「LightMV」の紹介です。
豊富なテンスープレートから好みのものを選ぶだけで、
プロのような動画が高画質で作成できます。
また、ソフトのインストールが不要で、インターネット上で
すべて完了するのでパソンコンへの負担もかかりません。
![]()
![]() 私も愛用中!使いやすい!動画編集ソフト
私も愛用中!使いやすい!動画編集ソフト
![]()
![]()
詳しく動画解説
↓↓↓
「LightMV」の使い方
★★★★★★★★★★★★★★★★★★★★
2019年4月現在、
1ヶ月のVIPアカウント(有料版)を無料で利用できる
キャンペーンを行っているようです!
このチャンスに是非お試しください!!!
詳しくはこちらから
↓↓↓
1、
こちらからオンラインサイトを開きます。
↓↓↓
2、
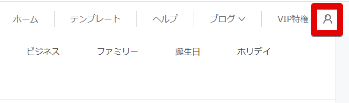
まずはログインを行います。
画面右上の人形のマークをクリック
3、
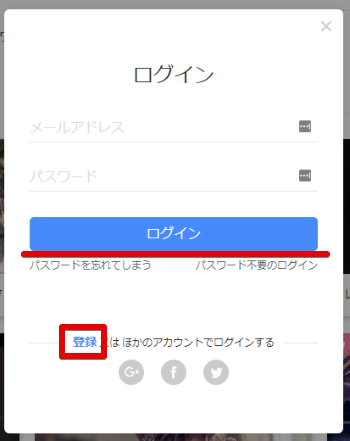
登録が完了している場合は「ログイン」ボタンを、
初めて利用するときは「登録」をクリック
4、
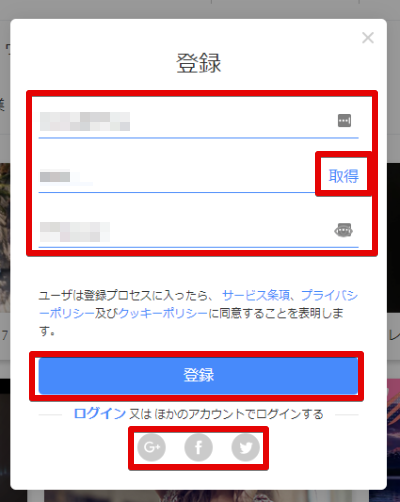
一番上のメールアドレスを入力し、
2段目、右側の「取得」をクリックすると
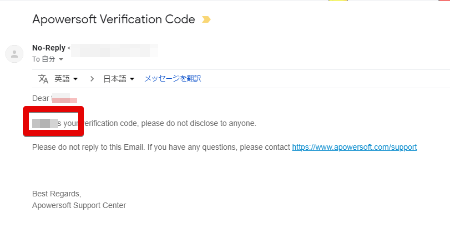
登録したメールアドレス宛に認証コード(4桁)が送られてくるので
このコードを2段目に入力し、3段目にパスワードを入力して
「登録」ボタンをクリックして登録完了です。
5、
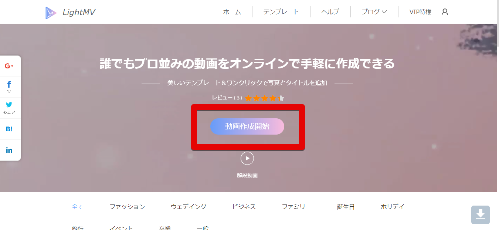
画面中央の「動画作成開始」ボタンをクリック
6、
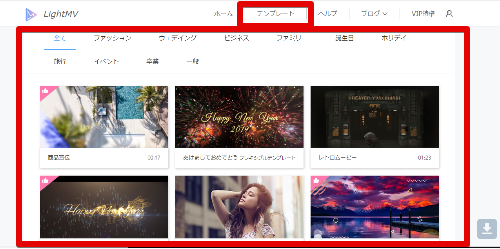
テンプレートの選択画面が開きます。
たくさんのテンプレートがあるので、作成したい動画に合わせた
テンプレートを選択してください。
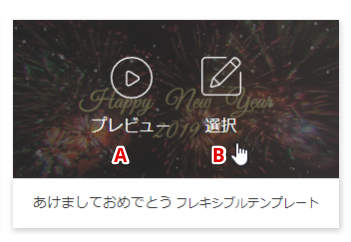
A:プレビューを開くとどのような動画になるか確認することができます。
B:選択をクリックすると編集画面に進みます。
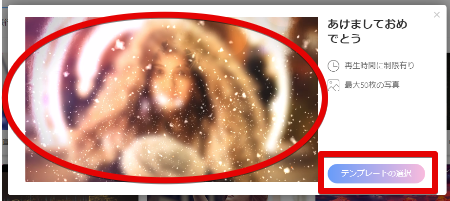
プレビュー画面を開いたところ。
右下の「テンプレートの選択」ボタンをクリックして
編集画面に進みます
7、
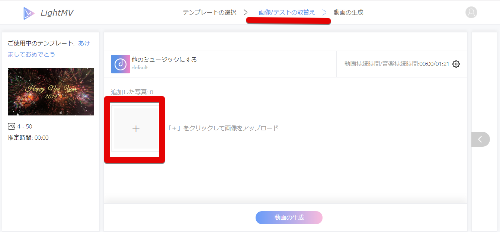
編集画面が開きます。
画面中央の「追加した写真:0」欄の「+」部分をクリックして
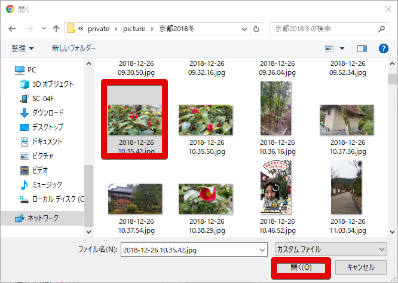
対象の画像を選択して「開く」をクリックします。
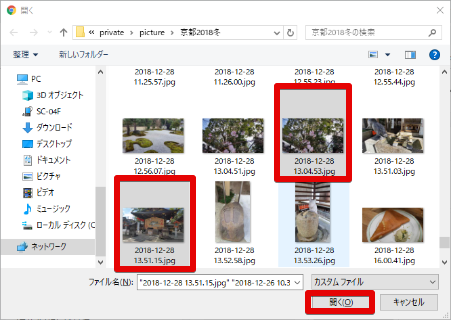
追加したい画像を複数選択して(「Ctrl」キーを押しながら
対象の画像をクリックすると選択できます。)
「開く」をクリックすると一度に画像選択ができます。
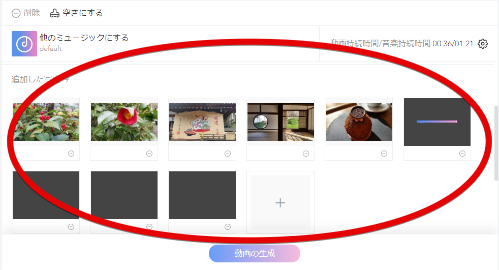
選択した画像が読み込まれます。
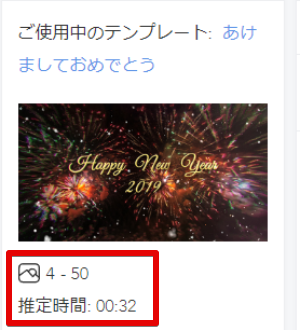
尚、画面左側にこのような表示が出て使用できる画像の枚数と
現在の動画の推定再生時間が表示されます。
8、
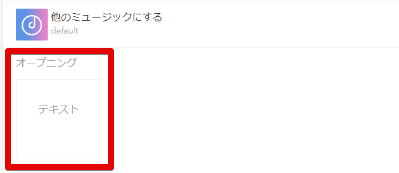
画像の読み込みができるとその上に「オープニング」という項目が
表示され、テキストをクリックして
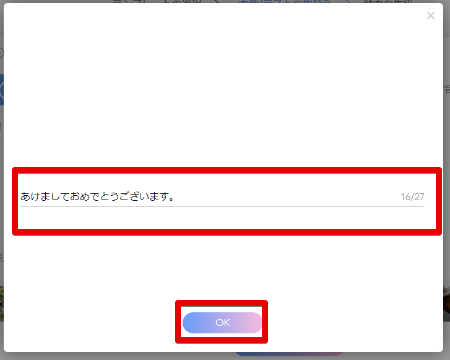
オープニング画面のテキスト文章を入力できます。
よろしければ「OK」ボタンをクリック
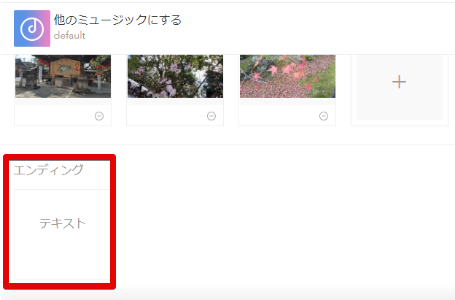
オープニング同様、画像の読み込みの下側に「エンディング」
という項目が表示され「テキスト」をクリックして
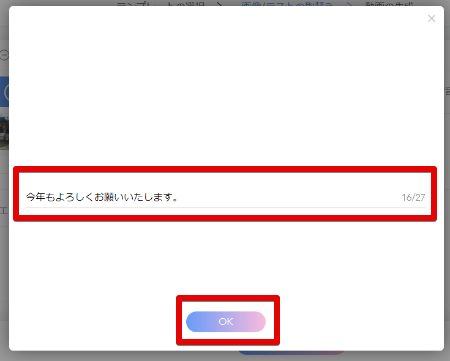
エンディング画面のテキスト文章を入力できます。
よろしければ「OK」ボタンをクリック
9、
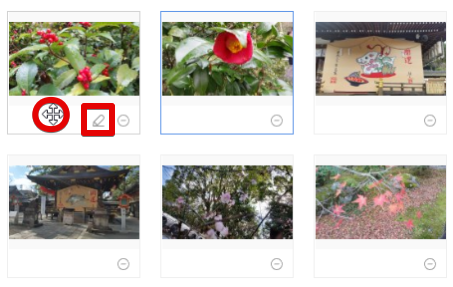
各画像部分にカーソルを合わせると、カーソルが十字になり、
マウスをクリックしたまま動かすと
画像の順番を入れ替えることができます。
鉛筆マークをクリックすると
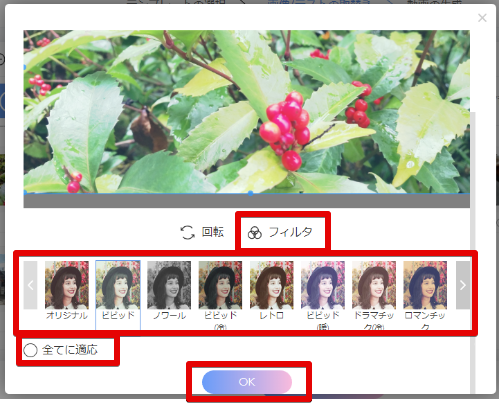
画像の編集画面が開きます。
フィルタでは画像にエフェクトを掛けることができます。
また、「全てに適応」をクリックするとすべての画像に
同じエフェクトがかかります。
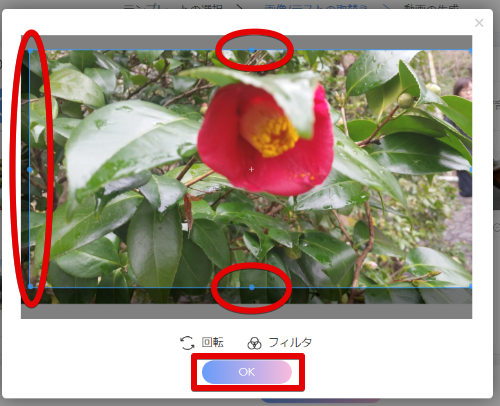
また画像上の四隅四辺の「○印」をクリックしたままマウスを動かすと
画像のトリミングができます。
10、
![]()
画面上部「他のミュージックにする」欄の右端の
歯車マークをクリックして、
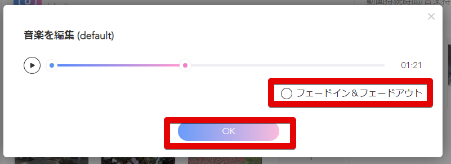
音楽の再生位置や、フェードイン&フェードアウトの設定が
できます。
よろしければ「OK」ボタンをクリック
また、「他のミュージックにする」をクリックして
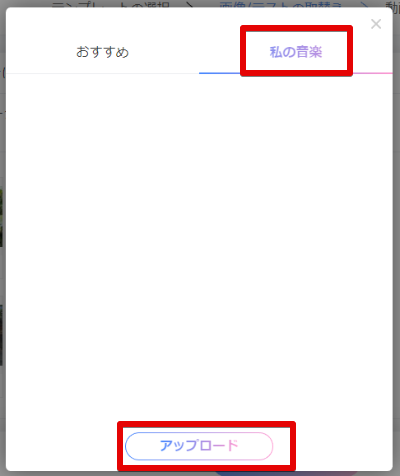
「私の音楽」タブを開き「アップロード」から
自分の所有している音楽ファイルで動画を作成することができます。
(Youtube等に投稿する場合は著作権等に注意してください。)
11、
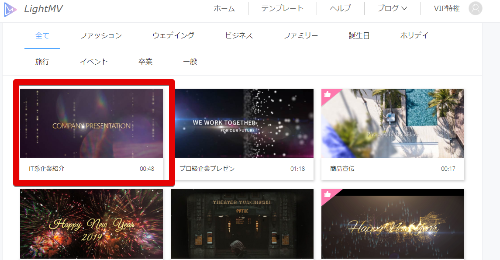
テンプレートによっては…
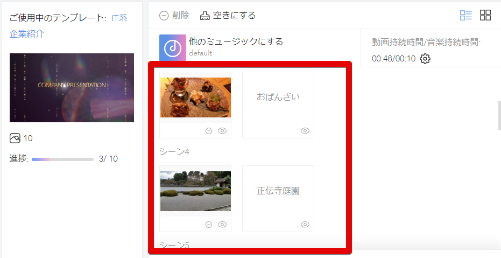
写真ごとにテキストを入れることができるものがあります。
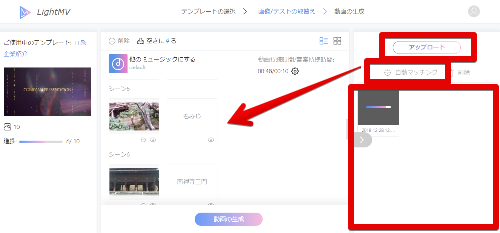
一度に画像をアップロードして「自動マッチング」をクリックすると
自動で画像を読み込む機能があるものもあります。
12、
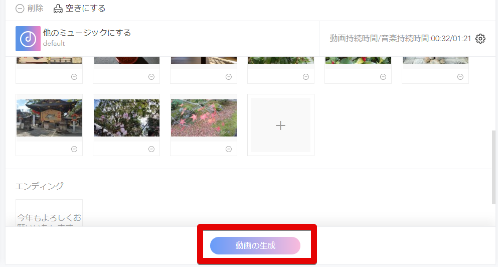
よろしければ「動画の生成」ボタンをクリック
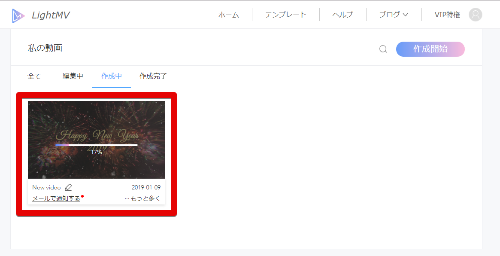
作成中画面が開きます。
動画のサイズ等によって完成まで少し待ちます。
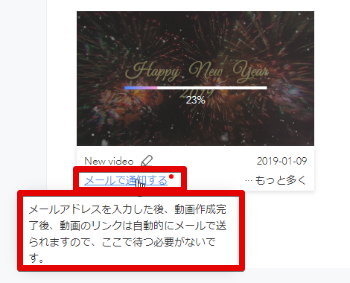
「メールで通知する」をクリックすると、完成の通知がメールで
届くので、次の作業に取り掛かることができます。
13、
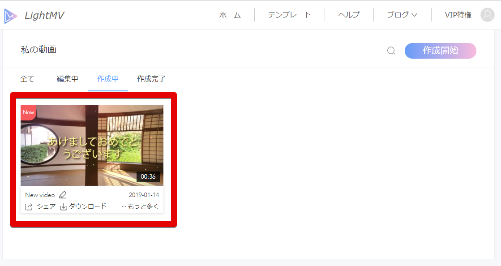
動画が完成するとこのような表示になります。
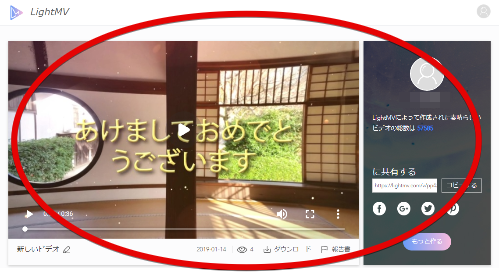
動画画面の中央にある再生ボタンから動画の再生ができます。
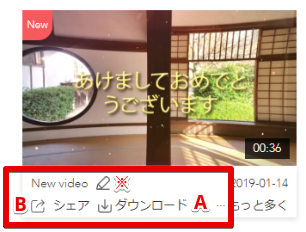
A:ダウンロード
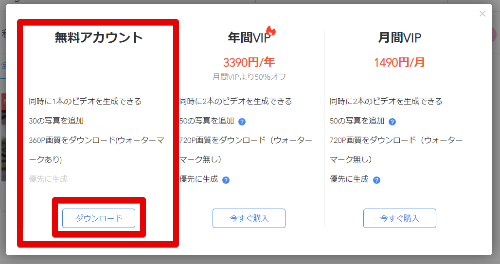
無料アカウント欄の「ダウンロード」から
動画をダウンロードすることができます。
※高画質な動画作成やウォーターマーク(画面左上のロゴ)を消す場合などは
年間VIPまたは月間VIPの有料版をご利用ください。
B:シェア
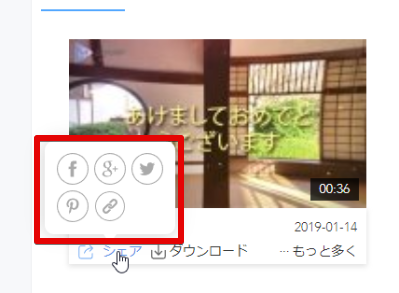
facebookやTwitterなどに投稿することができます。
※New Video
新しい動画を作成するときはこちら
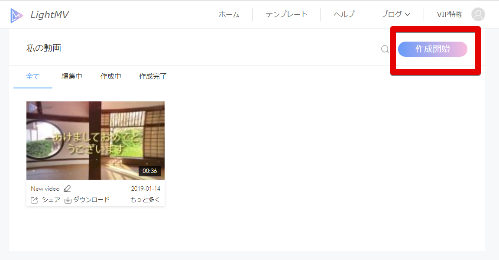
または画面右上の「作成開始」で新しい動画作成を開始できます。
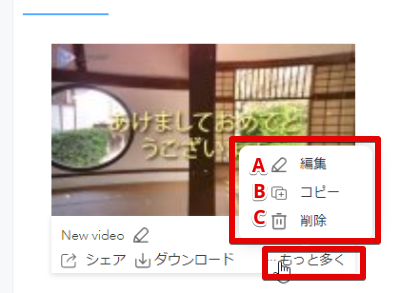
「…もっと多く」をクリックするとこのようなメニューが表示され
A:編集 編集画面に戻って編集をし直すことができます。
B:コピー 同じ動画フファイルをコピーしてる作成します。
C:削除 この動画を削除します。
14、
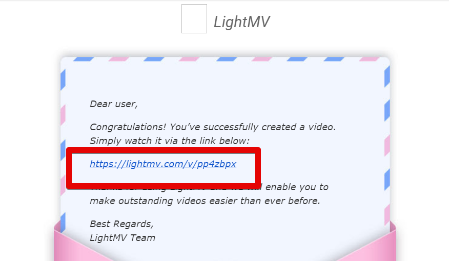
登録したメールアドレス宛に動画作成完了のメールが届きます。
15、
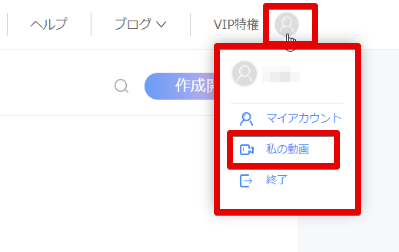
画面右上のプロフィール画像部分をクリックして
開いたメニューから「私の動画」をクリックすると、
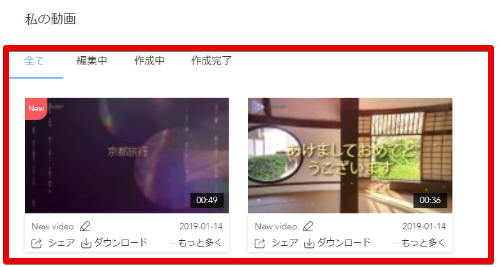
これまでに自分が作成した動画が一覧で開きます。
私も愛用中!使いやすい!動画編集ソフト
![]()











