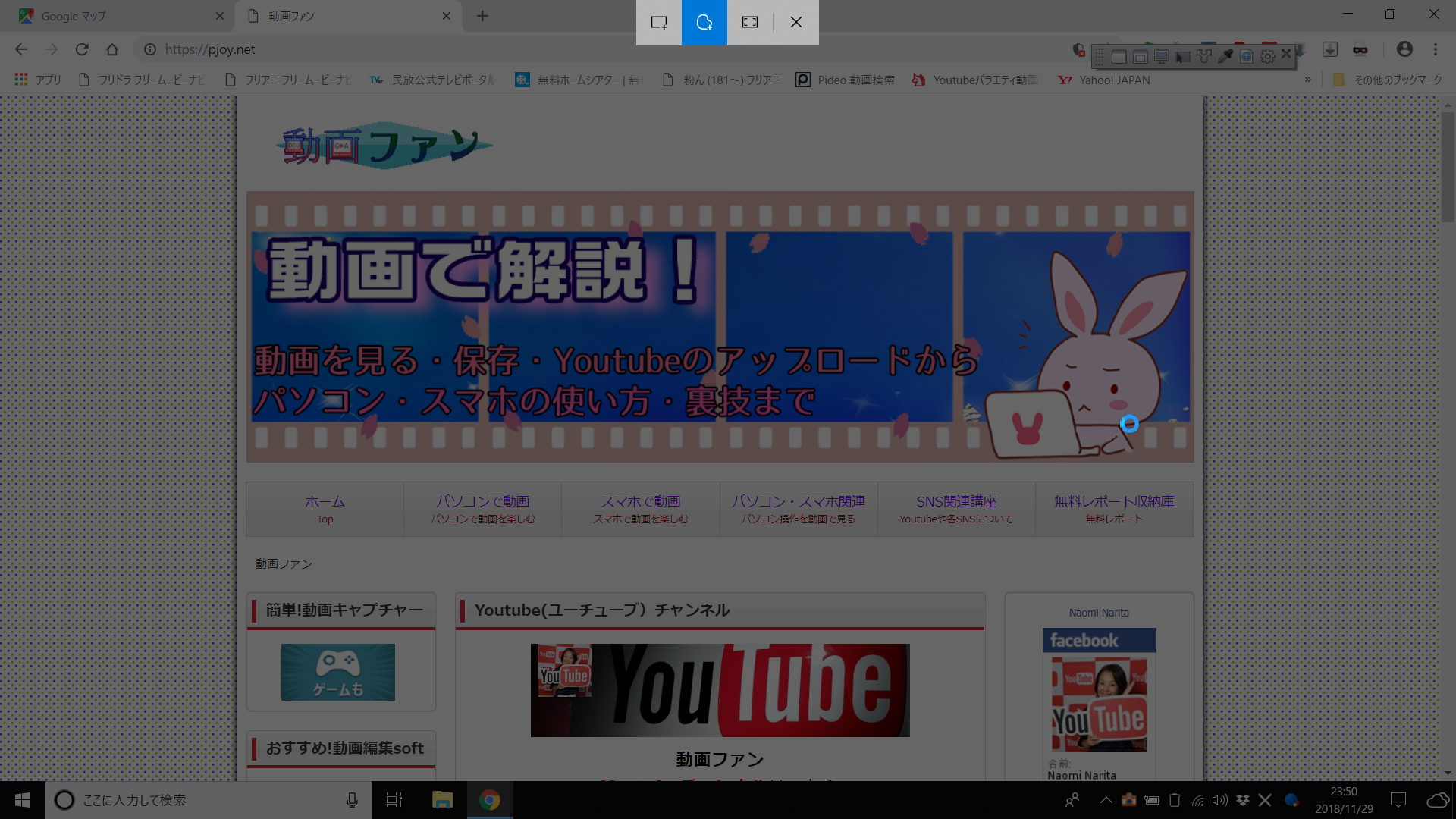
Windows10がバージョンアップされ
便利な機能も増えてきています。
スクリーンショットの機能も使いやすくなりました。
範囲指定をしたり、そのまま編集することもできるように
なって、パソコンで資料など作る人にはとても便利です。
注目の商品がたくさん!
詳しい動画解説
↓↓↓
Windows10スクリーンショット
※
こちらのスクリーンショットを使用するにはWindows10のバージョンが
「1809」である必要があります。手動でアップデートする方法はこちら
1、
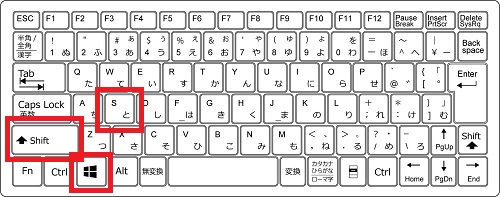
スクリーンショットを撮るときは、
キーボードの「Windows」+「Shift」+「S」のキーを同時に押します。
2、
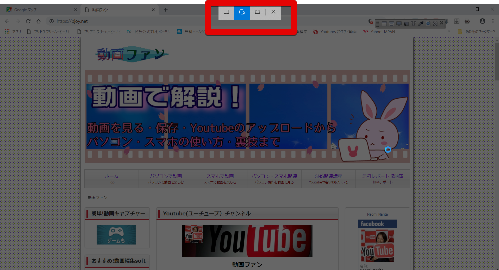
このような画面になり画面上部でスクリーンショットの範囲を
選択します。
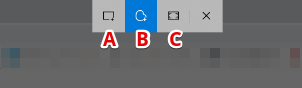
A:四角い枠で範囲を選択
B:フリーハンドで範囲を選択
C:フルスクリーンを選択
A:四角い枠で範囲を選択
①
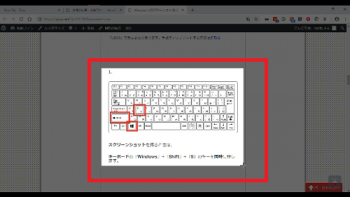
マウスで撮影したい箇所を選択
②
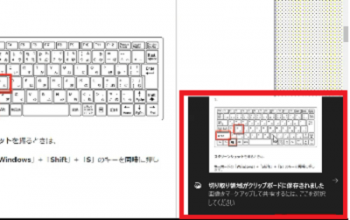
画面右下にこのような表示が出ます。
こちらをクリック
③
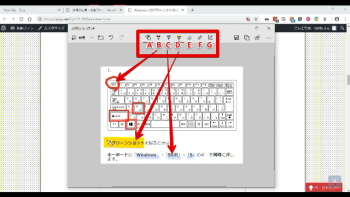
編集画面が開きます。
A:タッチパネルタイプのパソコンの場合こちらをクリックして
画面を直接タッチして編集できます。
B:ペン
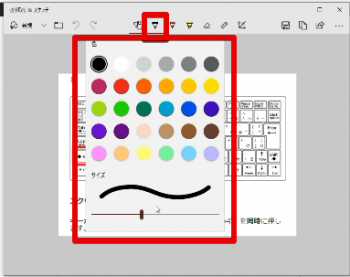
こちらをクリックすると、ペンの色・太さを選択することができます。
C:鉛筆
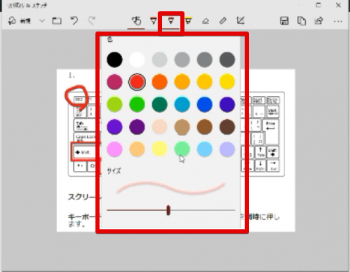
こちらをクリックすると、鉛筆の色・太さを選択することができます。
D:蛍光ペン
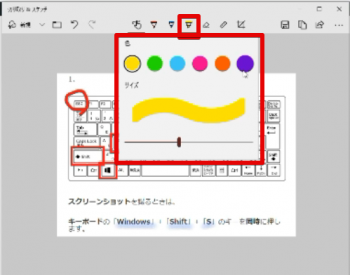
こちらをクリックすると、蛍光ペンの色・太さを選択することができます。
E:消しゴム
画像内に描いたものをなぞると消すことができます。
F:定規・分度器
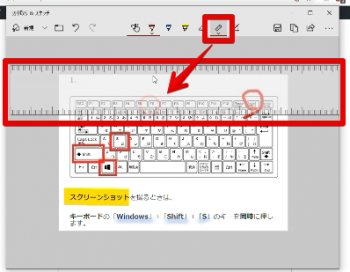
このように画面上に定規が表示されます。
G:トリミング
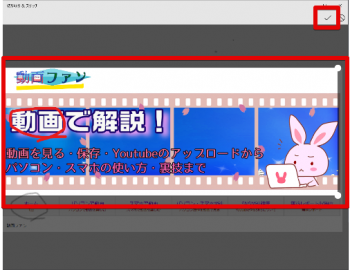
画像の不要な部分をカットします。
④
画面右上のこちらのアイコンから保存します。
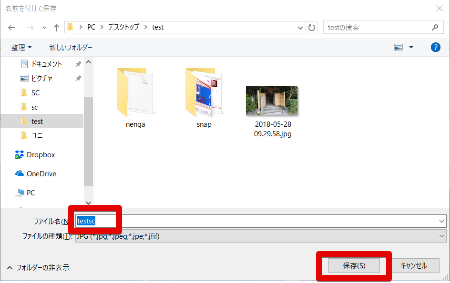
ファイルの名前をつけて「保存」をクリックして保存完了です。
4、
B:フリーハンドで範囲を選択
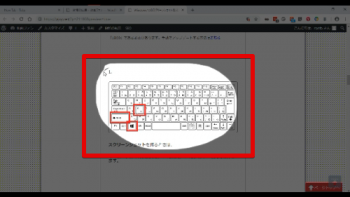
フリーハンドで選択するとマウスで囲った部分だけ撮影します。
編集については「3、」を参照
5、
C:フルスクリーンを選択
画面全体を撮影します。
編集については「3、」を参照









