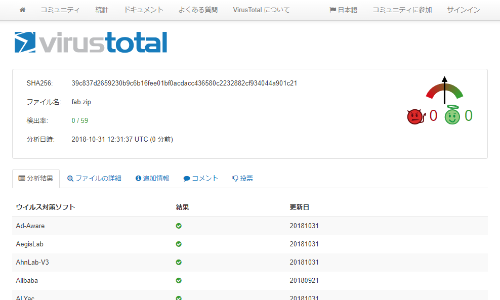
それぞれ、パソコンにはウィルスセキュリティソフトを導入して
心配なソフトや、不審なファイルなどは、ウィルスチェックを
行いますが、
「VirusTotal」は、ウィルスソフトによっては
誤検出されてしまって、本当に危険なファイルなのか…
本当に安全なファイルなのか…
たくさんのアンチウィルスエンジンを使って調べることのできる
無料サービスです。
尚、チェックできるファイルは64MBまでとなっており、
また、チェック機能だけなのでウィルス駆除機能はありません。
詳しい動画解説
↓↓↓
オンラインウィルスチェック「VirusTotal」の使い方
1、
こちらから「VirusTotal」のサイトを開きます。
↓↓↓
2、
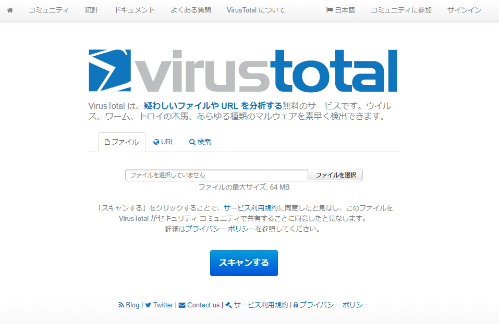
このようなサイトが開きます。
3、
ファイルのチェック
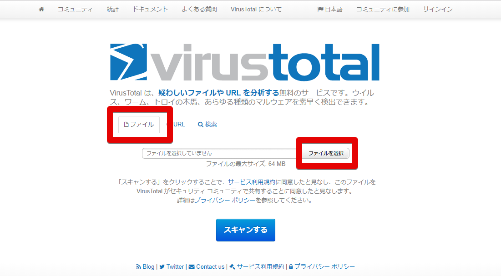
ファイルタブを選択し(最初はファイルタブが開いています。)
「ファイルを選択」ボタンをクリックします。
4、
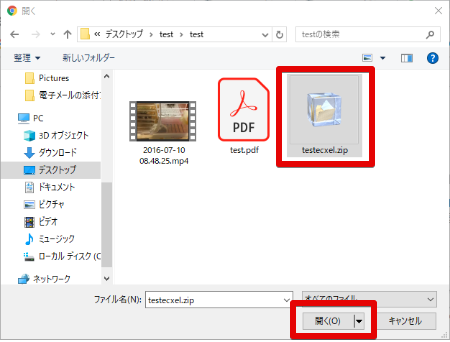
対象のフォルダを開き、チェックしたいファイルを選択して
「開く」をクリック
5、
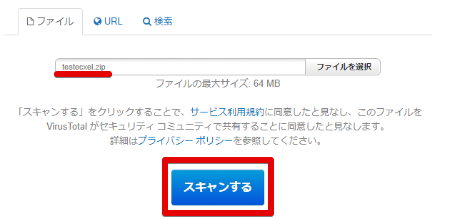
このようにファイル名が表示されたら「スキャンする」を
クリック
6、
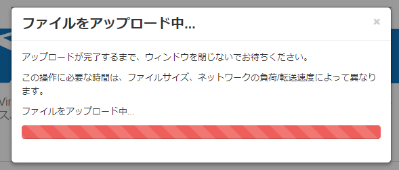
このような表示が出るので少し待ちます…
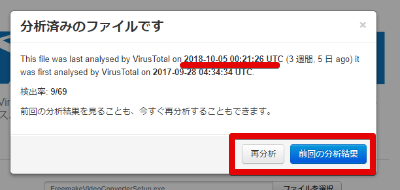
尚、同じファイルを誰かがチェックしているとこのような表示が出ます。
上段の日付が最近のものであれば「前回の分析結果」で
結果を確認できます。
古い場合は「再分析」で改めてチェックされます。
7、
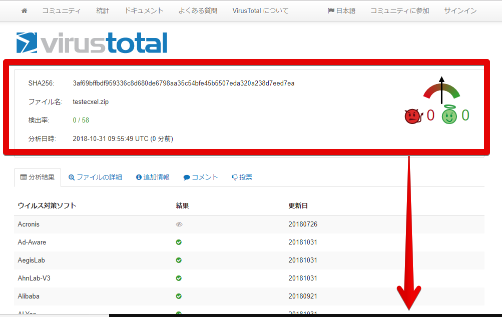
画面が切り替わって、こちらが結果となります。
画面下側の結果欄に、それぞれのウィルス対策ソフトでチェックした
「危険ではない(緑色の✓)」
「危険である(赤色のウィルスの名称)」が表示されます。
画面上部の検出率の部分にいくつのウィルス対策ソフトでチェックして
「危険である(赤色のウィルスの名称)」がいくつ検出されたかが
表示されています。
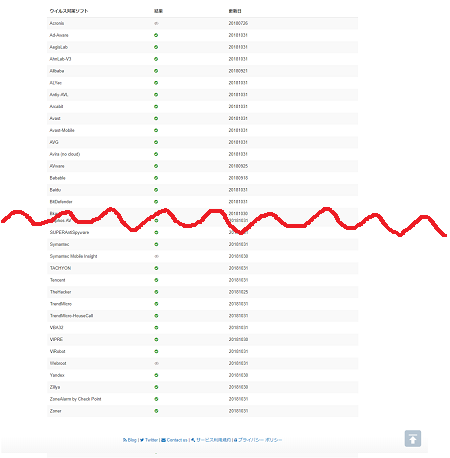
8、
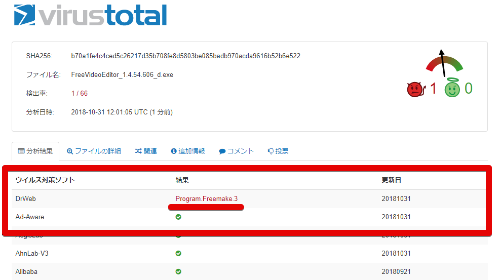
もしも「危険である(赤色のウィルスの名称)」と検出された場合、
記載されているウィルスの名称を右クリックして
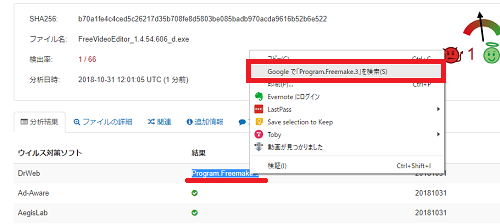
メニューから「Googleで〇〇○を検索」で検索して
調べてみるとよいでしょう。
9、
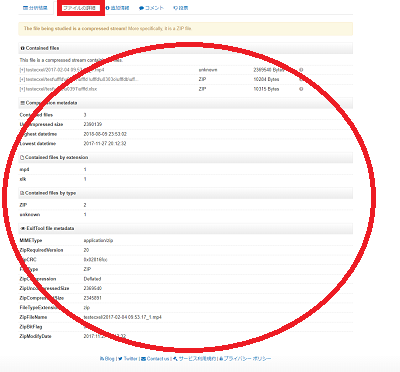
検索結果の「ファイルの詳細」タブでは、ファイルの種類や
署名されたファイルか…などの詳細をチェックできます。
10、
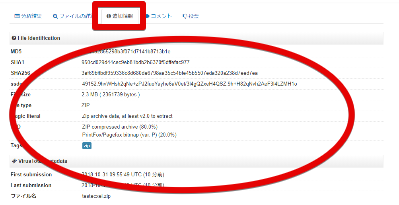
「追加情報」ではファイルの識別などの詳細な情報を
チェックできます。
11、
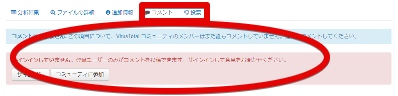
「コメント」や「投票」タブでは、誰かが同じファイルを
スキャンしたときのコメントなどが表示されます。
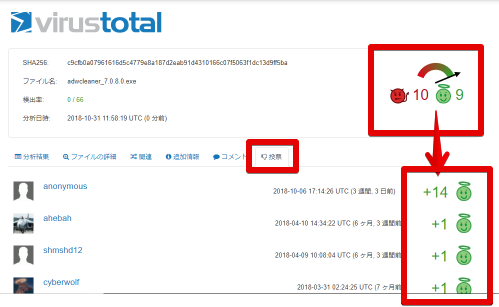
「投票」タブでは、検索結果画面右上のメーター部分の
赤いアイコンと緑のアイコンで、このファイルが
それぞれ「無害」「有害」を自分で投票することができます。
その結果が表示されています。
12、
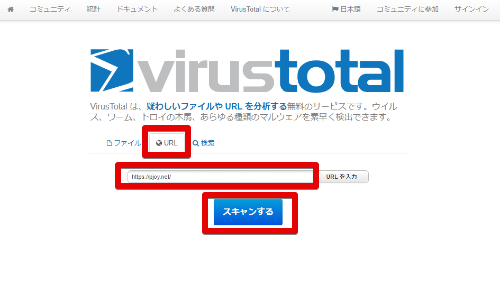
URLタブではサイトのURL(アドレス)を記入して「スキャンする」を
クリックして、対象のサイトのチェックを行います。
13、
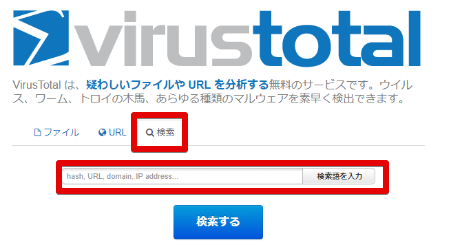
検索タブではキーワードやハッシュタグなどを入力して
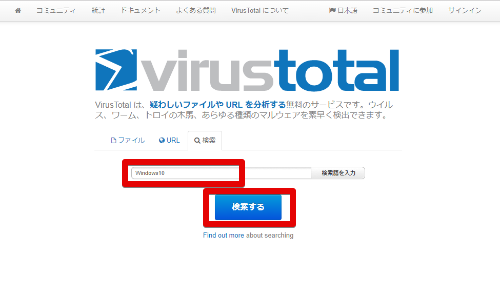
「検索する」をクリックすると
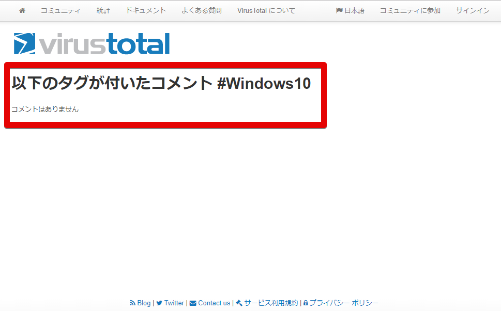
キーワードやハッシュタグなどのついたコメントを表示します。
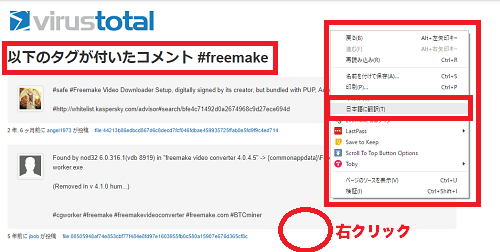
英語のコメントなど内容を確認したいときは、右クリック→
「日本語に翻訳」から内容を確認することも可能です。
14、
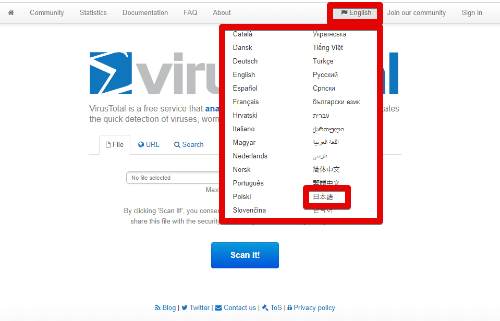
もしも、言語が日本語表記になっていない場合は、
画面右上のこちらから日本語に変更することができます。









