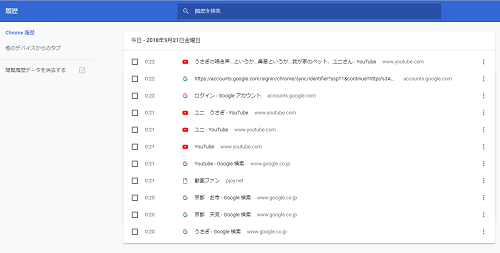
インターネットブラウザで人気のGoogleのChrome
閲覧履歴の削除方法の他にも検索履歴の削除方法もご案内します。
Edgeのbingのように検索履歴が表示されることは
ありませんが、
会社や家族と共有のパソコンを使用する場合など、
Chromeに残ってしまっている情報を削除することができます。
注目の商品がたくさん!
詳しい動画解説
↓↓↓
Chrome閲覧履歴と検索履歴の削除
検索履歴の削除は「7、」へ
閲覧履歴の削除
1、
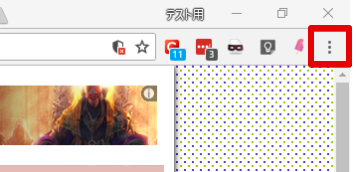
Chromeを開いた状態で右上の「︙」をクリック
2、
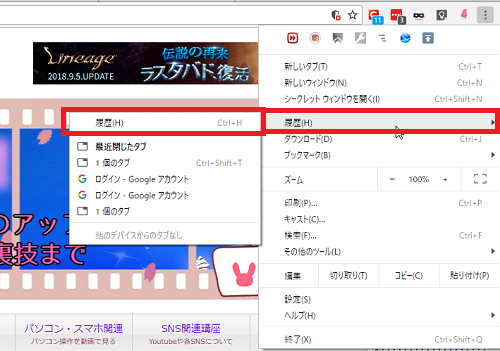
開いたメニューから「履歴」にカーソルを併せ、
更に開いたメニューから「履歴」をクリックします。
3、
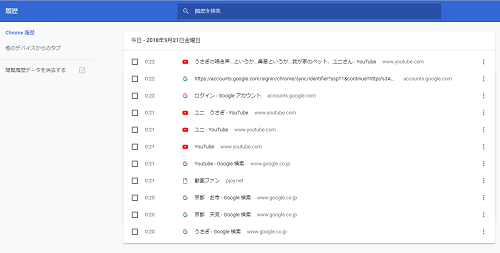
これまでに閲覧してきた履歴が一覧で表示されます。
4、
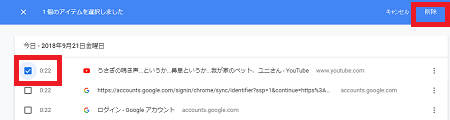
個別に削除したい場合は、対象の閲覧ページにチェックを入れて
右上の「削除」をクリックすると対象のページのみ削除されます。
5、
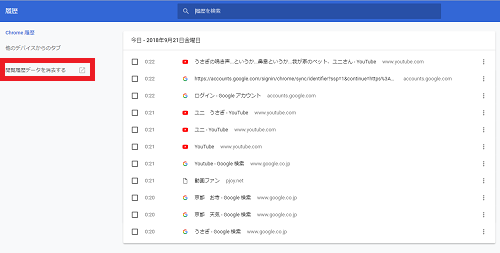
すべての閲覧履歴を削除する場合は、
画面左側の「閲覧履歴データを消去する」をクリック
6、
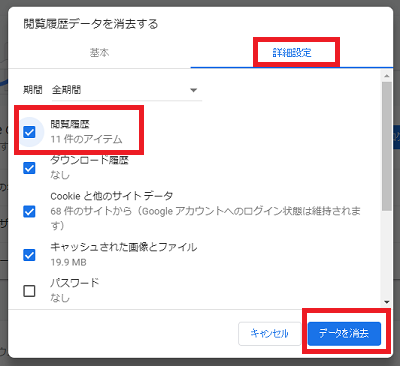
このような表示がでるので「詳細設定」をクリックして開き、
閲覧履歴にチェックを入れて「データを消去」をクリックします。
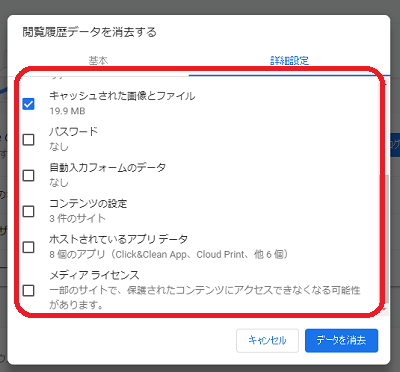
尚、閲覧履歴だけではなく、Cookieやキャッシュ等の履歴も
削除することができます。
それぞれ、削除したい対象にチェックを入れてください。
検索履歴の削除
Googleマイアクティビティを開きます。
↓↓↓
8、
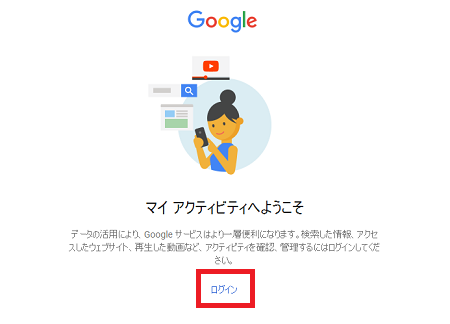
マイアクティビティが開きます。
ログインしていない場合、ログインが求められますので、
Googleアカウントにログインします。
8、
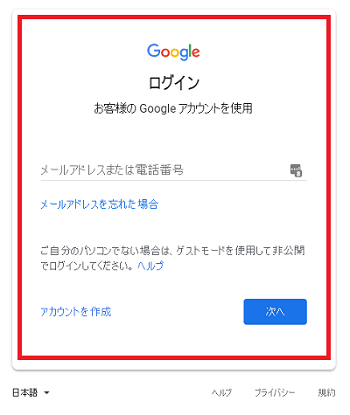
Gmailアドレスなどとパスワードを入力します。
9、
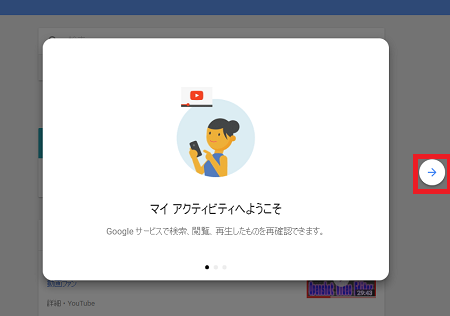
ログイン完了後、最初だけこのようなチュートリアルが
表示されますが、画面右側の「→」で進めてください。
10、
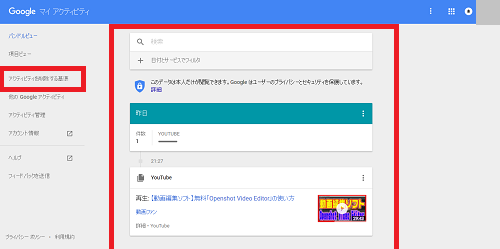
マイアクティビティの画面が開きます。
これはこれまでログインしたアカウントでどのようなサイトを
検索したか…といった検索履歴の情報のほか、
Youtubeの視聴履歴等の情報がGoogleのサービスを利用する際に
便利にするために履歴情報が公開されています。
ここで、検索履歴も削除できます。
11、
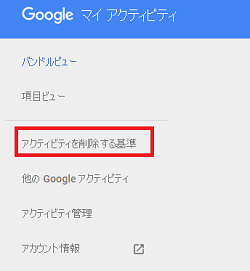
画面右側の「アクティビティを削除する基準」をクリック
12、
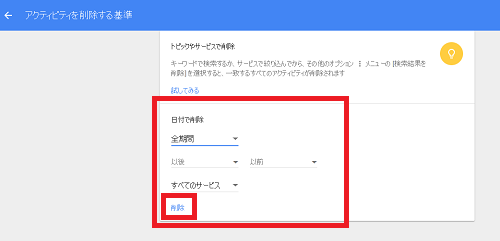
このような画面が開くので日付で削除する期間の設定ができます。
よろしければ画面左下の「削除」をクリック
13、
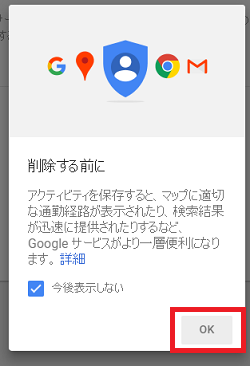
このような注意画面が開きます。
アクティビティを削除すると、これまでスムーズに表示されてきた
検索結果などが変わってしまうため表示されます。
よろしければ「OK」をクリック
14、
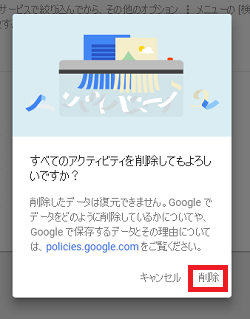
アクティビティは削除すると復元できない旨の注意画面が開きます。
よろしければ「削除」をクリック
15、
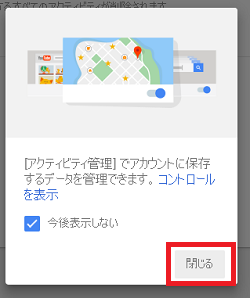
アクティビティ削除完了画面です。
「閉じる」をクリックして完了です。
16、
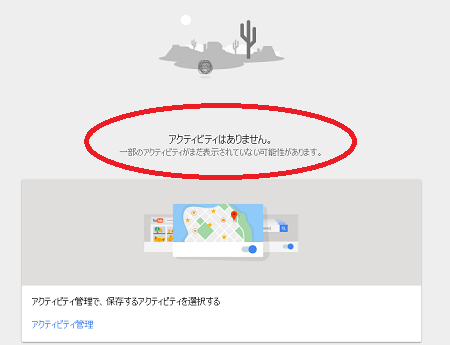
削除完了しました!









