
Windows10の標準インターネットブラウザ
「Edge(エッジ)」の検索エンジンは「bing」ですが、
この「Edge(エッジ)」の検索では、
閲覧履歴のほか、検索履歴も残り、更に検索窓の下に
検索履歴が表示されてしまいます。
その検索履歴を削除し、また、検索履歴を残さないように
設定する方法です。
注目の商品がたくさん!
詳しい動画解説
↓↓↓
Edge検索履歴の削除
1、
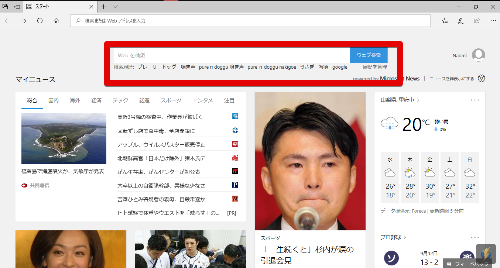
Edgeのトップページの検索窓の下に、このような検索履歴が
表示されています。
2、

その検索履歴の横に「履歴を管理」とあるのでそちらをクリック
3、
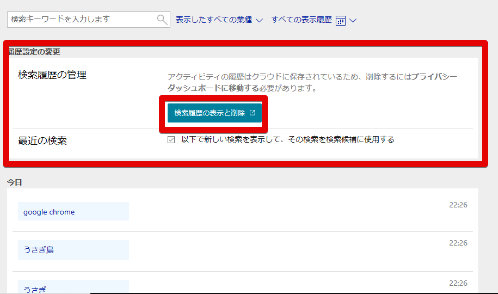
検索履歴画面が開くので「検索履歴の管理」欄の
「検索履歴の表示と削除」をクリック
※サインインができている場合は「5、」へ
尚、画面下側にこれまでの検索履歴が表示されています。
4、
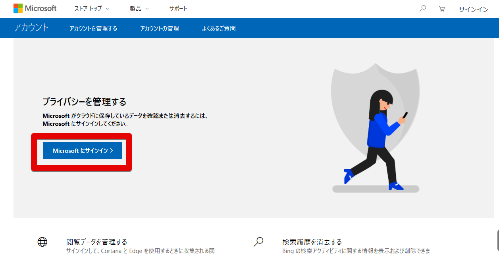
もし、Microsoftアカウントにサインインが済んでいない場合は
このような表示が出るのでサインインをします。
「Microsoftにサインイン」をクリック
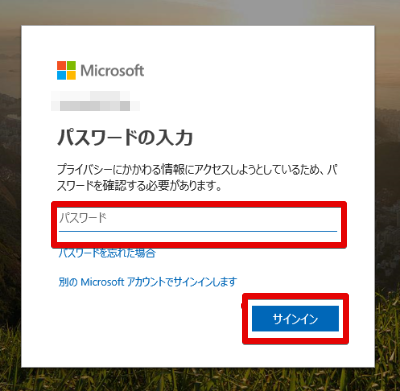
アカウント、パスワード当入力して「サインイン」をクリック
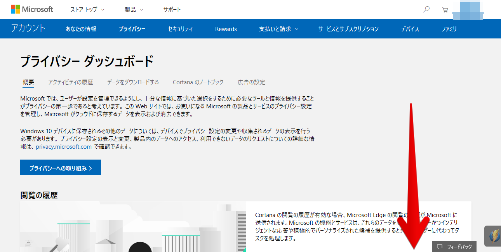
プライバシーダッシュボードが開くので下へスクロール
6、
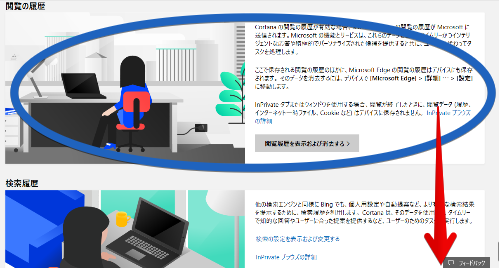
閲覧履歴の削除もあり、こちらから閲覧履歴の削除が可能です。
7、
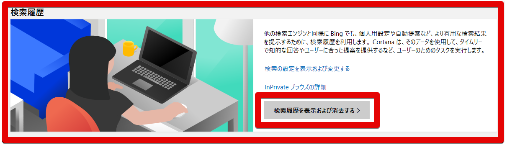
閲覧履歴の削除の下に検索履歴があり
「検索履歴を表示および消去する」をクリック
8、
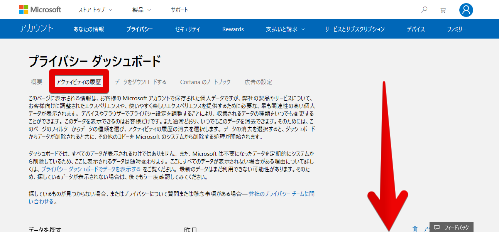
「アクティビティの履歴」画面が開くので下へスクロール
9、
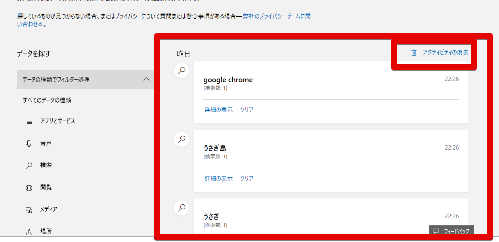
このような表示が出るので「アクティビティーの消去」をクリック
10、
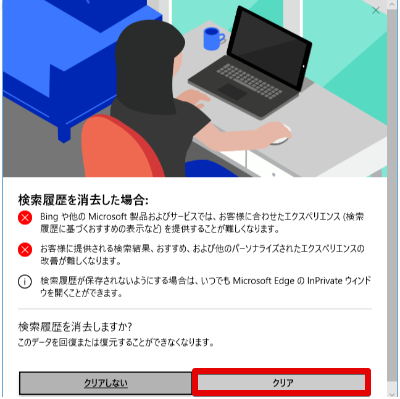
確認画面が表示されるのでよろしければ「クリア」をクリック
11、
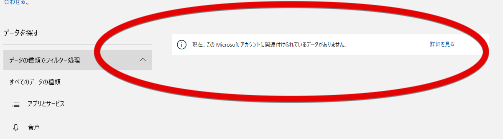
削除が完了しました。
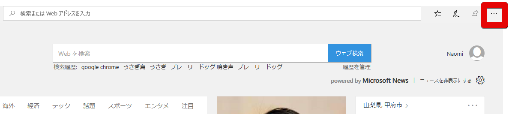
履歴の削除画面は、画面右上の「…」から
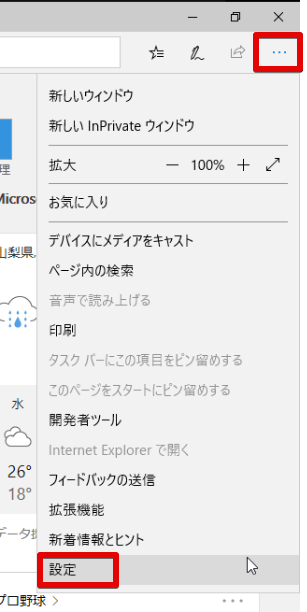
「設定」をクリック
13、
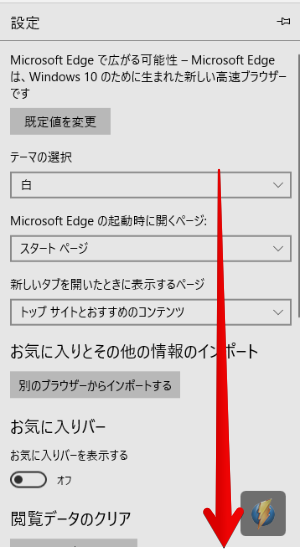
下へスクロールして
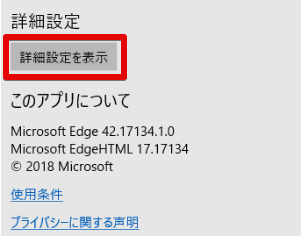
詳細設定欄の「詳細設定を表示」をクリック
14、
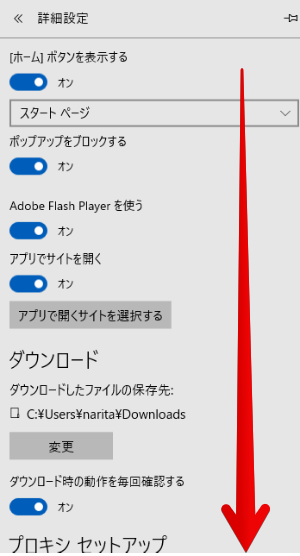
下へスクロールして
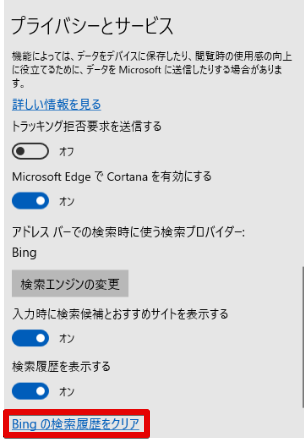
プライバシーとサービス欄の「Bingの検索履歴をクリア」を
クリックして「5、」の手順で削除します。
15、
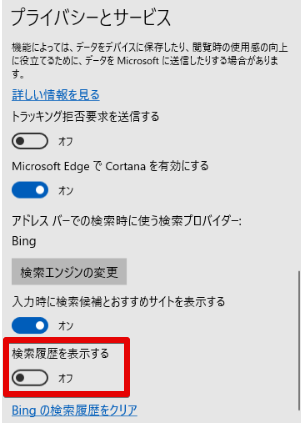
「12、」からの手順で詳細設定を開き、
プライバシーとサービス欄の「検索履歴を表示する」の
スイッチをクリックして「オフ」にすると
検索履歴が表示されなくなります。









