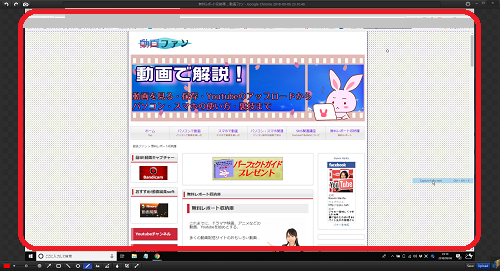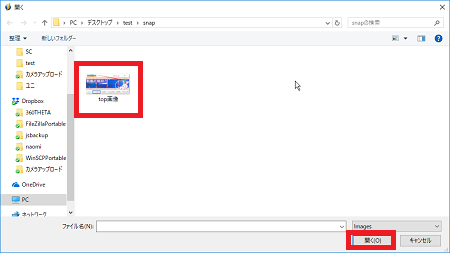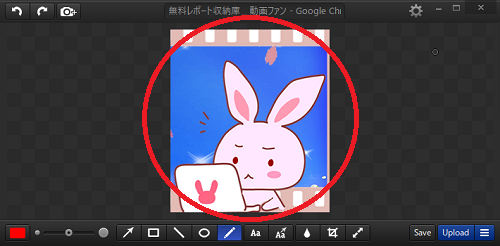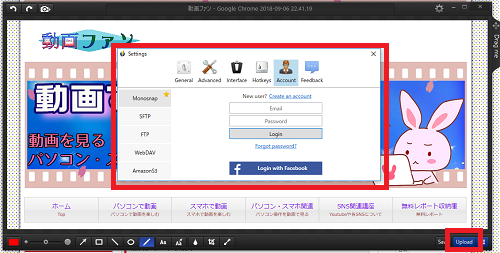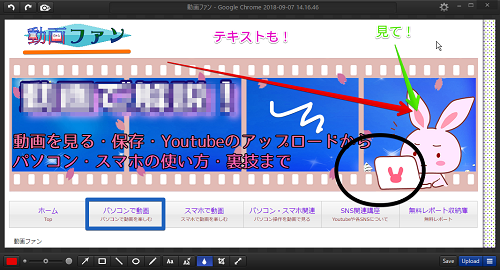
パソコンの画面を画像で撮影するスクリーンショットスクショを
簡単に撮ることができて、撮影した画像にサッと書き込みや編集も
可能。
更には、動画で撮影する動画キャプチャーもできて、
Webカメラを接続すれば、ワイプのように自分の様子を
画面上に入れることもできる!
マルチに使えて便利な無料のスクリーンショットソフトを
ご紹介します。
![]()
![]() 私も愛用中!使いやすい!動画編集ソフト
私も愛用中!使いやすい!動画編集ソフト
![]()
詳しい動画解説
↓↓↓
Monosnapのインストール
1、
Monosnapはこちら
↓↓↓
2、
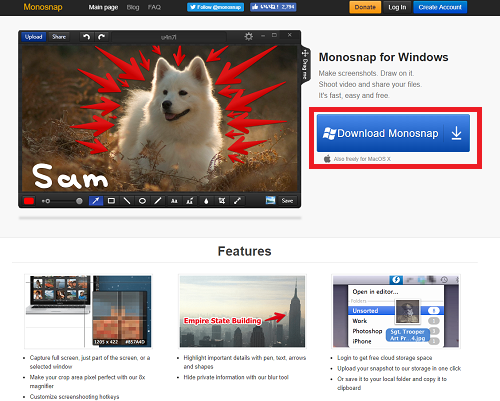
こちらのページが開くので右側の青い
「Download Monosnap」をクリック
3、
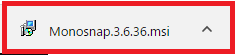
ダウンロードが完了したらこちらをクリックします。
4、
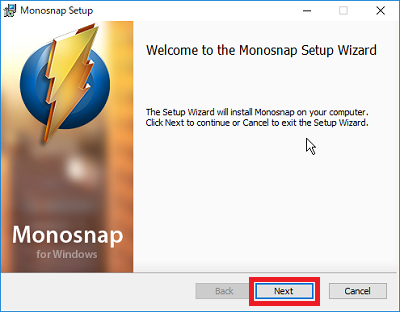
セットアップウィザードが開きます。
「Next」をクリック
5、
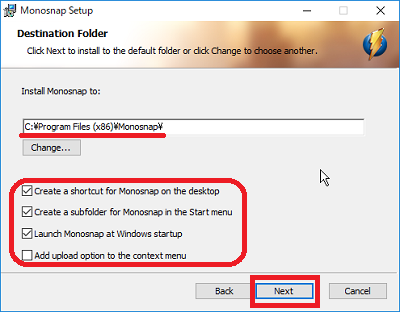
インストール先の指定は特に変更する必要はありません。
・Create a shortcut for Monosnap on the desktop
デスクトップにショートカットを作成する
・Create a subfolder for Monosnap in the start menu
スタートメニューにサブフォルダーを作成する
・Launch Monosnap at Windows startup
パソコン起動時にMonosnapを自動で起動する
・Add upload option to the context menu
コンテキストメニュー(右クリックで開くメニュー)に
アップロードボタンを作成する
それぞれ必要に応じてチェックを入れたり外します。
よろしければ「Next」をクリック
6、
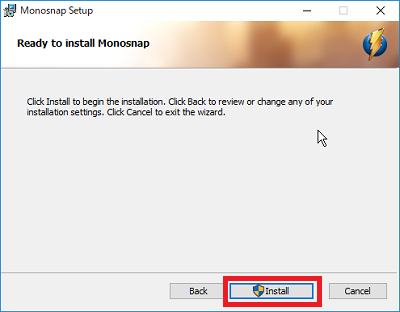
「Install」ボタンをクリックするとインストールが開始します。
7、
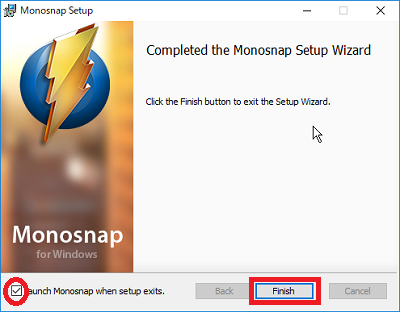
このような画面が開いてインストール完了です。
「Launch Monosnap when setup exits.」にチェック入れて
「Finish」をクリックするとソフトが起動します。
Monosnapの使用方法
1、

デスクトップにショートカットを作成している場合、
こちらのアイコンから起動します。
2、
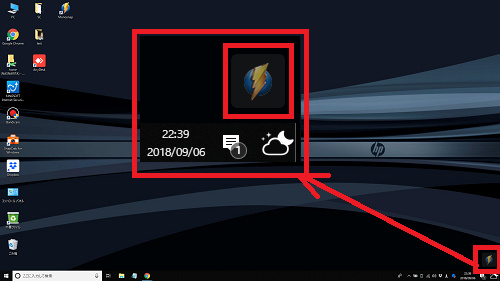
Monosnapが起動するとパソコンの画面右下にこのように
Monosnapのアイコンが表示されます。
このアイコンをクリックします。
3、
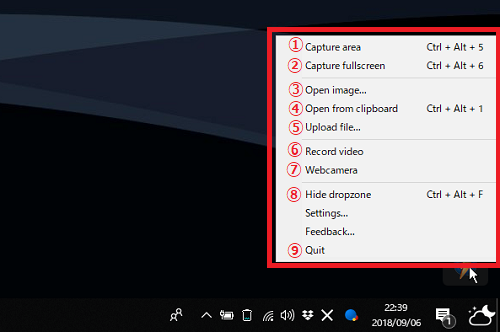
それぞれリンクで各項目の解説にショートカットします。
4、
Capture area
①
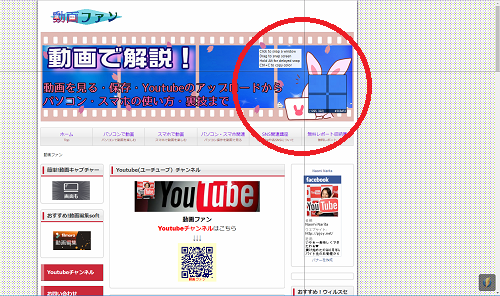
カーソルがこのような十字形に変わります。
②
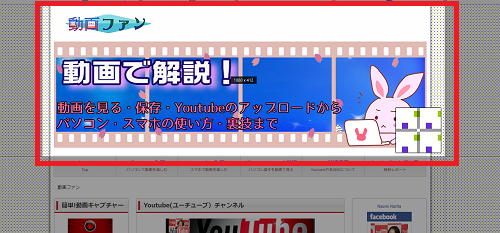
撮影したい範囲をマウスで囲います。
③
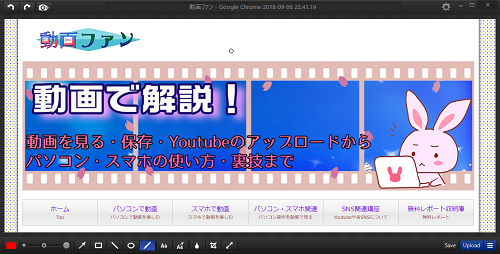
撮影が完了するとこのような画面が開きます。
このまま書き込みなどの編集が可能です。
④
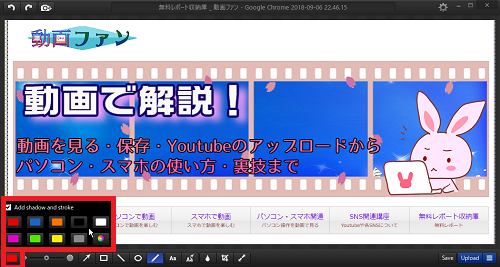
書き込みをするカラーの選択
⑤
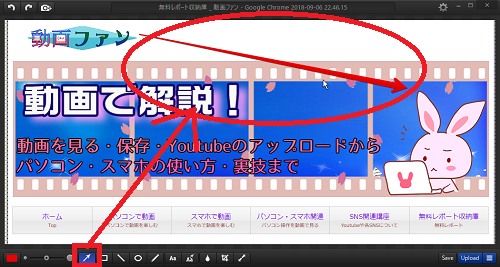
矢印
⑥
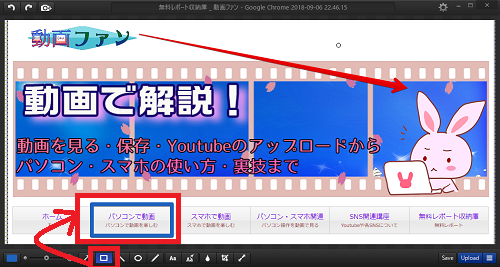
四角い枠
⑦
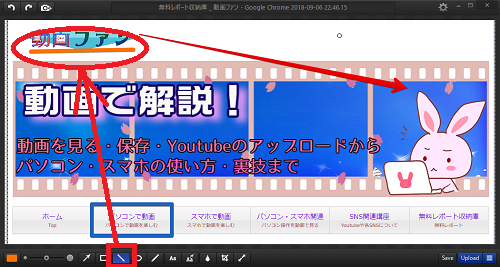
直線
⑧
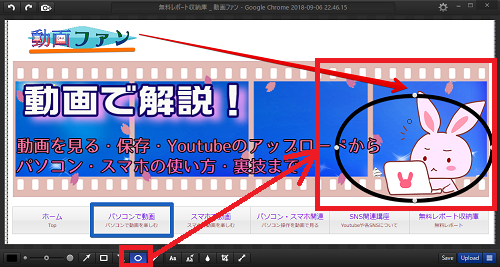
丸い枠
⑨
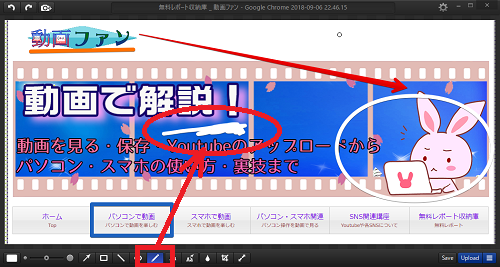
フリーハンドで書き込み
⑩
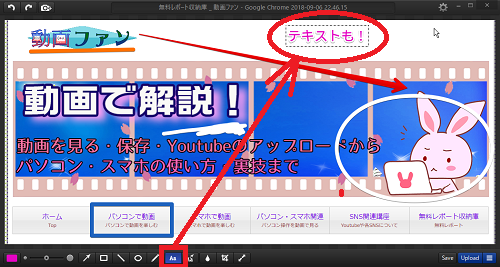
テキストの記入
⑪
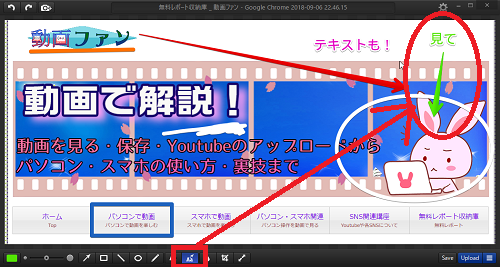
矢印付きのテキスト 矢印の起点にテキストを記入
⑫
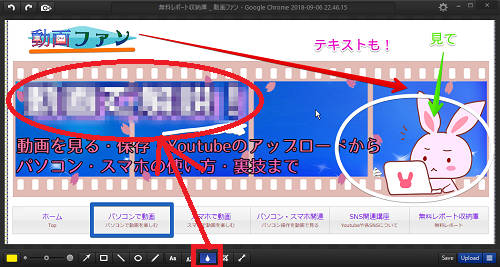
モザイク
⑬
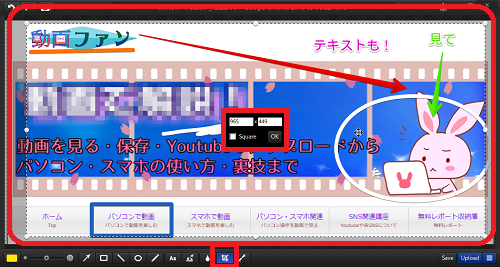
トリミング 不要部分のカット
中央に表示された黒い小さなウィンドウ上で数値でカットも可能。
「OK」をクリックして決定です。
⑭
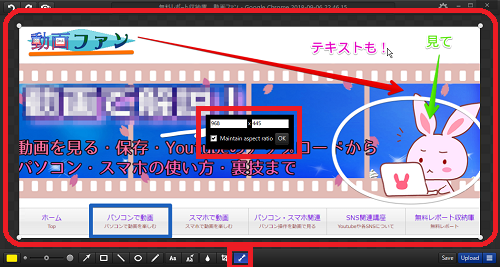
サイズ調整 画像サイズを拡大・縮小できます。
中央に表示された黒い小さなウィンドウ上で数値で調整も可能。
「OK」をクリックして決定です。
⑮
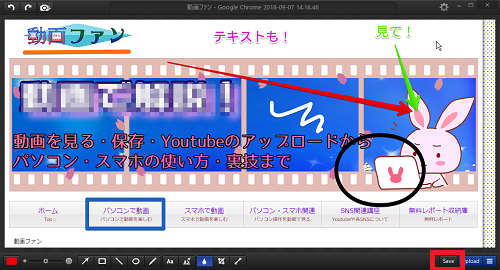
画面右下の「Save」をクリックして
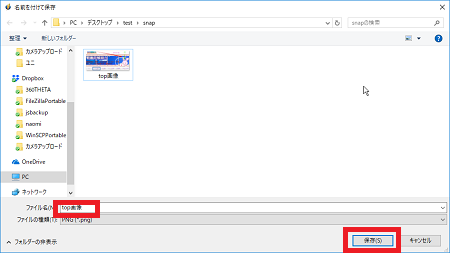
指定したフォルダ内に名前をつけて画像を保存します。
画像ファイルは「PNG」又は「jpeg」
5、
Capture fullscreen
パソコンの画面全体をスクリーンショットします。
上記「4、-④~⑮」同様の編集が可能です。
6、
Open image
保存した画像を開くことができます。
7、
Open from clipboard
クリップボード上に保存されている画像を開きます。
8、
Upload file…
Monosnapサイト上に作成した画像など
アップロードができるようです。(ログインが必要)
9、
Record video
①
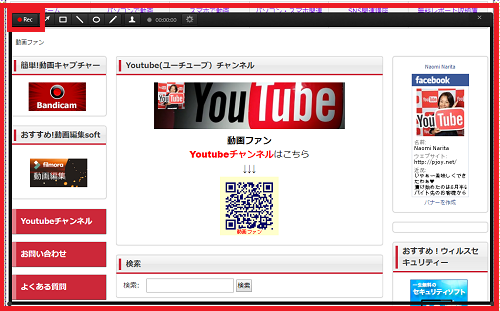
動画キャプチャーの撮影ができます。
画面左端の「Rec」で録画開始。
②
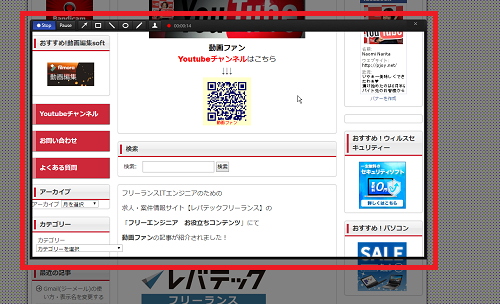
撮影中、撮影範囲内にカーソルがあると撮影範囲ではない部分が
グレーになります。
画面左上の「Stop」で撮影終了、「Pause」で一時停止です。
③
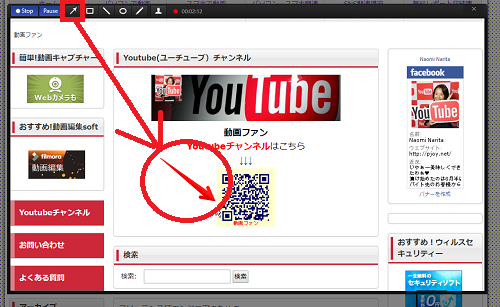
動画内に矢印の記入(数秒すると消えます。)
④
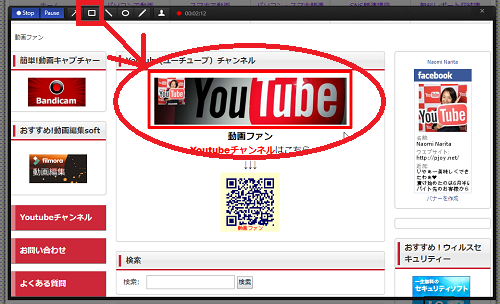
動画内に四角い枠の記入(数秒すると消えます。)
⑤
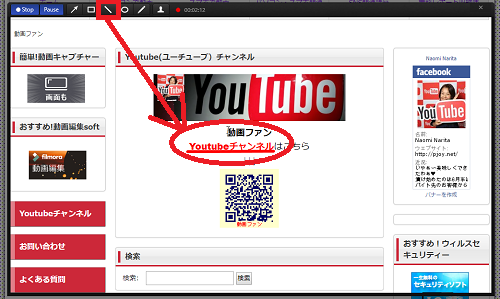
動画内に直線の記入(数秒すると消えます。)
⑥
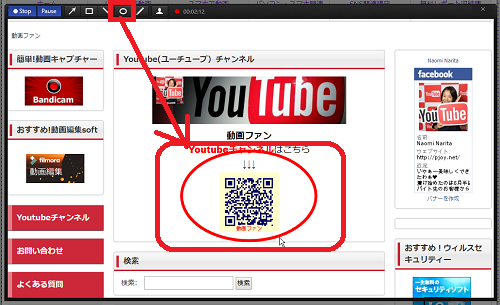
動画内に丸い枠の記入(数秒すると消えます。)
⑦
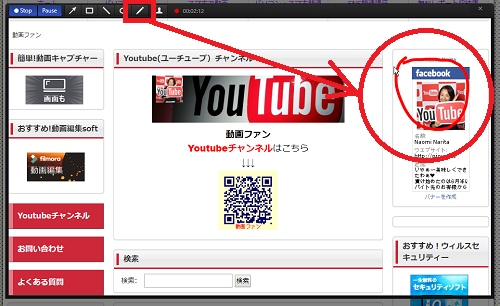
動画内にフリーハンドで記入(数秒すると消えます。)
⑧
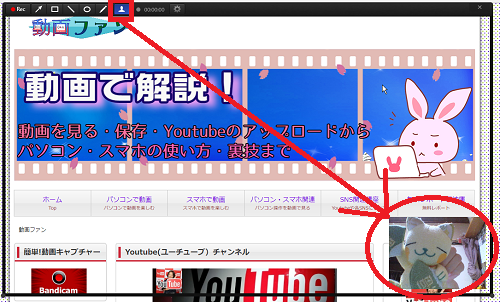
ウェブカメラが接続されたパソコンであれば、
キャプチャーしている画面内にカメラで撮影した動画を
併せて表示させることができます。
⑨
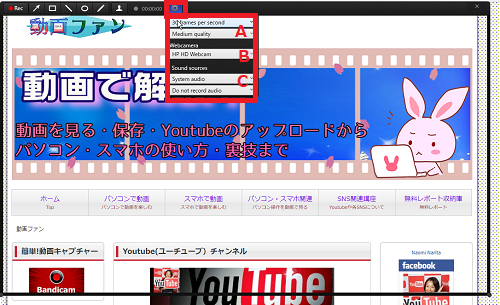
キャプチャーする動画の設定はこちらの歯車マークから。
A:動画の画質などの設定
B:ウェブカメラの選択
C:音声の設定。
マイクを接続していればマイクの音声を、
Systemsoundはパソコン本体の音、スピーカーからの音声を
一緒に録音します。
尚、「Do not record audio」では音声はミュート(無音)に
なります。
⑩
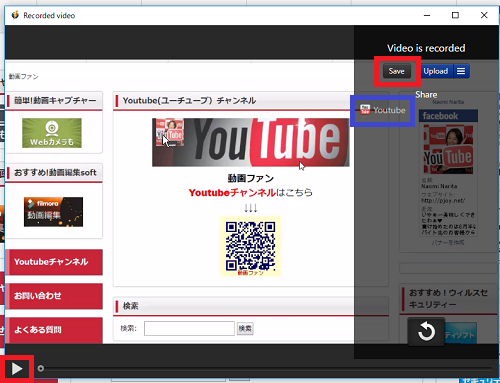
録画が終了するとこのような画面が開きます。
画面左下の「▷」で動画の再生をします。
画面右上の「Save」で名前をつけて保存できます。
このままYoutubeへ直接アップロードも可能。(個人的にはおすすめしません)
10、
Webcamera

ウェブカメラが接続されたパソコンで、
画面キャプチャーだけではなく、カメラによる撮影も可能です。
11、
Hide dropzone
画面上に表示されているMonosnapのアイコンを隠すことができます。
12、
Quit
完全に終了するときはこちらから
私も愛用中!使いやすい!動画編集ソフト
![]()