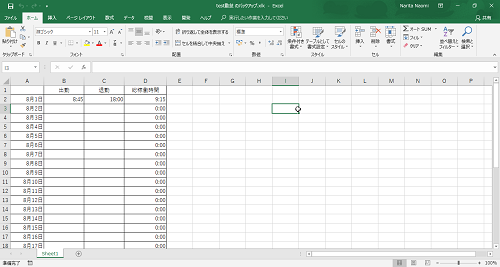
Excel(エクセル)を使って様々なファイルを作成しているときに、
ファイルを保存して閉じたけれど、やっぱり元に戻したい!
間違えて保存してしまった!という場合でも、
一度、保存して閉じてしまうと、元には戻せなくなってしまいます。
そこで、バックアップファイルを自動で作成する方法を紹介します。
またExcel(エクセル)には自動で内容を保存する機能があります。
例えば、一生懸命作ったデータなど、停電やパソコンの不具合で
保存されずに閉じてしまって、泣きたくなった…
なんてことのないように、一定の時間ごとに自動で保存されるように
なっています。
この設定を自分の好きな設定に変更できます。
![]()
詳しい動画解説
↓↓↓
「Excel」バックアップファイルの自動作成と自動保存
★バックアップファイルの自動作成
1、
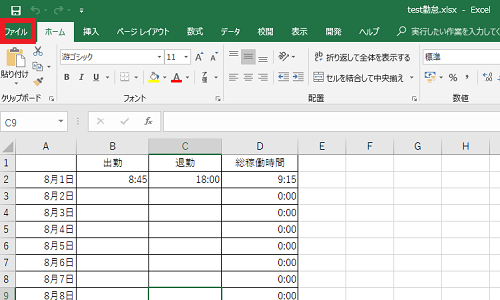
使用しているExcelでファイルを閉じるとき、
画面右上の「ファイル」をクリックします。
2、
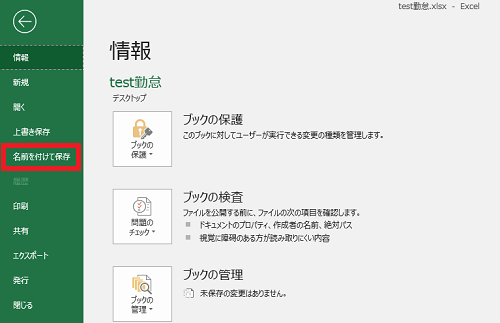
こちらの画面が開くので「名前をつけて保存」をクリック
3、
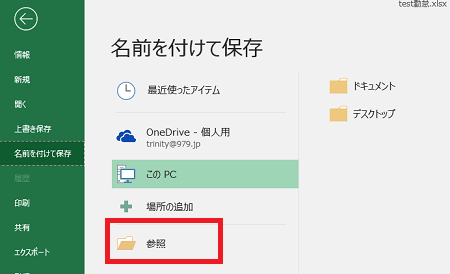
「参照」をクリック
4、
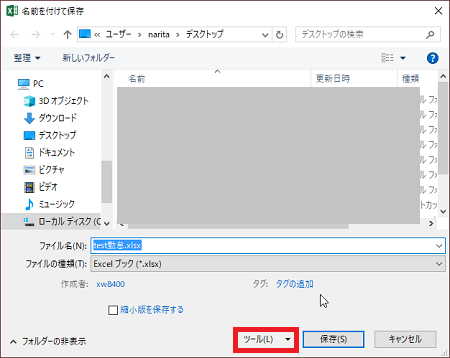
このような保存画面が開きますが、画面下側の「ツール▼」をクリック
5、
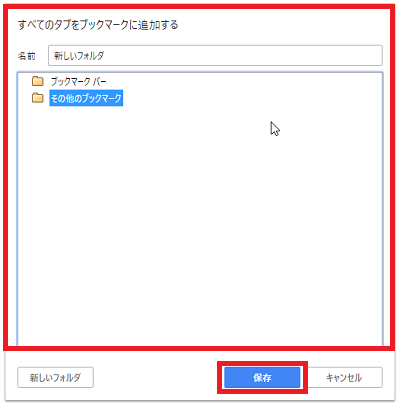
開いたメニューから「全般オプション」をクリック
6、
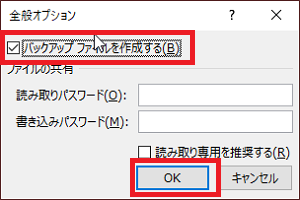
このような画面が開くので一番上の
「バックアップファイルを作成する」にチェックを入れて
「OK」ボタンをクリック
7、
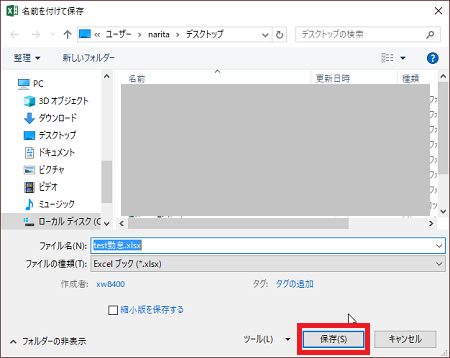
こちらの画面に戻ったら「保存」をクリック
8、
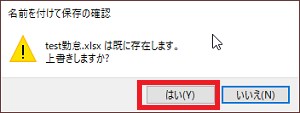
ここでは通常通り「上書き保存」を「はい」で行ってOKです。
9、
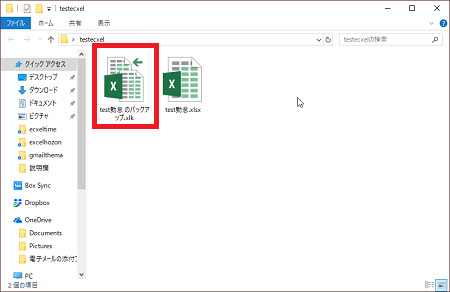
すると、通常のファイルと同じ場所に同じファイル名に
「~のバックアップ.xlk」というファイルが作成されます。
通常、Excelのファイルの拡張子は「.xlsx」ですが、
バックアップファイルの拡張子は「.xlk」となります。
10、
この「バックアップ.xlk」ファイルをWクリックして開くと

最初、このような注意画面が開きますが「はい」をクリックすると
通常通りのファイルとして開くことができます。
★ファイルを保存するとき…
1、
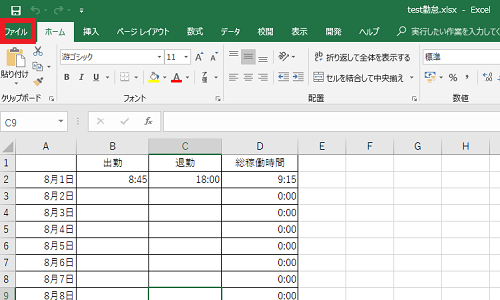
画面右上の「ファイル」をクリック
2、
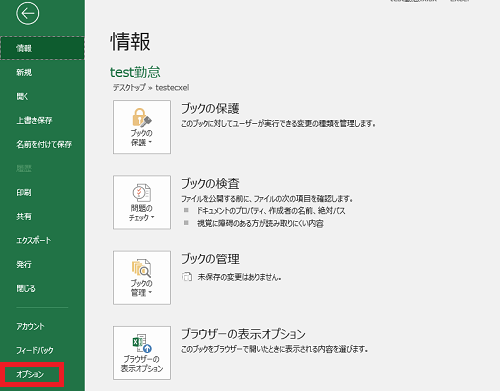
「オプション」をクリックします。
3、
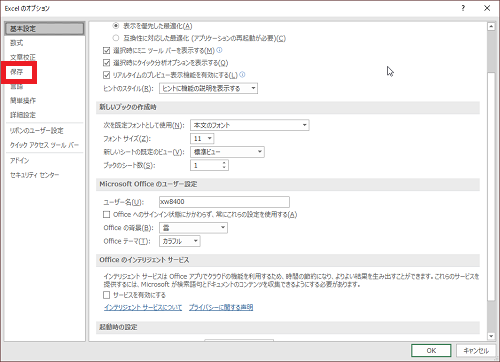
このような画面が開くので左側のメニューから「保存」をクリック
4、
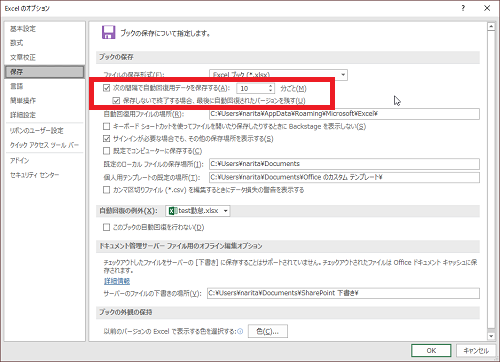
画面上部の「ブックの保存」欄
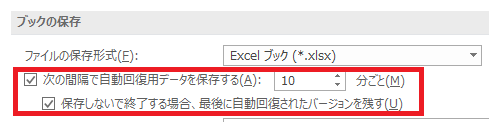
「次の間隔で自動回復用データを保存する」にチェックが
入っています。
その横の時間(分ごと)を早めたり遅めたりすることができます。
尚、こちらのチェックを外すと自動で保存されなくなります。
※一度設定すると、すべてのExcelファイルで有効となります。
※※この方法はMicrosoftOffice2010・2013でも
同様に設定可能です。









