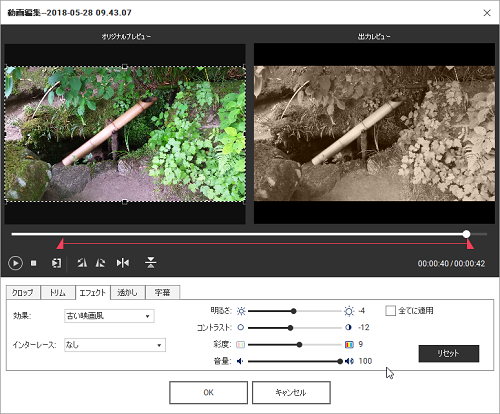
動画が主流となってきた現在、
パソコンにムービーが溜まってしまったので、
DVD等に作成して保存しておきたいですよね。
しかし、意外とDVDの書き込み、オーサリングは難しかったり、
簡単にできるソフトでも、高額なものも多いので
諦めてしまった…という場合も、
まずは、無料の試用版で試してみることができて、
操作性も簡単に、高品質なDVDを高速で作成できる…
有料版でも、写真からスライドショーを作成もできる、
「DVD Memory」を紹介します。
![]()
私も愛用中!使いやすい!動画編集ソフト
![]()
![]()
![]()
詳しい動画解説
↓↓↓
DVD Memoryのインストール
1、
DVD Memoryはこちら
↓↓↓
![]()
![]()
2、
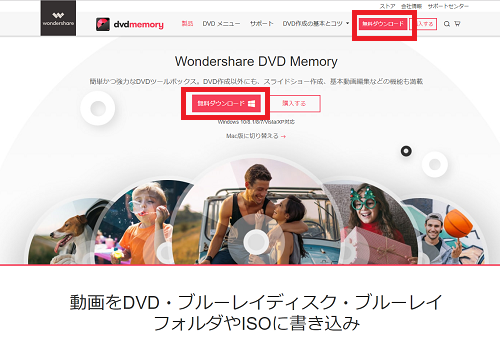
こちらのサイトが開くので赤い「無料ダウンロード」をクリック
3、
![]()
ダウンロードが完了したらこちらをクリック
4、
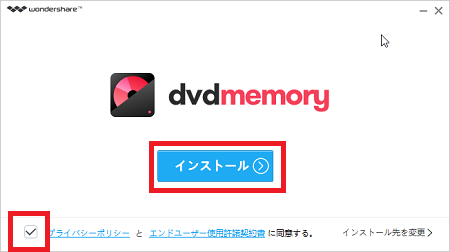
セットアップウィザードが開くので、使用許諾契約書のチェックを入れ
「インストール」をクリック
5、
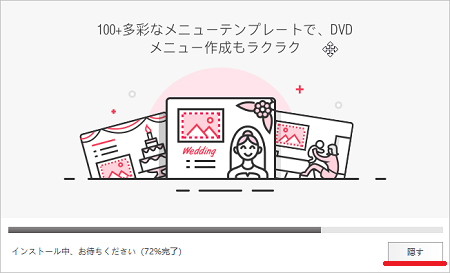
インストールが開始します。
インストールには多少時間がかかるので「隠す」をクリックして
他の作業もできます。
6、
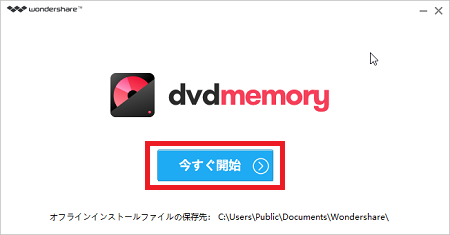
しばらく待つとインストールが完了します。
すぐに仕様しないときは「☓」印で閉じます。
「今すぐ開始」ボタンをクリックするとソフトが起動します。
7、
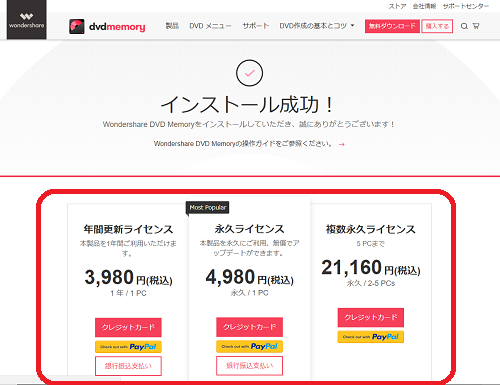
尚、インストール完了後にこちらのサイトが開きます。
購入はこちらからも可能です。
DVD MemoryでDVD作成
1、
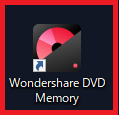
起動するときはこちらのアイコンから
2、
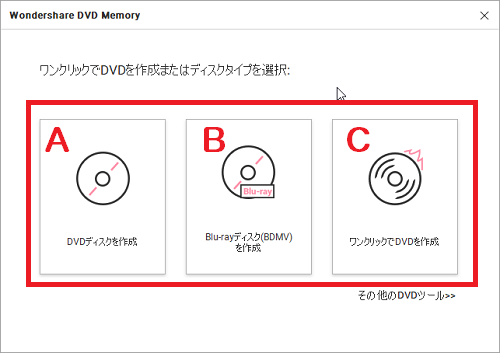
A:DVDディスクを作成
基本的なDVD作成はこちら
B:Blu-rayディスク(BDMV)を作成
Blu-rayデイスクの作成はこちら
C:ワンクリックでDVDを作成
メニュー画面の設定等なく簡単にすぐにDVD作成するならこちら
①
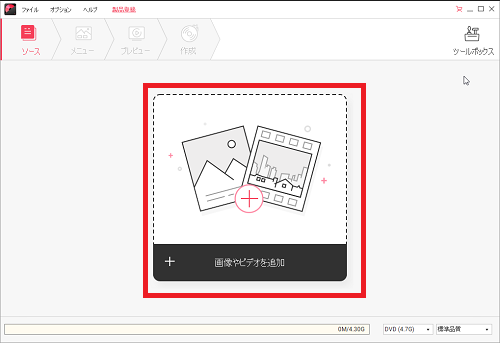
こちらの画面が開くので、中央の大きなアイコンをクリック
②
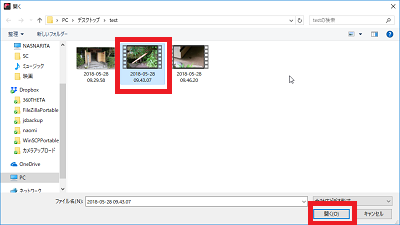
動画ファイルの選択画面が開くので、対象の動画ファイルを選択して
「開く」をクリック
③
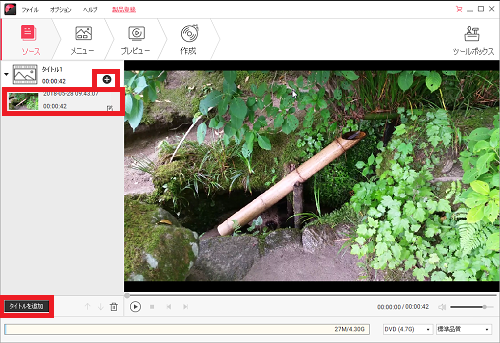
動画が読み込まれます。
「タイトル1」と書かれたところの横の「+」や
画面左下の「タイトルを追加」をクリックすると
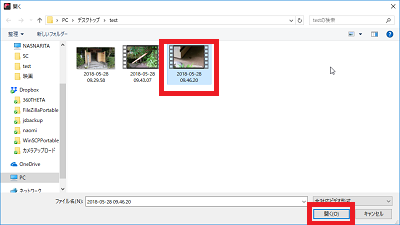
再度、動画ファイルの選択画面が開くので、
追加することができます。
尚、「タイトル1」の欄の「+」から動画ファイルを追加すると、
同じタイトル内に動画ファイルが追加されます。
そのため、チャプターで動画ファイルを分けたい場合は
「タイトルの追加」から動画を追加すると、
「タイトル2」「タイトル3」と新しいタイトルが作成されるので
こちらがおすすめです。
④
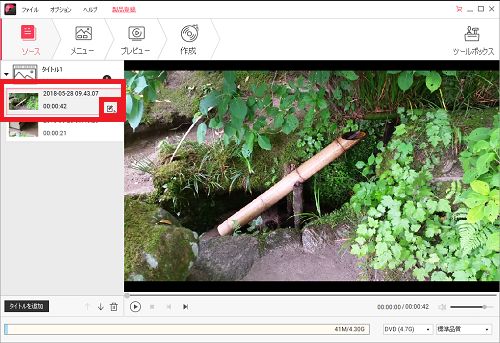
読み込んだ動画は簡単な編集が可能です。
各動画の右下のこちらのアイコンをクリック
⑤
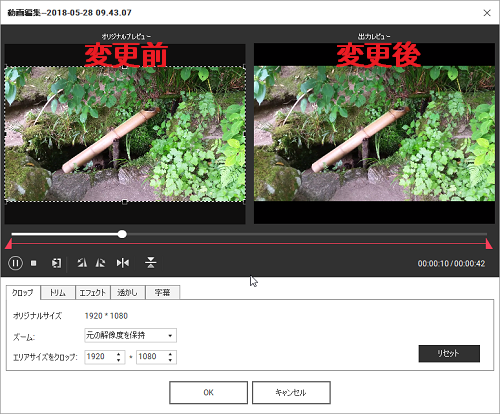
編集画面です。
プレビューの左側が変更前、右側が変更後です。
⑤-1
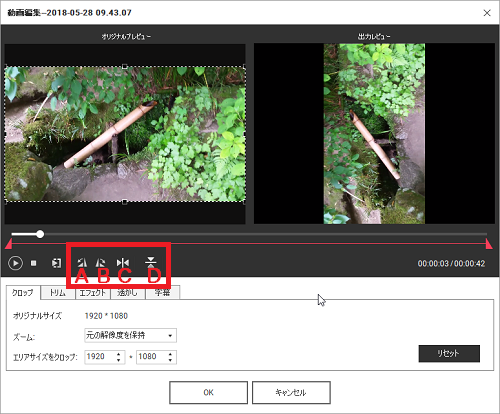
A:左側に90度回転
B:右側に90度回転
C:左右反転
D:上下反転
⑤-2、トリム
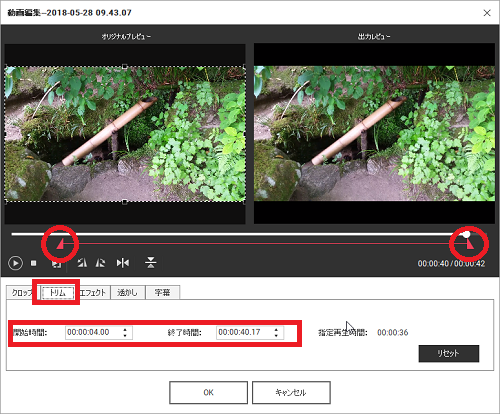
動画の前後をカットすることができます。
カットしたい開始時間、または終了時間を、それぞれ入力するか
画面中央の赤いバーにある三角を動かしてカットする位置を
設定します。
※こちらでは動画の真ん中などをカットすることはできません。
⑤-3、エフェクト
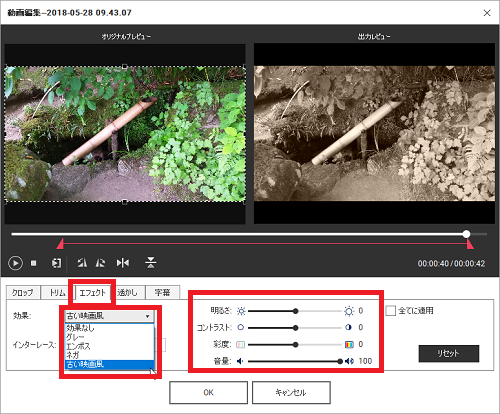
画面に効果をつけることができます。
また、明るさ・コントラスト・彩度・音量の調整も可能です。
⑤-4、透かし
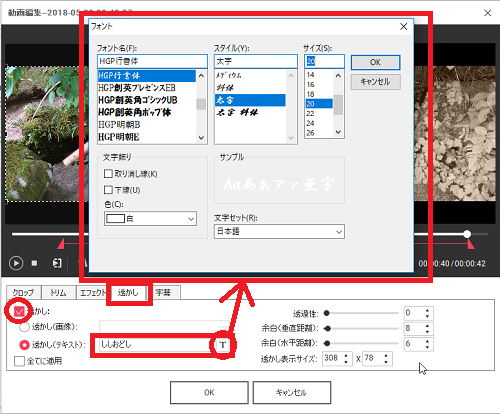
動画の画面上に画像やテキストを入力できます。
「透かし(画像)」で、ピクチャー・イン・ピクチャーのように
動画内に画像を表示させることができます。
「透かし(テキスト)」でテキストを入力できます。
テキスト入力欄の「T」をクリックするとフォントやサイズを
変更できます。
⑤-5、字幕
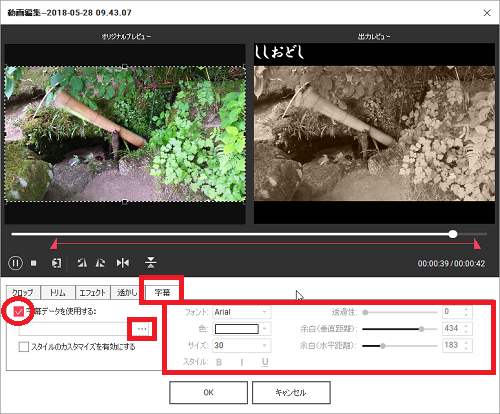
あらかじめ、字幕用のテキストをメモ帳等で作成しておき
「字幕データを使用する」にチェックを入れて「…」から
設定できます。
また、右側でテキストのフォントやサイズ、色の設定が可能です。
すべてよろしければ画面下側の「OK」をクリックして完了です。
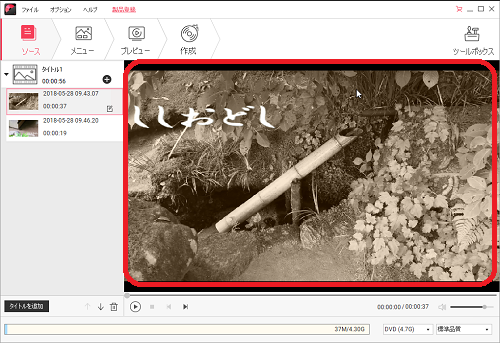
変更後の動画は画面右側のプレビュー画面で確認できます。
⑥
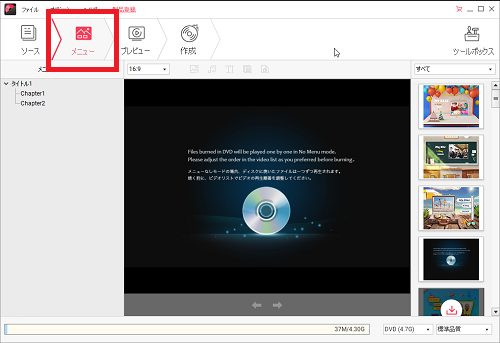
よろしければ画面上部の「メニュー」をクリックします。
こちらの画面が開きメニュー画面の設定ができます。
⑦
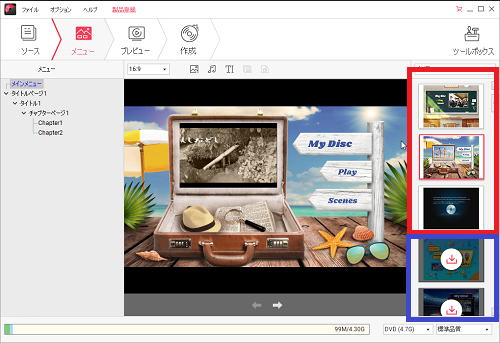
使用したいメニューをクリックして選択します。
尚、無料版の場合、使用できるメニュー画面は上記3つまでとなり、
下のダウンロードが必要なメニュー画面は有料版での使用となります。
⑧
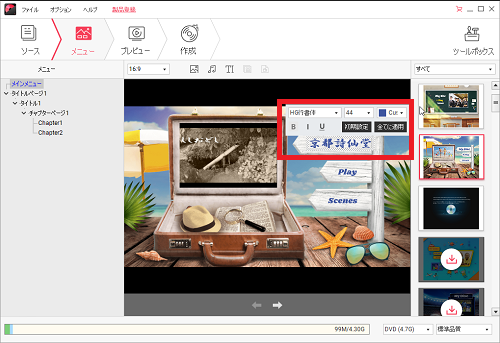
DVDのタイトルなどはクリックして選択することで、
入力したり、また、文字のフォントやサイズ、色を変更できます。
⑨
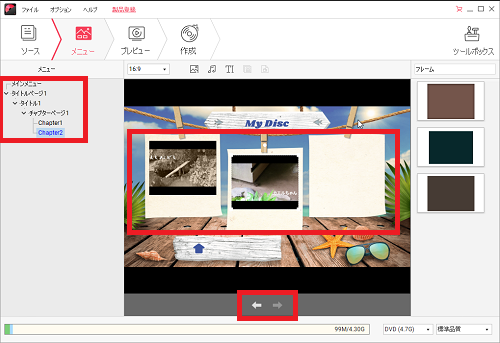
下の矢印でメニュー画面(チャプター選択画面)の設定もできます。
⑩
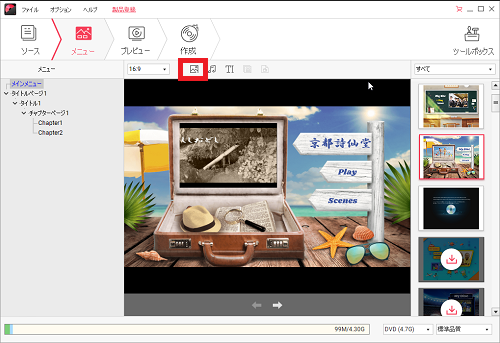
画面上部のこちらのアイコンをクリックして
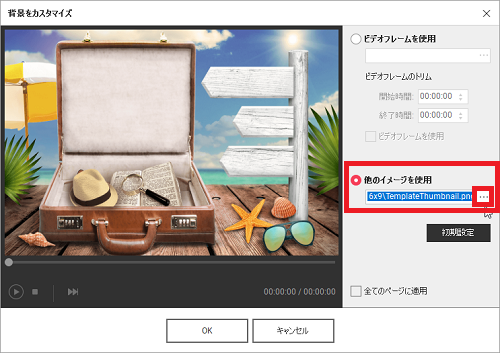
「他のイメージを使用」にチェックを入れて「…」をクリック、
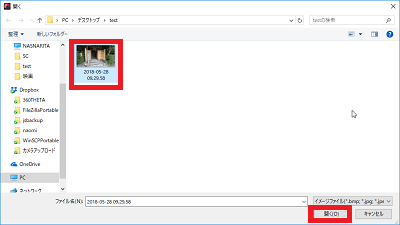
好きな画像を選択して「開く」をクリックすると
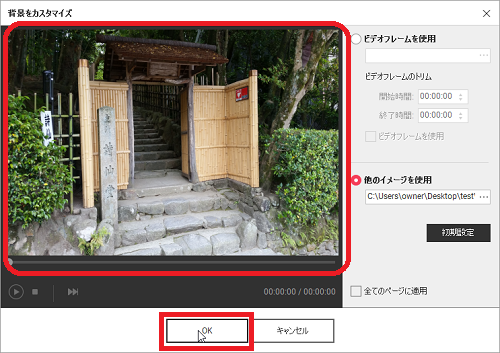
メニュー画面を自分の好きな画像で設定することができます。
「OK」で設定完了です。
⑪
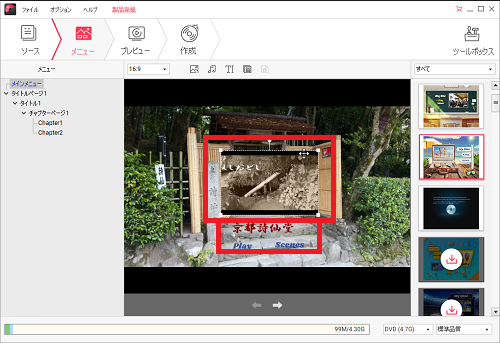
サムネイル画面やDVDタイトル、再生ボタン等はマウスで
好きな位置へ移動させることができます。
⑫
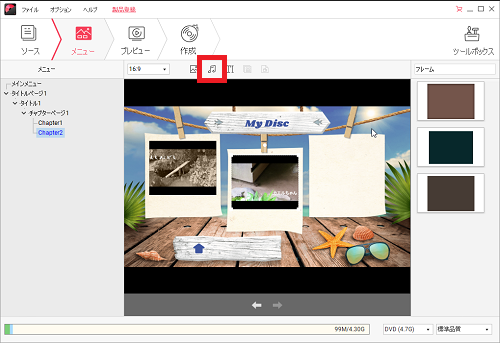
画面上部のこちらのアイコンをクリックして
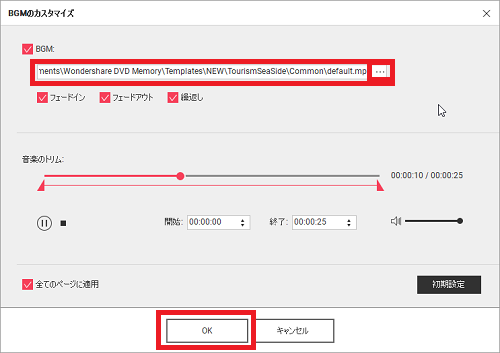
メニュー画面のBGMを変更することができます。
「…」から自分の好きな音楽に変更できます。
また、フェードインやフェードアウトの設定や、
音楽ファイルの前後を自由にカットすることも可能です。
よろしければ「OK」をクリックして完了です。
⑬
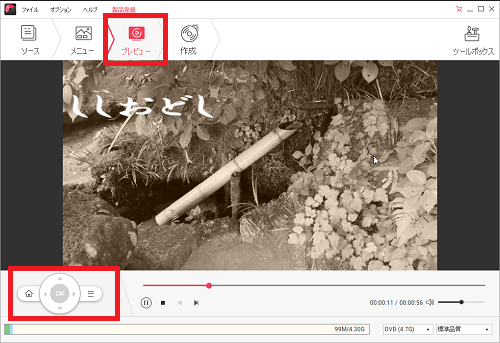
よろしければ画面上部の「プレビュー」をクリックします。
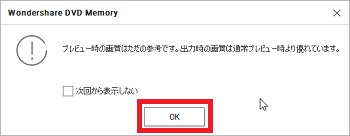
プレビュー画面を開こうとするとこのような警告画面が表示されますが
「OK」をクリック
画面左下のボタンで再生や次のチャプターのスキップ、
また、家のマークでメニュー画面に戻ることができます。
⑭
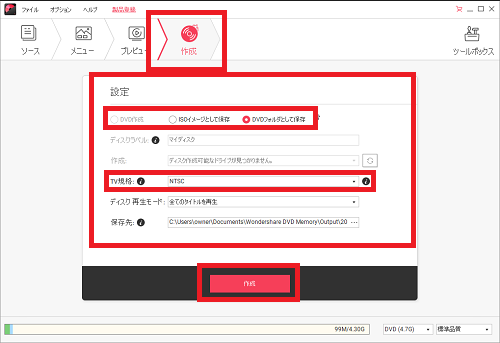
よろしければ画面上部の「作成」をクリックすると
こちらの画面が開きます。
「DVD作成」
DVDに直接書き込む場合はこちら
「ISOイメージとして作成」
DVDに書き込むことのできる動画ファイルを作成する場合はこちら
「DVDフォルダとして作成」
DVDデータとしてパソコンに保存する場合はこちら
「TV規格」
「NTSC」基本設定はこちらになっています
日本製のDVDプレーヤーの場合はこちらが多い。
「PAL」
海外製のDVDプレーヤー等の場合はこちら
※使用するDVDプレーヤーを参照のこと
よろしければ「作成」ボタンをクリック
⑮
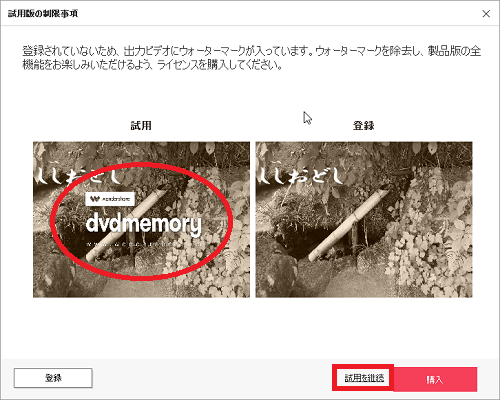
このような確認画面が開きます。
無料版は試用版のため、出来上がったDVDにロゴが入ります。
「試用を継続」をクリック
⑯
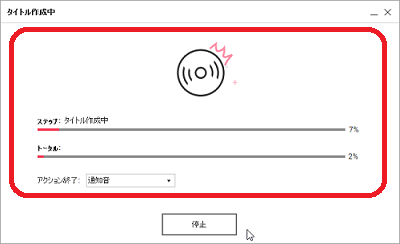
書き込みが開始
⑰
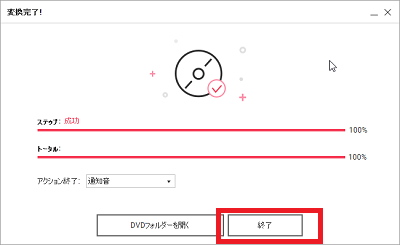
こちらの画面が開いたら書き込み完了です。
「終了」をクリック
⑱
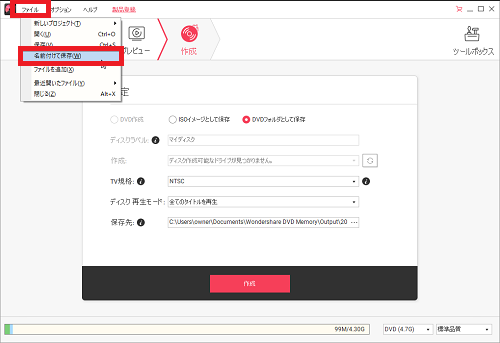
「ファイル」から「名前をつけて保存」をクリック
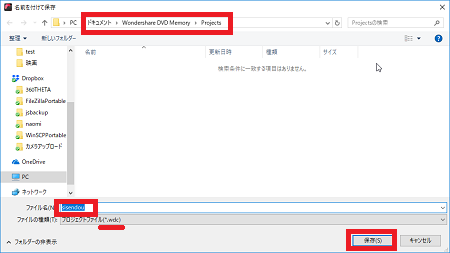
DVD Memoryで再度利用可能なプロジェクトファイルとして
保存しておくことができます。
Blu-rayの利用可能なデバイスがないため割愛させていただきます。
①
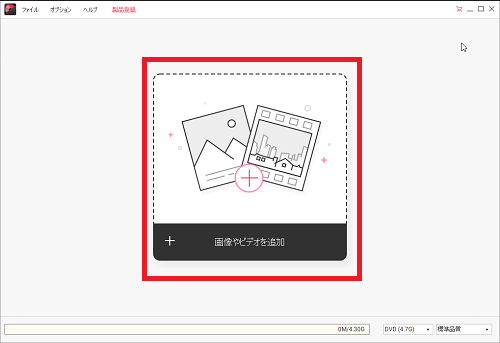
こちらの画面が開くので、中央の大きなアイコンをクリック
②
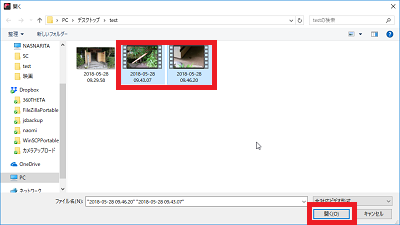
動画ファイルの選択画面が開くので、対象の動画ファイルを選択して
「開く」をクリック
尚、複数の動画ファイルをまとめて選択することもできます。
③
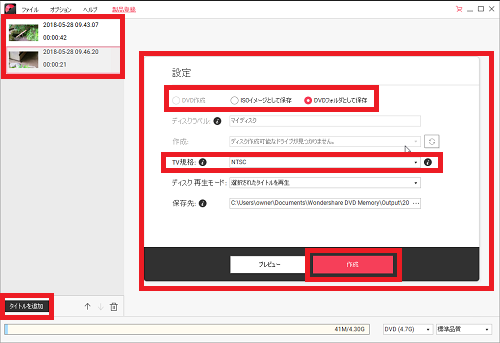
こちらの画面が開きます。
画面左下の「タイトルを追加」をクリックすると
再度、動画ファイルの選択画面が開くので追加することができます。
画面右側の設定画面で、
「DVD作成」
DVDに直接書き込む場合はこちら
「ISOイメージとして作成」
DVDに書き込むことのできる動画ファイルを作成する場合はこちら
「DVDフォルダとして作成」
DVDデータとしてパソコンに保存する場合はこちら
「TV規格」
「NTSC」基本設定はこちらになっています
日本製のDVDプレーヤーの場合はこちらが多い。
「PAL」
海外製のDVDプレーヤー等の場合はこちら
※使用するDVDプレーヤーを参照のこと
よろしければ「作成」ボタンをクリックすると
書き込みが開始します。
④
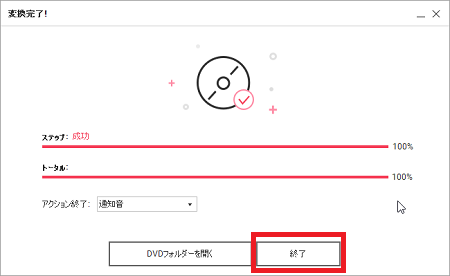
こちらの画面が開いたら書き込み完了です。
「終了」をクリック
3、
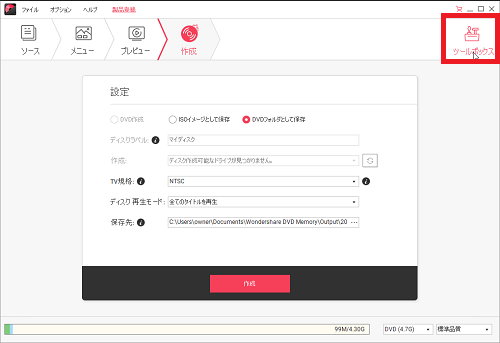
A:DVDディスクを作成、B:Blu-rayディスク(BDMV)を作成の
画面の右上に「ツールボックス」があります。
こちらをクリックすると
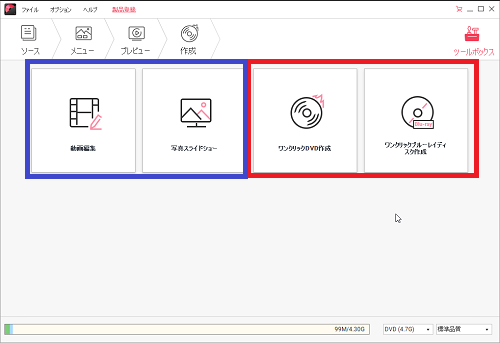
このような画面が開きます。
「動画編集」「写真スライドショー」は有料版のみで利用可能です。
無料の試用版では利用できません。
「ワンクリックDVD作成」「ワンクリックブルーレイディスク作成」
は、こちらからも使用できます。
4、
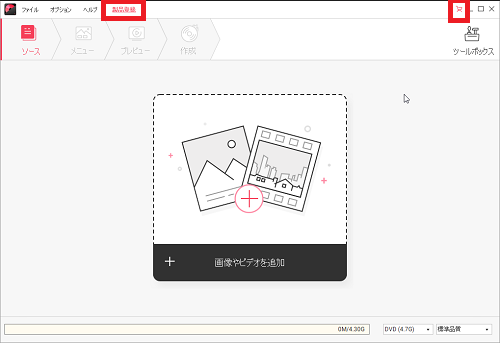
試用版利用後など、有料版を購入されたときは
A:DVDディスクを作成、B:Blu-rayディスク(BDMV)を作成の
画面から「製品登録」をクリックして
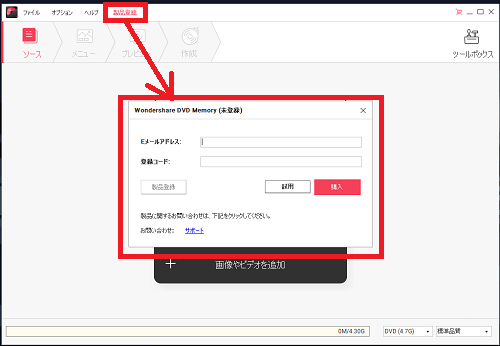
Eメールアドレス、登録コードを入力します。
尚、画面右上のカートのアイコンから購入画面が開きます。
5、
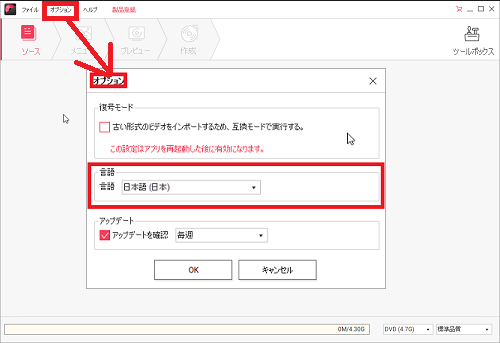
万が一、英語表記等になってしまった場合は
「オプション」から「言語」で変更します。
英語の場合は「Option」→「Language」で日本語に変更できます。
★公式使い方ガイドはこちら
↓↓↓
★製品版の購入はこちらから
↓↓↓
![]()
私も愛用中!使いやすい!動画編集ソフト












コメント