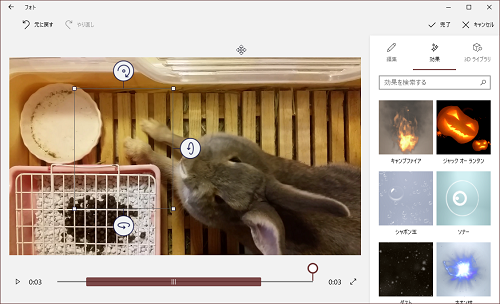
Windows10に標準で搭載されているフォトアプリ。
画像や動画を表示させるだけではもったいないですよ。
このフォトアプリを使って、簡単に本格的な特殊効果入りの
動画を作成することができちゃいます。
また、画像を数枚組み合わせて作るスライドショーも
特殊効果付きでオリジナルビデオにすることもできますよ。
注目の商品がたくさん!
詳しい動画解説
↓↓↓
Windows10フォトを使って特殊効果入りの動画作成
1、
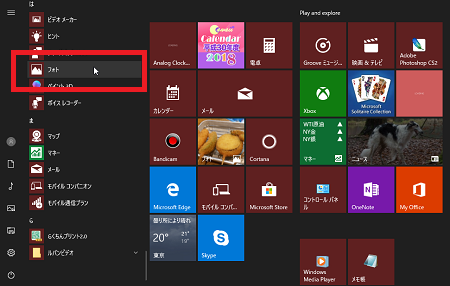
Windowsスタートボタンの左側メニュー一覧から
「フォト」をクリック
※ない場合はこちらから→Microsoft フォト
2、
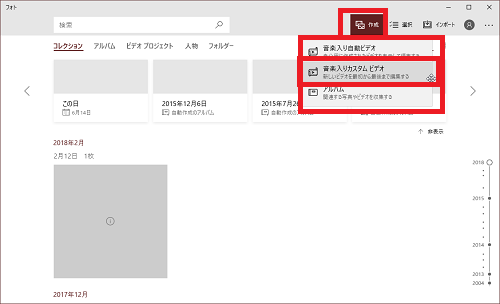
フォトアプリが開くので、画面右上の「作成」ボタンから
「音楽入りカスタムビデオ」をクリック
3、
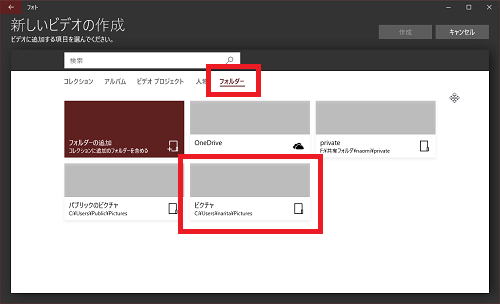
画面上部の「フォルダー」をクリックするとパソコン内の
ピクチャフォルダーなどを選択することができます。
例:ピクチャ内の写真
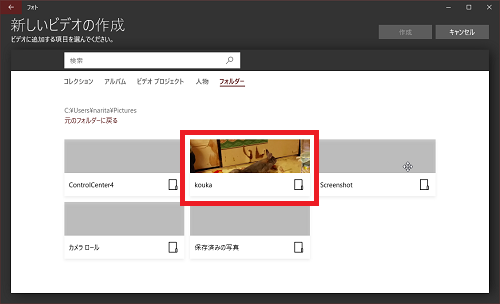
対象のフォルダーを選び
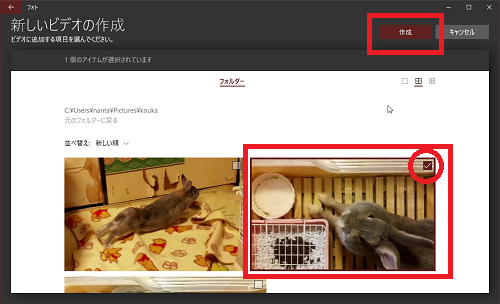
編集したい画像や動画ファイルを選択したら右上の「作成」を
クリック
4、
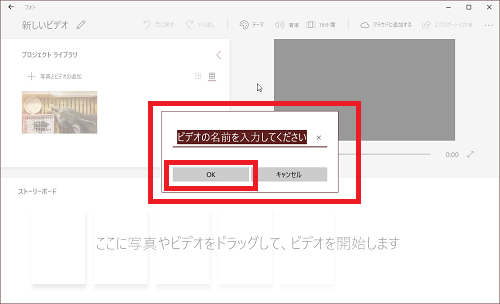
作成するビデオの名前をつけて「OK」をクリック
5、
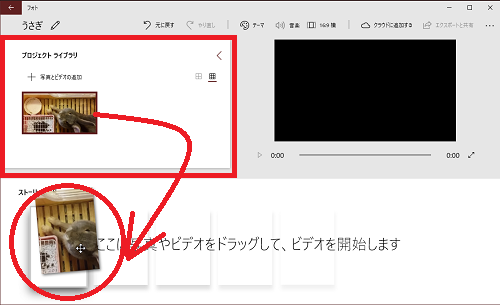
画面左上の「プロジェクトライブラリ」にある画像や動画を
画面下側の「ストーリーボード」へドラッグ・アンド・ドロップして
貼り付けます。
6、
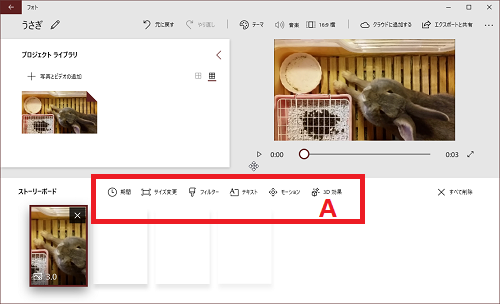
ストーリーボード欄にこのようなメニューが表示されます。
時間:表示させる画像の長さを設定します。
サイズ変更:上下や左右に出てしまう黒いバーの削除ができます。
フィルター:画面に効果をつけます。
テキスト:文字や文章を入力できます。
モーション:画像から画像へ移るときのアニメーションです。
A:3D効果をクリックして特殊効果をつけていきます。
7、
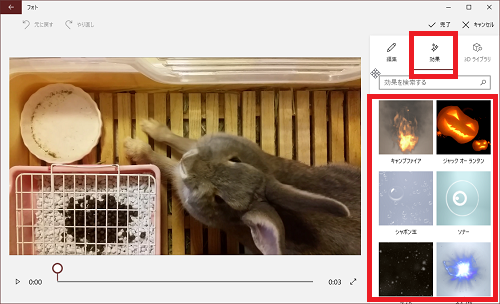
画面右側「効果」の一覧から挿入したい特殊効果を選んでクリック
8、
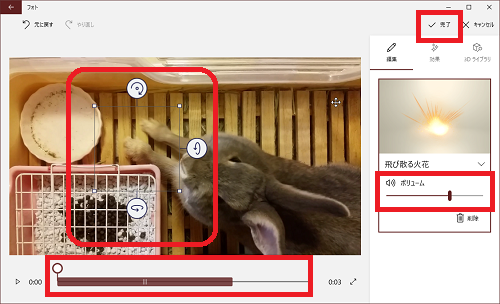
左側のプレビュー画面に特殊効果の位置が表示されるので、
マウスでクリックして位置を合わせます。
上下右にある矢印をクリックしたまま動かすと
向きを変えることができます。
画面下側のバーで画像内の特殊効果の位置を調整できます。
右側のボリュームでは特殊効果の音の大きさを調整できます。
右上の「完了」をクリックして終了です。
9、
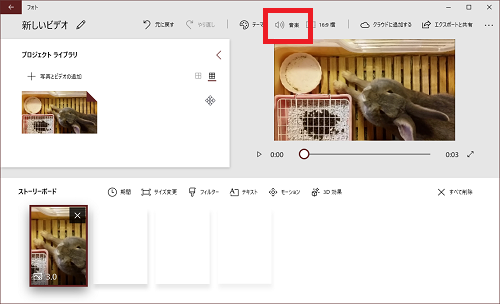
こちらの「音楽」をクリックすると
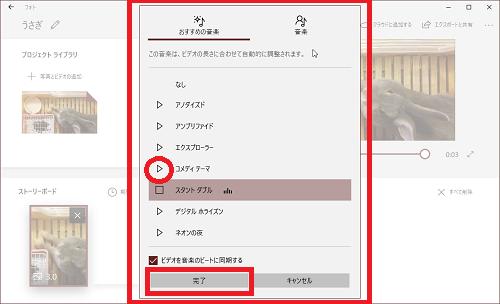
音楽メニューが開き、BGMをつけることができます。
9、
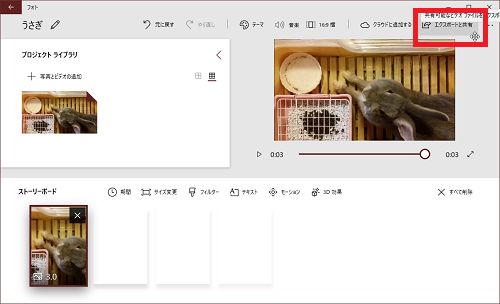
編集が完了したら「エクスポートと共有」をクリック
10、
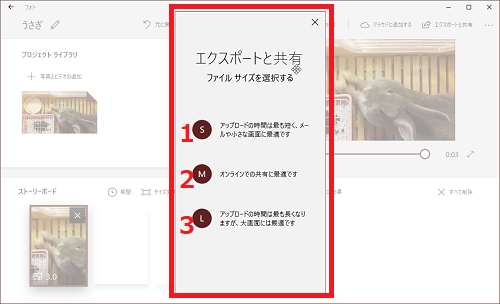
保存する動画の画質などを「S・M・L」から選択してクリック
1「S」一番軽いファイル、画質は一番低い
2「M」共有に最適、画質・サイズともに中間
3「L」一番重いファイル、画質は一番高い
11、
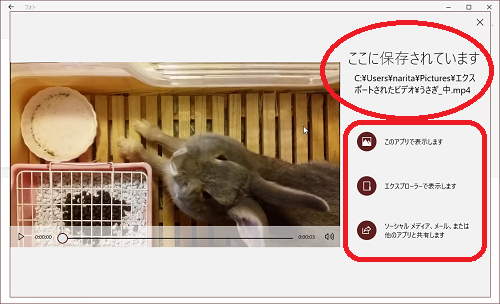
このような表示が出て、保存先が明記されています。
このまま、SNS等に直接投稿することもできます。
12、
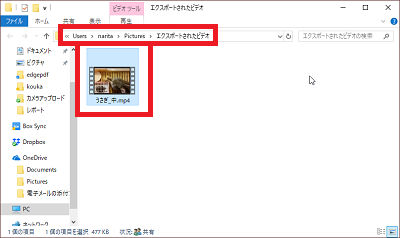
保存先フォルダを確認すると
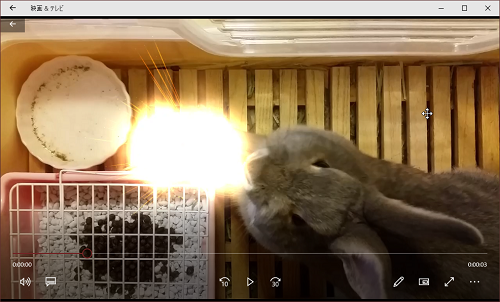
動画の再生ができました。










コメント