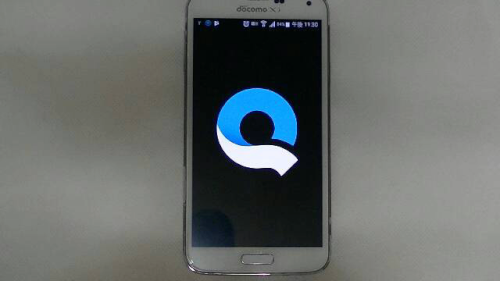
スマホだけでスライドショーが簡単に作成できる
Androidアプリ「GoPro-Quik」をご紹介します。
スマホに保存した写真をまとめておしゃれなムービーが
無料で簡単に作成できます。
![]()
詳しい動画解説 ↓↓↓
「GoPro Quik」をインストール
1、
まずはこちらから、スマホにアプリをインストール
↓↓↓
Quik – GoPro
ビデオエディタを使って写真やクリップを音楽で編集する
※こちらのサイトはスマホでもご覧になれます。
2、
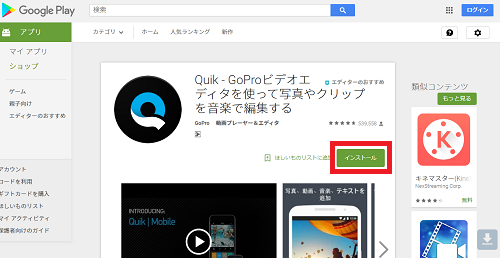
パソコンからもこちらから、ダウンロードできます。
3、
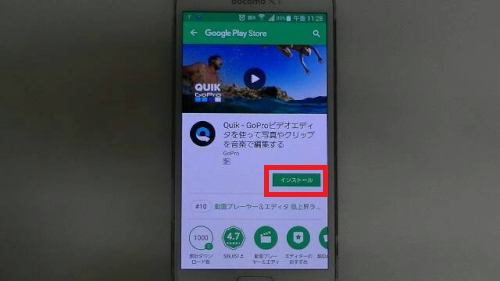
「Playストア」から開いたら、「インストール」をタップ
4、
途中、同意を求められたら「同意する」をタップ
本人確認がある場合はパスワード等入力
5、
「開く」の表示になったらインストール完了です!
GoPro Quikの使い方
1、
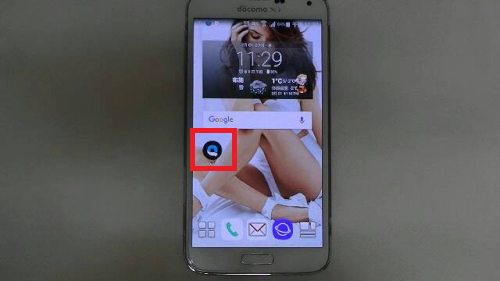
アプリを起動します。
※デスクトップ等に見つからないときはアプリ一覧から開いてください。
2、
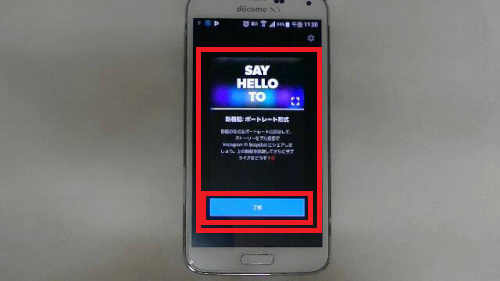
最初このような案内画面が表示されたら了解をタップ
3、
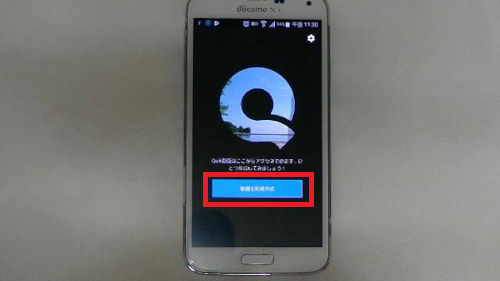
このような画面が開くので「動画を新規作成」をタップ
4、
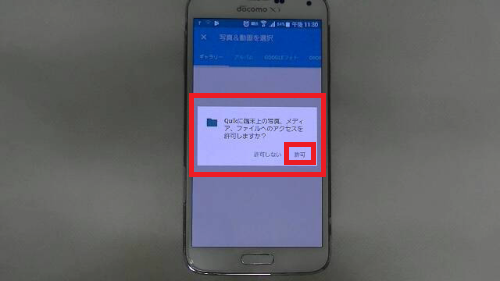
このような画面が開き、「写真、メディアファイルへのアクセスを
許可しますか?」と写真への許可を求められますので
「許可」をタップします。
5、
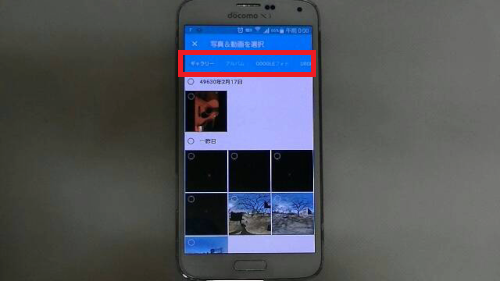
ギャラリーやアルバムでは本体やSDカード内に保存された画像の他、
GooglePHOTO・DropBoxなどのクラウドに保存した写真から
使用することができます。
6、
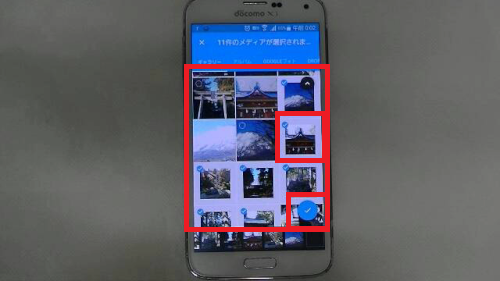
使用する写真をすべてタップして選択したら
画面右下のブルーの「✓」をタップ
7、
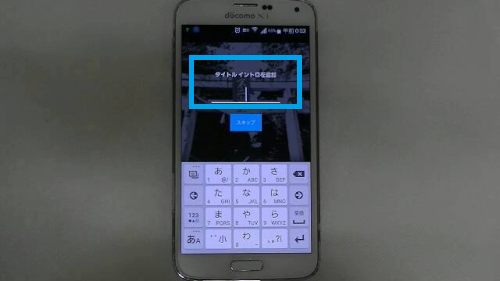
「タイトルイントロを追加」画面が表示されます。
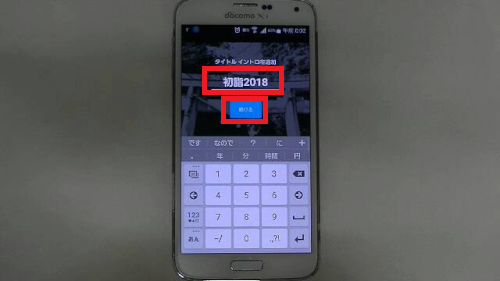
動画のタイトルを入力して「続ける」をタップします。
8、
①テーマ
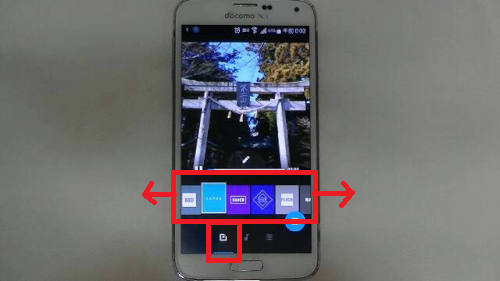
このような画面が開き動画のテーマ(テンプレート)を選択します。
左右にスライドさせるといろいろ表示されます。
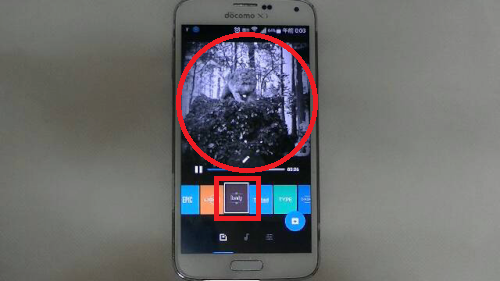
テーマを選択するとプレビューが表示され、
自動で写真の切り替わりのアニメーションやBGMが付けられます。
②音楽
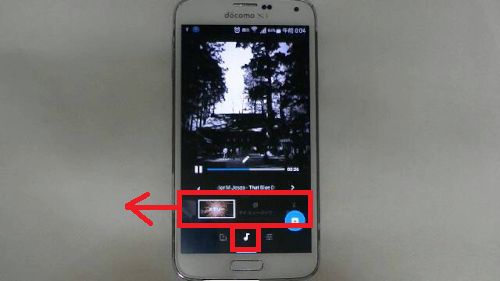
BGMだけ変更することができます。
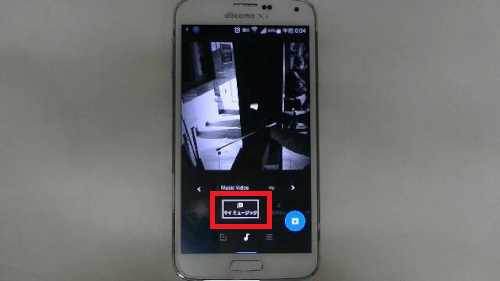
マイミュージックを選択するとスマホ内に保存してある自分の音楽を
BGMに設定することができますが、動画サイト等へアップするときは
十分にご注意ください。
③その他の設定
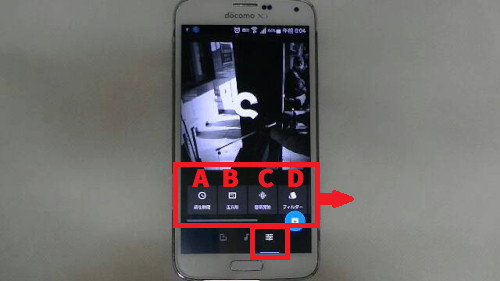
A:再生時間
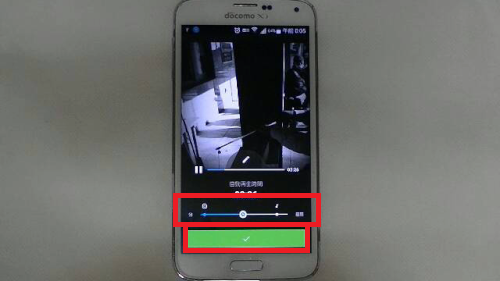
動画全体の長さを調整することができます。
デフォルトではちょうどよい長さになっているようです。
よろしければ「✓」をタップ
B:正方形
正方形→ポートレート(縦長)→シネマ(横長)を切り替えます。
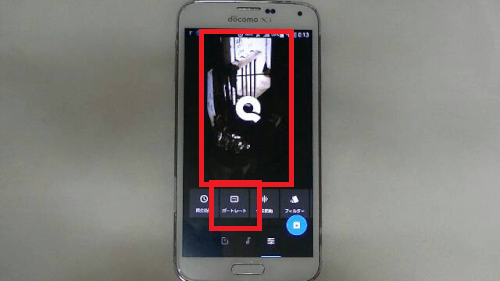
ポートレート(縦長)
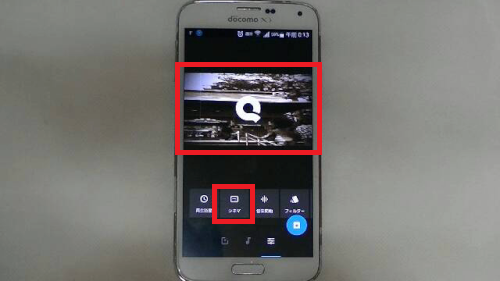
シネマ(横長)
C:音楽開始
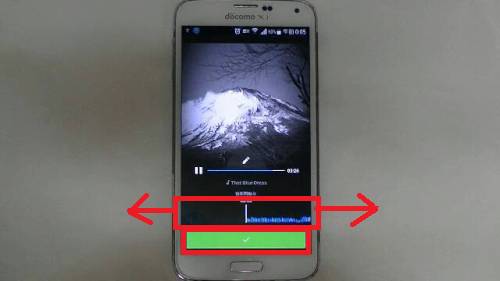
BGMの音楽の開始場所を設定できます。
例えばサビを使いたい場合など便利です。
よろしければ「✓」をタップ
D:フィルター
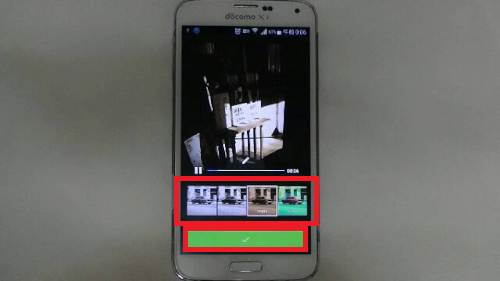
各テーマごとに用意されたエフェクトを選択できます。
よろしければ「✓」をタップ
E:フォント
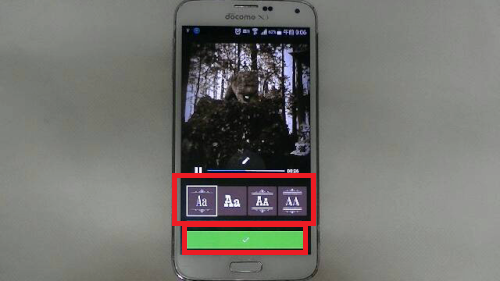
タイトルの文字のフォントを変更できます。※テーマごとに違います。
よろしければ「✓」をタップ
F:パレット
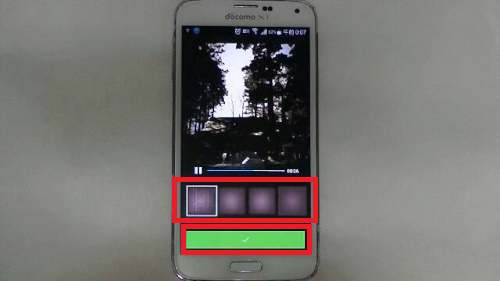
各テーマごとに用意された画像への効果を変更できます。
よろしければ「✓」をタップ
G:アウトロオフ
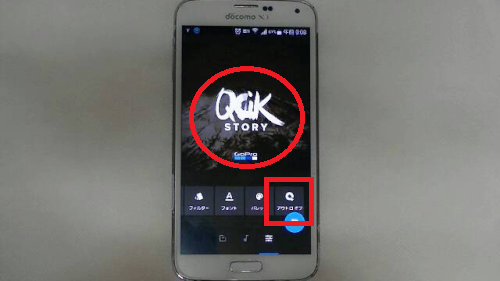
動画の最後に表示されるアプリのロゴを非表示にできます。
アウトロオンにすると表示されます。
9、
各画像の詳細な編集
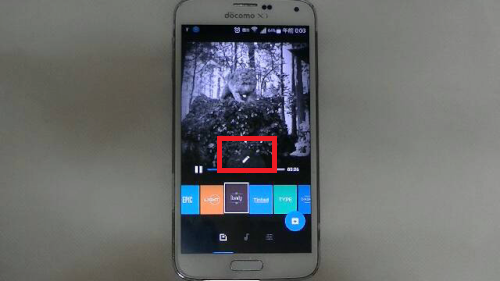
鉛筆マークをタップすると各画像の詳細な編集ができます。
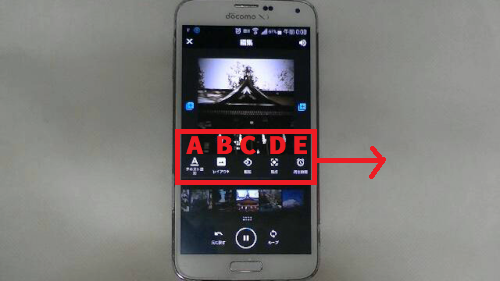
A:テキスト追加
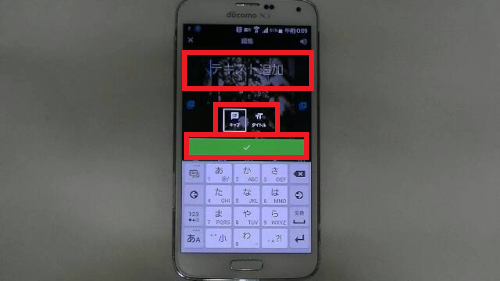
キャプ 画面下部等にテキスト表示
タイトル 画面上部等にテキスト表示
それぞれ写真の説明など記入できます。
よろしければ「✓」をタップ
B:レイアウト
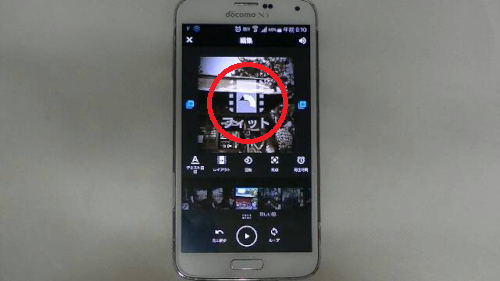
フィット⇔自動で切り替わります。
フィット
「8、③-B 正方形」で選択した画面サイズにピッタリ合わせます。
自動
「8、③-B 正方形」で選択した画面サイズ内に自動で収まるように
表示します。
C:回転
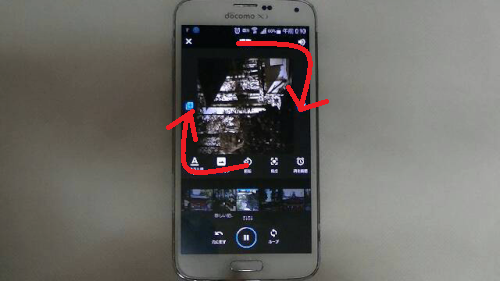
90度ずつ左回りで回転します。
D:焦点
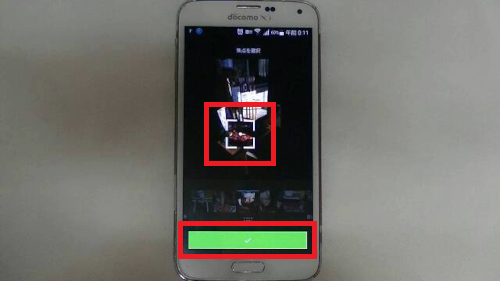
四角い枠をフォーカスを当てたい場所に設置して設定します。
よろしければ「✓」をタップ
E:再生時間
延長→短く→通常の3パターンで切り替えます。
F:削除
選択した画像を削除します。
G:複製
選択した画像を複製します。
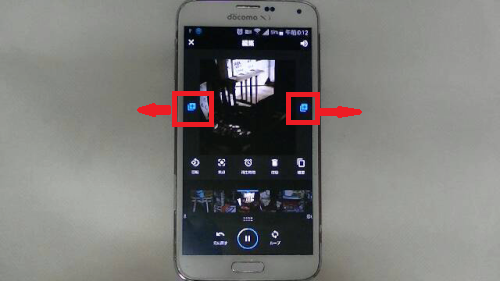
左右のこちらをアイコンをタップすると、
選んだ側に新しく画像を追加することができます。
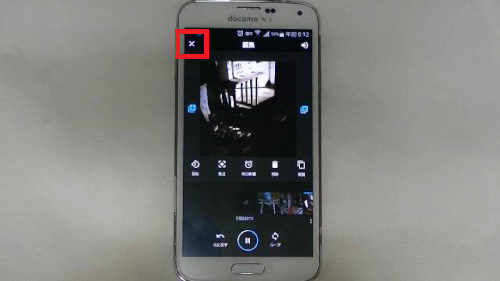
各画像の編集が完了したら画面左上の「☓」をタップ
10、
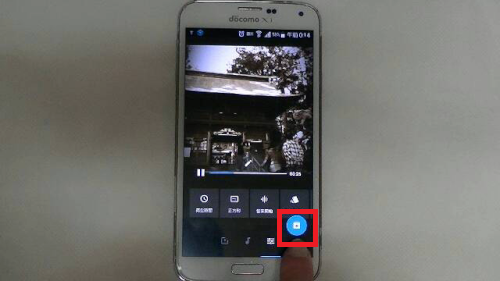
すべて編集が完了したら画面右下のこちらのブルーのボタンをタップ
11、
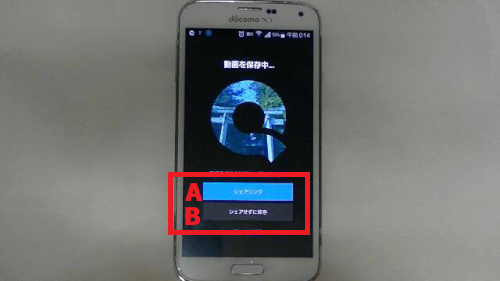
A:シェアアップ
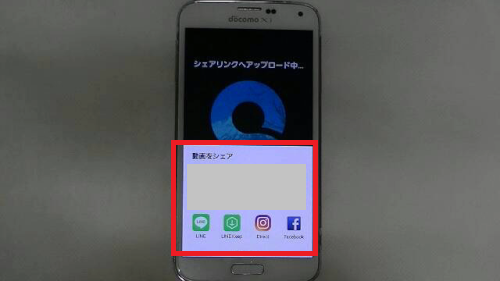
しばらく待つとこのような画面が開くのでこちらから各SNS等に
投稿できます。
※動画そのものの投稿ではなくURLを指定する形になります。
B:シェアせずにアップ
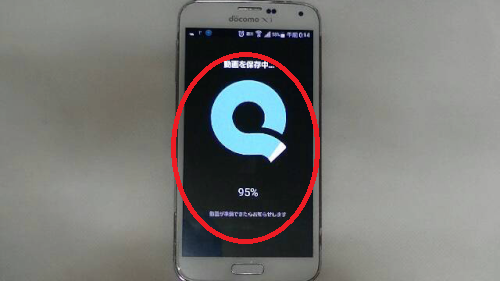
しばらく待つとスマホ本体に保存されます。
※ギャラリー内に「Quik」というフォルダが作成されそちらに保存されます。
12、
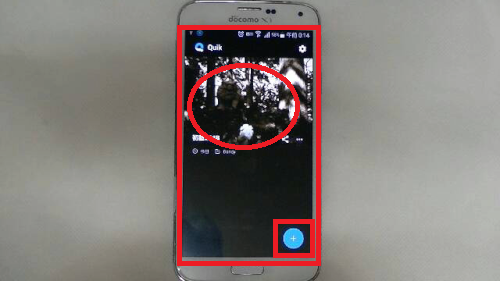
保存が完了するとこのような画面になります。
こちらがトップ画面となり、次回から画面右下の「+」ボタンから
動画の新規作成を行います。
出来上がった動画がこのように表示され、こちらをタップすると
再生されます。
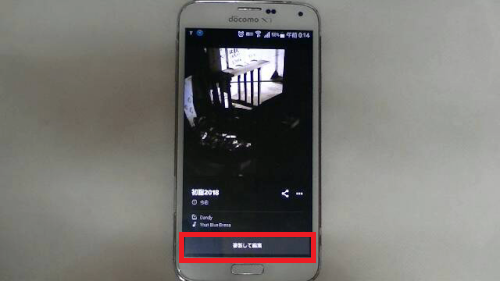
「複製して編集」をタップすると出来上がった動画を複製して
新しく編集し直すことができます。
![]()
![]()









