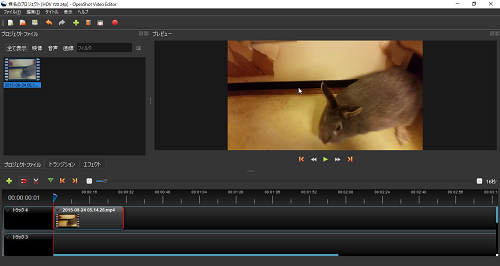
Youtubeの普及や、各SNSでも動画の投稿が一般的となり、
動画を撮影する機会が増えてきていますが、
それにともなって、その動画を編集しなければならない機会も
増えてきています。
動画編集ソフトは、無料・有料・様々ありますが、
動画編集の初心者さんは、いきなり高額なソフトを購入するより
まずは無料のソフトでチャレンジしてみたいですよね。
そんな、動画編集の第一歩として「Openshot Video Editor」は、
直感的な操作方法でわかりやすくおすすめのソフトです。
詳しい動画解説
↓↓↓
Openshot Video Editorのインストール
1、
こちらからソフトをダウンロード
↓↓↓
2、
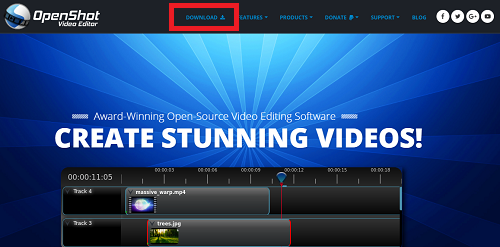
こちらのサイトが開くので画面上部の「DOWNLOAD」をクリック
3、
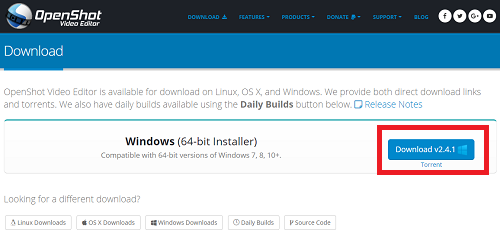
青い「Download v○.○.○」部分をクリック
4、
![]()
ダウンロードが完了したらこちらをクリック
5、
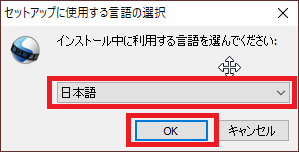
使用言語が日本語になっていることを確認して「OK」をクリック
6、
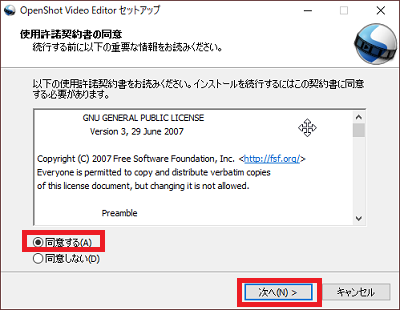
セットアップウィザードが開くので、使用許諾契約書のチェックを入れ
「次へ」をクリック
7、
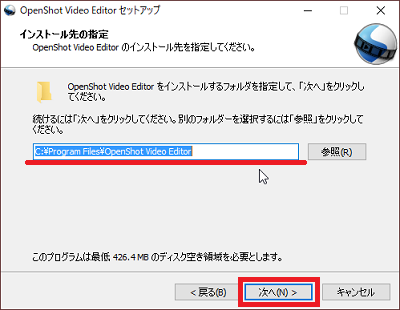
インストール先の指定では特に変更はしないでOK。
このまま「次へ」をクリック
8、
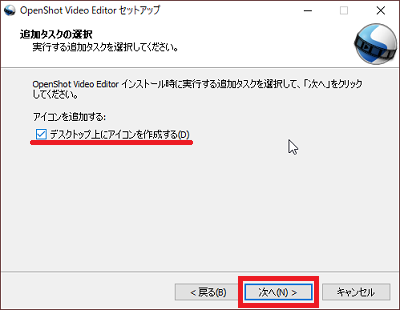
デスクトップにアイコンを作成する場合はチェックを入れて
「次へ」をクリック
9、
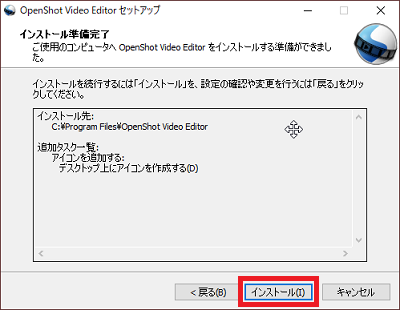
確認画面です。
よろしければ「インストール」をクリック
10、
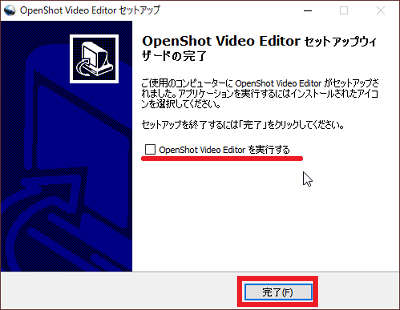
インストールが完了です。
「Openshot Video Editorを実行する」にチェックを入れて
「完了」をクリックするとソフトが起動します。
Openshot Video Editorで動画編集
1、
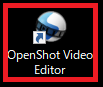
起動するときはこちらのアイコンから
2、
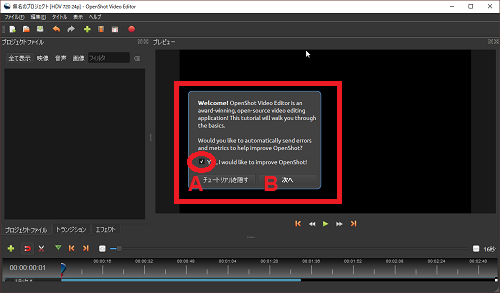
最初はこのようなチュートリアル画面が開きます。
A:チュートリアルを隠す チュートリアル画面は閉じます
B:次へ 簡単な使い方の解説を見ることができます。
3、
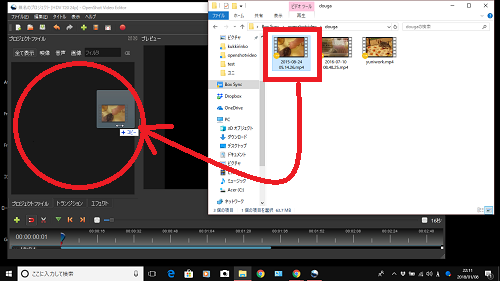
編集したい動画ファイルの入ったフォルダを並べて開き、
画面左側部分にドラッグ・アンド・ドロップで読み込みます。
4、
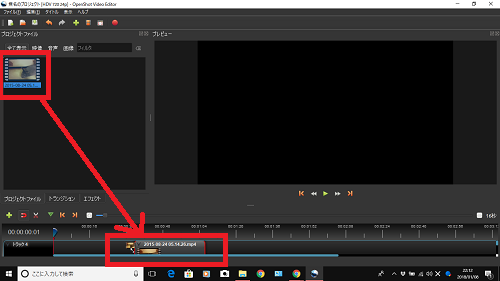
読み込んだ動画ファイルを画面下側の「トラック4」「トラック3」…
とある、タイムライン上にドラッグ・アンド・ドロップして
編集できるようになります。
※
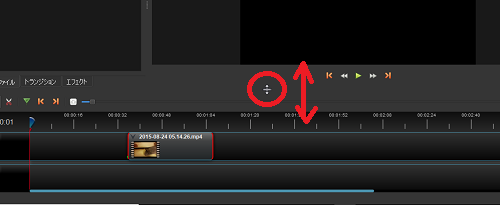
画面下部のタイムラインが見にくい場合、こちらをマウスで動かして
広さの調節が可能です。
5、
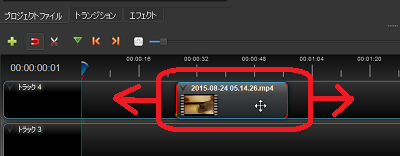
タイムライン上の動画ファイルの位置をマウスで左右に
動かすことができます。
6、
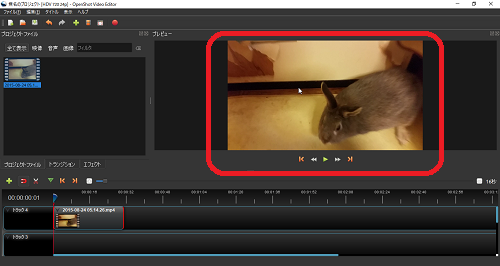
また、画面右側のプレビュー画面で編集内容をチェックすることが
できます。
7、カット
①
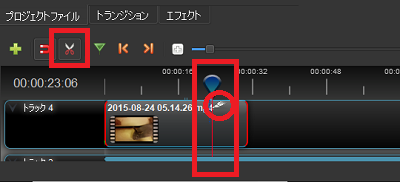
動画の不要部分をカットするには、
まず、タイムライン上部のハサミのマークをクリックして
カミソリツールを有効化します。
続いて、カットしたい位置でマウスをクリック。
②
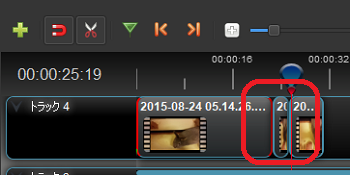
このようにカットされ分割されます。
動画の前後ではなく、間をカットしたい場合は、
このように不要部分の前と後ろでカットして中の部分をカットします。
③
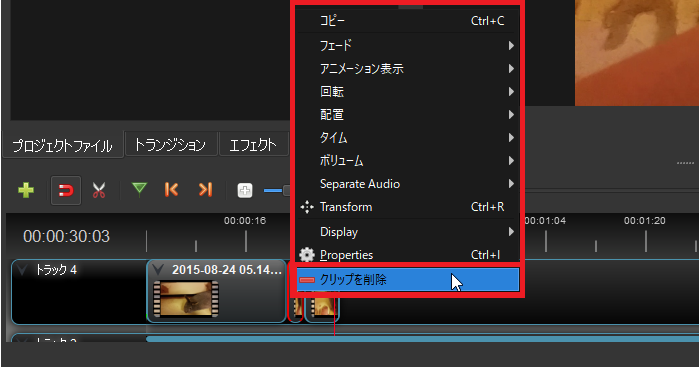
カミソリツールを一度無効化して、カットしたい部分で
右クリックすると、このようなメニューが開くので
「クリップを削除」をクリックすると不要な部分が削除されます。
④
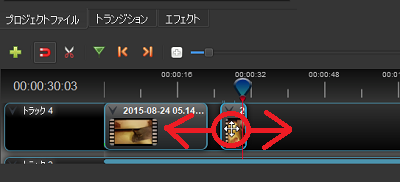
削除した部分の間が空いてしまうので、それぞれ残った部分を
マウスで移動してくっつけることができます。
8、トランジション(画面の切り替え)
①
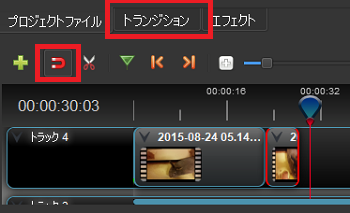
タイムライン上部の磁石のマークをクリックして
トランジションツールを有効化します。
さらにその上のトランジションタブをクリックします。
②
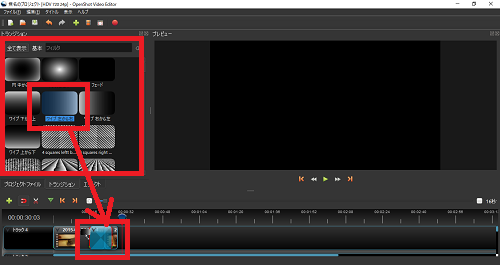
このようにトランジションの種類、前の動画から次の動画へ
切り替わる際の効果の種類が一覧で表示されるので、
使用したい効果をクリックしてタイムライン上の動画のつなぎ目部分に
ドラッグ・アンド・ドロップ
③

使用したトランジションの長さをマウスで調整できます。
9、エフェクト(動画の効果)
①
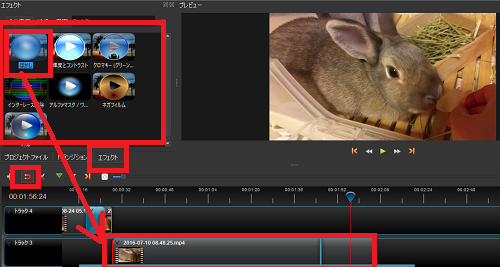
タイムライン上部のエフェクトタブをクリックし、
ぼかしなどのエフェクトを選択してタイムライン上の対象の動画に
ドラッグ・アンド・ドロップ
②
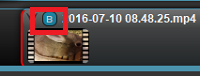
このようなマークが付いて動画にエフェクトがかかります。
10、動画の速度調整
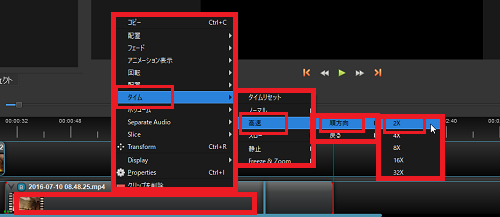
対象の動画ファイルを右クリックして「タイム」から
「高速」早回し・「スロー」スロー・「静止」静止と
動画の速度を調整することができます。
※また、こちらのメニューでは、画面を回転させたり、
アニメーションを使用すると画像なども動かすことができます。
11、
①
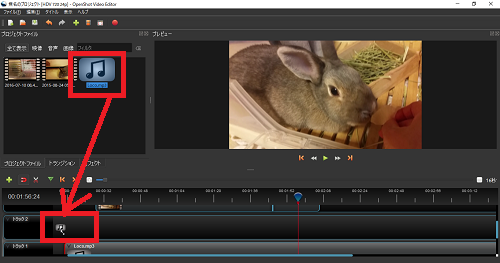
また、タイムライン上の別のトラックに音楽ファイルを読み込めば
動画にBGMを付けることができます。
②
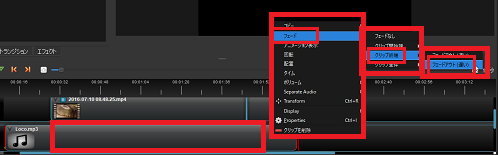
BGMなどの音声をフィードイン・フェードアウトしたい場合、
その対象のファイルを右クリックして「フェード」から
クリップの開始部分・終端部分・全体など好みの位置に
早め・遅めのフェードを設定できます。
12、
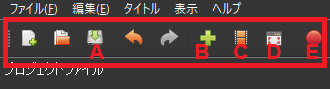
編集が完了したら画面上部の
A:保存 「Openshot Video Editor」で編集可能な形式で
保存します。
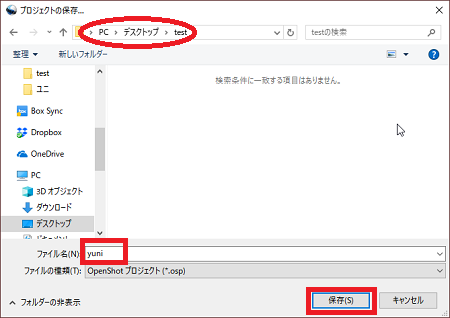
任意の場所に名前をつけて保存できます。
E:エンコード 動画ファイルとしての書き出しを行います。
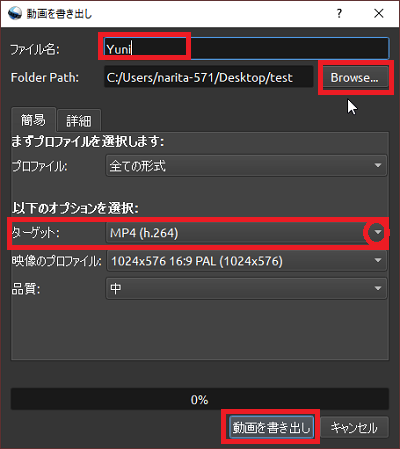
ファイル名を入力して画面下の「動画の書き出し」をクリックすると
エンコードが開始します。
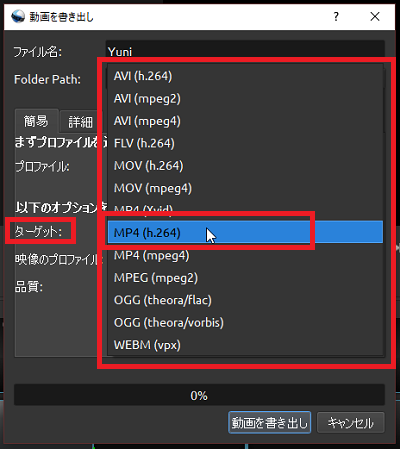
尚、ターゲット欄の「▼」から動画の画質や形式を選択できます。
※B:ファイルの追加 C:エンコードする動画の種類 D:全画面表示
13、
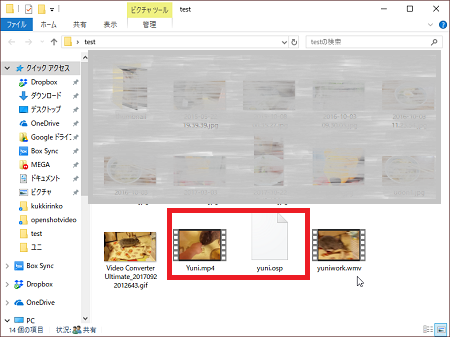
エンコードが完了し編集後の動画ファイルが作成されました。










コメント