
スマホやデジカメで気軽に写真が取れるようになり、
とりあえず一枚!と撮った写真…あとから見かえしてみたら
ピントがボケた残念な写真になってしまっているとガッカリです。
そこで、手軽にピンボケを直す「くっきりんこ」というソフトを
紹介します。
こちらはパソコン用の有料ソフトなのですが、
ピンボケ修正なら無料版でも利用することができて、
使い方も難しくありませんよ。
注目の商品がたくさん!
詳しい動画解説
↓↓↓
くっきりんこで画像修正
1、
Vectorからフリーソフトをインストール
↓↓↓
2、
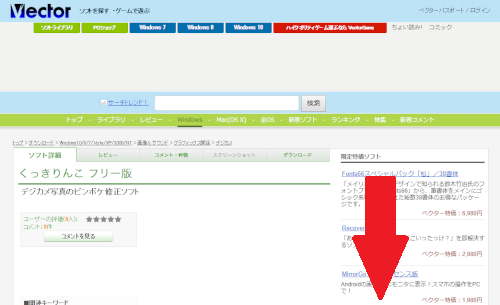
こちらの画面が開くので下へスクロールします。
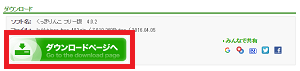
ダウンロードページヘボタンをクリック
3、
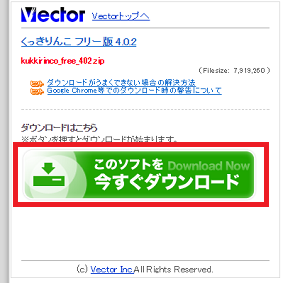
ダウンロードページが開くので、大きな緑色の
「今すぐダウンロード」ボタンをクリック
4、
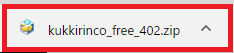
ダウンロードが完了したらこちらをクリック
5、
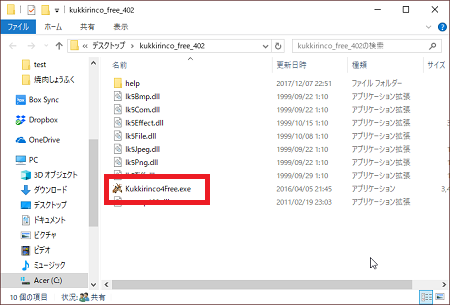
ダウンロードしたフォルダが解凍されファイルの一覧が開くので
「Kukkirinco-4Free.exe」をWクリックして起動します。
6、
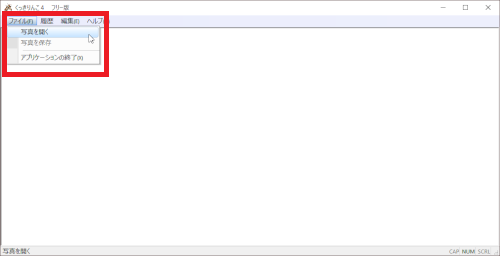
ソフトが起動したら、画面左上のファイルから「写真を開く」を
クリック
メニューが表示されない場合は下矢印の「∨」をクリックすると表示されます。
7、
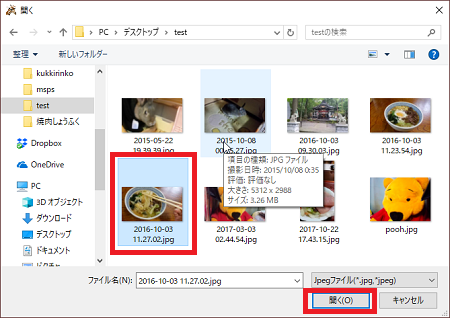
こちらの画面が開くので対象の画像を選択して「開く」をクリック
8、
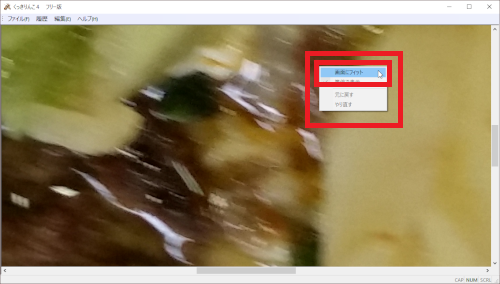
画像が読み込まれますので、画面上を右クリックすると
メニューが開き「画面にフィット」をクリックすると
写真全体が表示されるようになります。
9、
画面上部の「編集」から様々な補正を行っていきます。
①
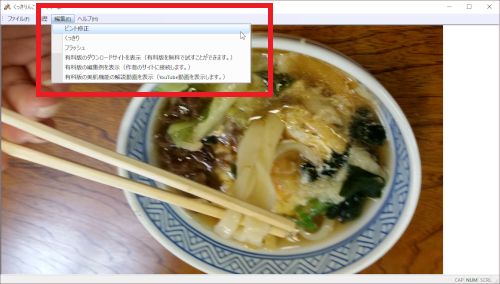
「編集」→「ピント修正」で、ピントの修正を行います。
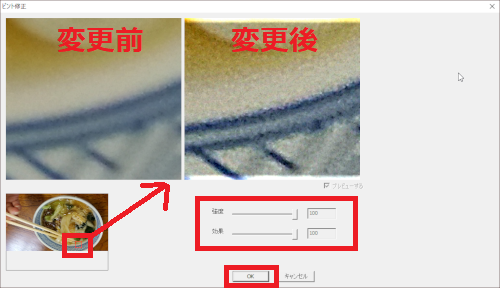
このような画面が開きます。
画面左下の全体画像にある赤い四角い枠に囲まれた部分が拡大され、
上部のプレビュー画面に表示されます。
赤い四角い枠はマウスでクリックしながら良い位置に移動できます。
画面右下の「強度」と「効果」のバーをマウスで動かして設定します。
よろしければ「OK」をクリック
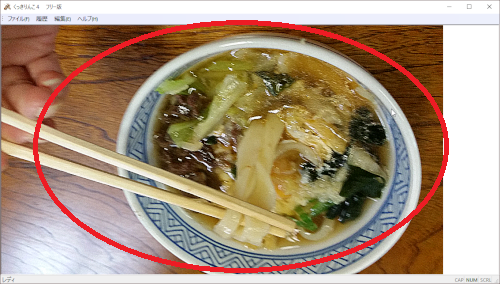
少し待って修正が完了します。
②
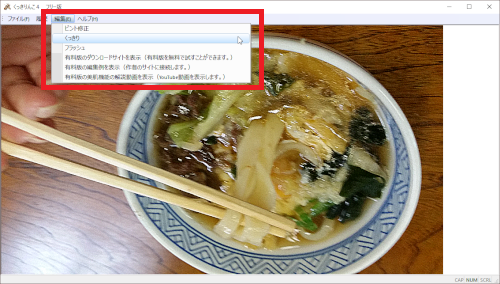
「編集」→「くっきり」では輪郭をくっきりさせることが
できるようです。
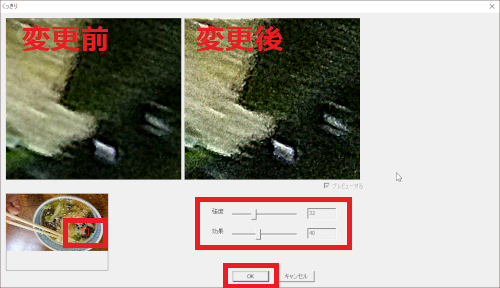
このような画面が開きます。
画面左下の全体画像にある赤い四角い枠に囲まれた部分が拡大され、
上部のプレビュー画面に表示されます。
赤い四角い枠はマウスでクリックしながら良い位置に移動できます。
画面右下の「強度」と「効果」のバーをマウスで動かして設定します。
よろしければ「OK」をクリック
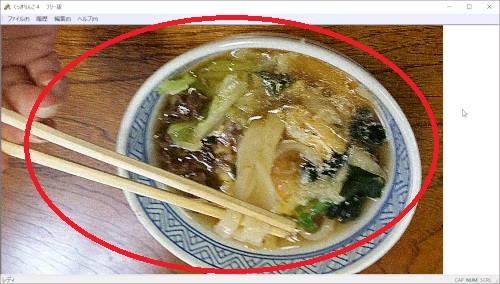
少し待って修正が完了します。
③
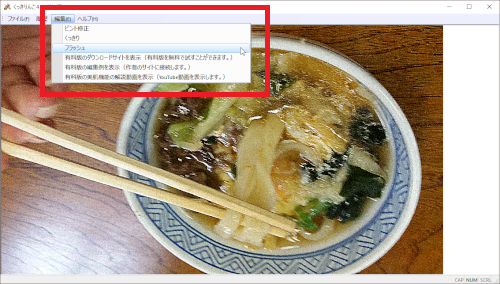
「編集」→「Flash」では明るさを設定できるようです。
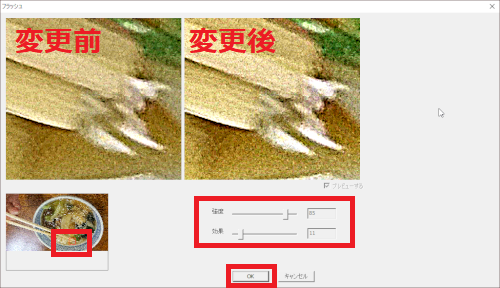
このような画面が開きます。
画面左下の全体画像にある赤い四角い枠に囲まれた部分が拡大され、
上部のプレビュー画面に表示されます。
赤い四角い枠はマウスでクリックしながら良い位置に移動できます。
画面右下の「強度」と「効果」のバーをマウスで動かして設定します。
よろしければ「OK」をクリック

少し待って修正が完了します。
10、
「履歴」から「元に戻る」をクリックすると1つ前の修正に戻ります。
11、

すべての修正が完了したら「ファイル」→「写真を保存」をクリック
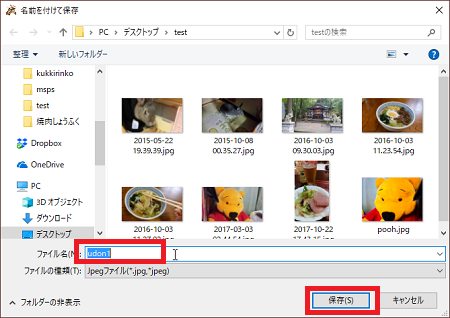
任意のフォルダに名前をつけて画像を保存します。
修正前の画像と、修正後の画像を比較してみます!










