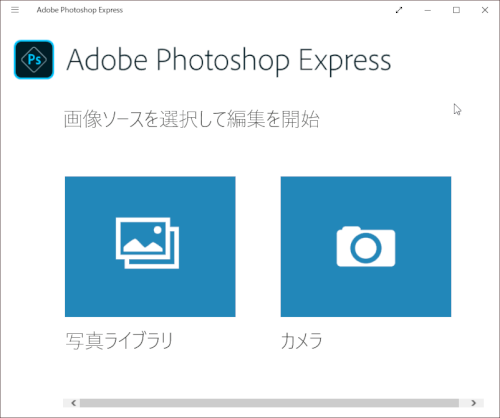
画像編集ソフトとして有名なAdobeのPhotoshop
高性能でいろいろなことができるので愛用している人も多いのですが
高額なソフトなので使ってみたいけど手が出ない…
という方も多いのでは…
そこで、Windowsで使用できるMicrosoftストアに、
無料のPhotoshop「Adobe Photoshop Express」があり
簡単な編集がPhotoshopを使用して行うことができます。
注目の商品がたくさん!
詳しい動画解説
↓↓↓
Photoshop、Windowsアプリのインストール
1、
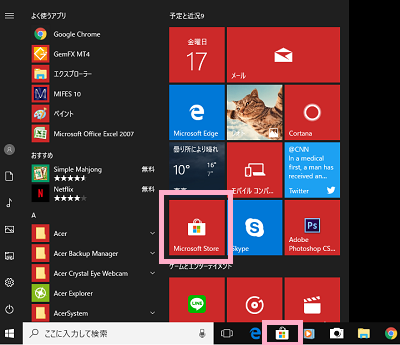
Windowsスタートボタンをクリックしてタイルメニューの中から
「ストア」をクリック、
または画面下のタスクバーのストアアイコンをクリック
2、
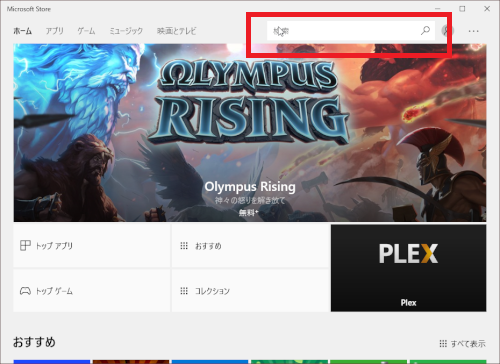
こちらの画面が開くので右上の検索窓に
「Adobe Photoshop Express」または「Photoshop」と入力
↑こちらをコピーして貼り付けると簡単です。
3、
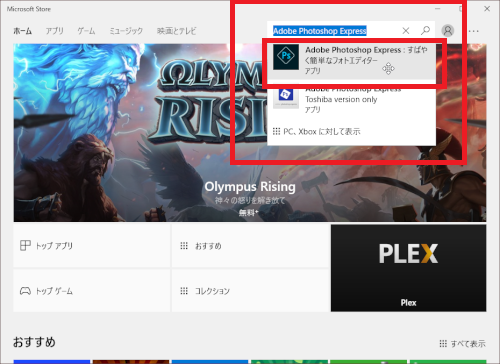
表示されたアプリの中からこちらの
「Adobe Photoshop Express」を選択
4、
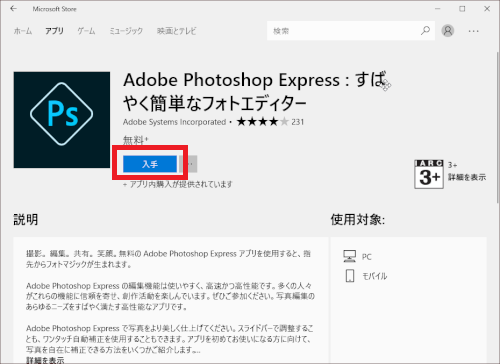
このような画面が開くので「入手」をクリック
5、
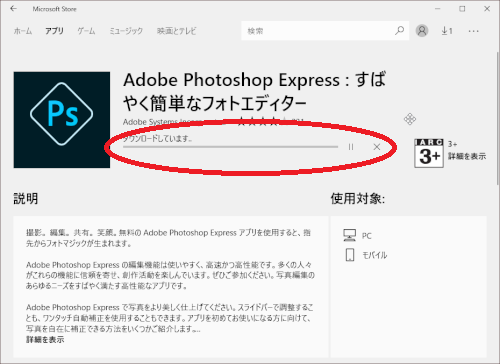
インストール中…
6、
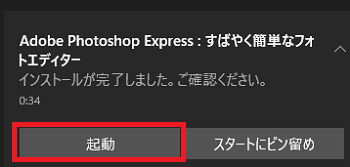
インストールが完了したら画面右下にこのような表示がでます。
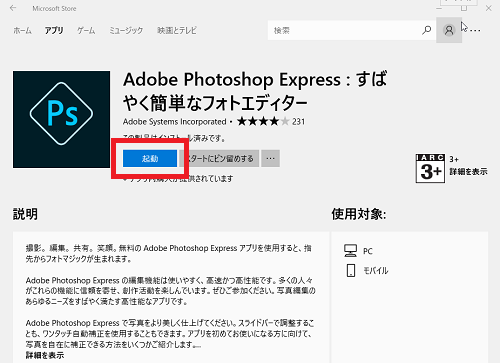
それぞれ「起動」をクリックするとすぐにPhotoshopが起動します。
Adobe Photoshop Expressの使い方
1、
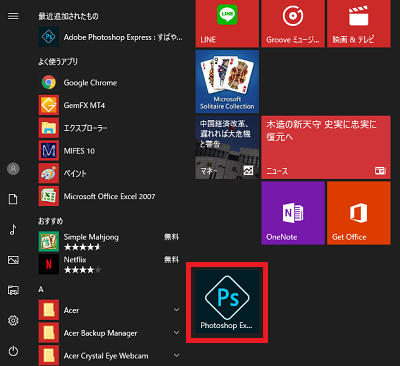
Windowsスタートボタンからこちらのアイコンをクリックして
Photoshop Expressを起動します。
2、
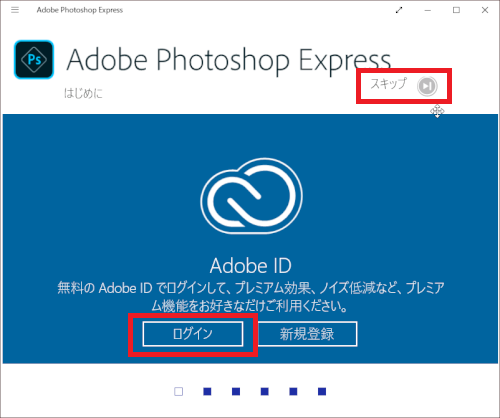
起動後、最初このような画面が出ますが、右上の「スキップ」を
クリックしてログインしないで利用してもOKです。
※Adobe IDでログインすると利用できる機能が増えるので無料で登録できるのでおすすめです。
3、
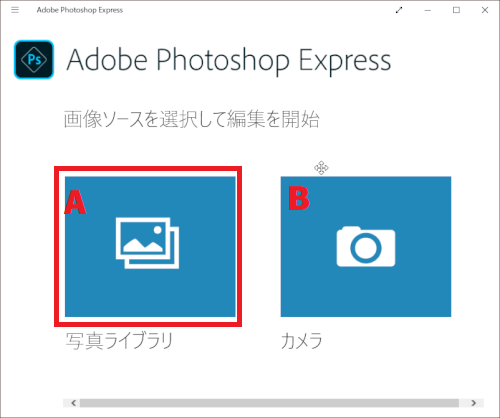
A:写真ライブラリ
パソコンの中等に保存してある画像を編集
B:カメラ
パソコンにカメラが接続されている場合撮影をして編集
例:写真ライブラリから選択
4、
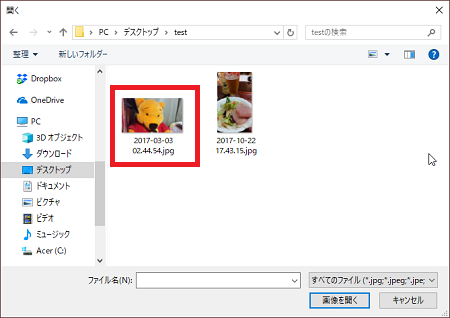
対象の画像を選択して「画像を開く」をクリック
5、
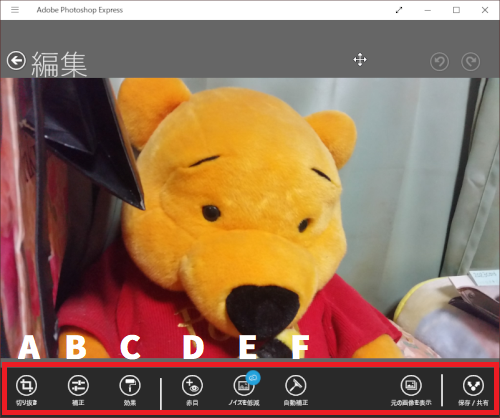
画像が読み込まれます。
A:切り抜き
B:補正
C:効果
D:赤目
E:ノイズ低減
F:自動補正
①切り抜き
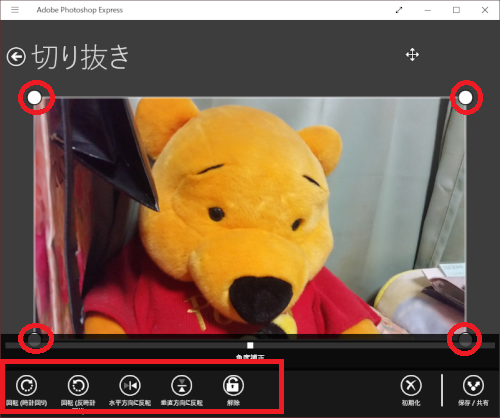
四隅の丸印をマウスでドラッグして必要な部分を選択できます。
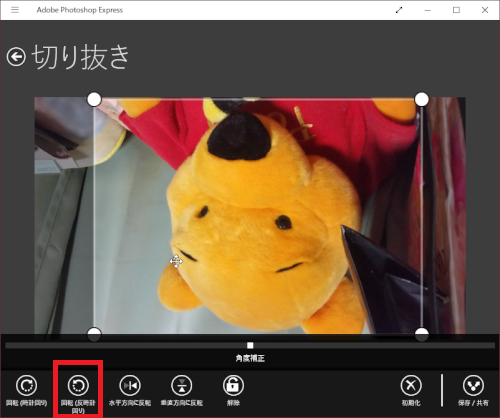
回転(時計回り・反時計回り)
90度ずつ回転します。
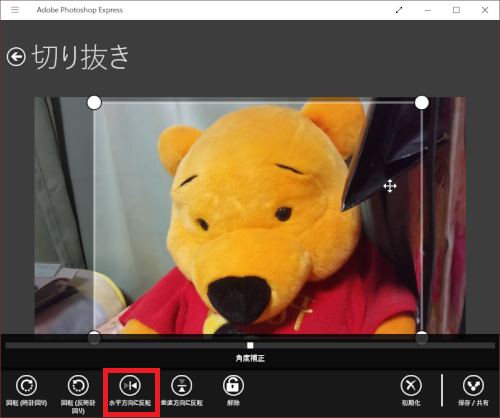
水平方向に反転
左右で反転します。
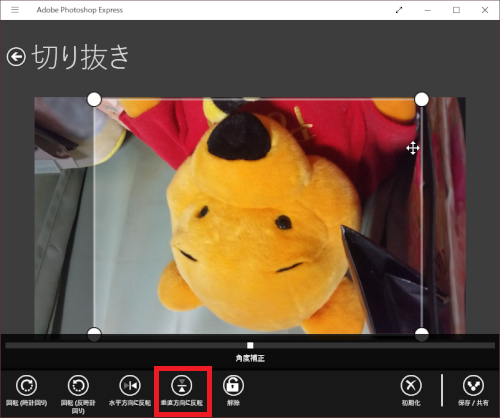
垂直方向に反転
上下で反転します。
解除をクリックすると元に戻ります。
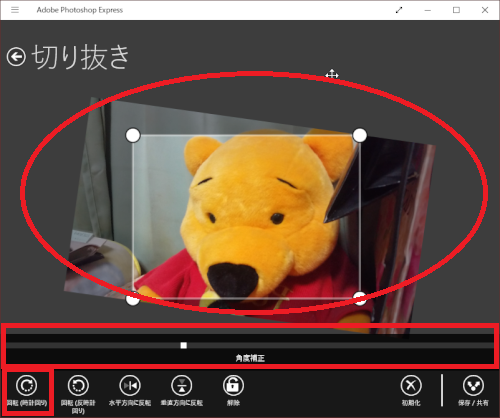
画面下の「角度補正」のバーを左右に動かすと、
回転角度を少しずつ調整することができます。
②補正
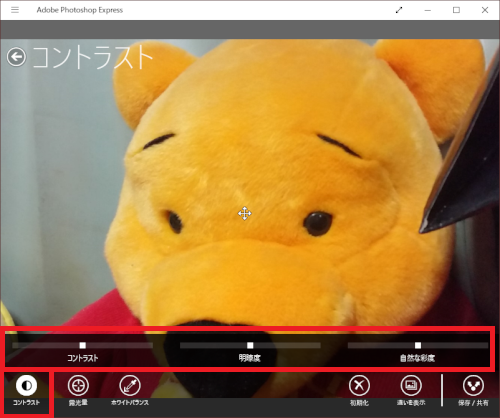
コントラスト
コントラスト・明瞭度・自然な彩度をそれぞれバーで調整できます。
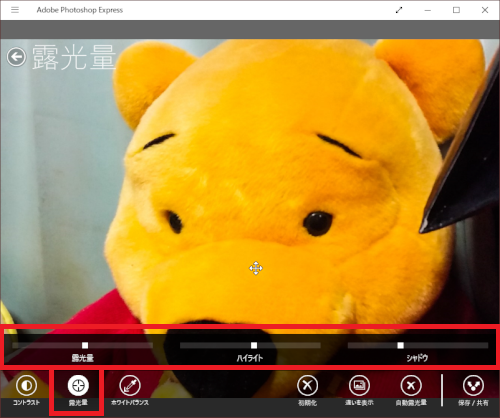
露光度
露光量・ハイライト・シャドウをそれぞれバーで調整できます。
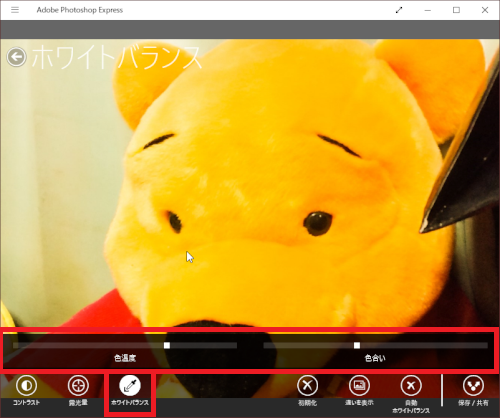
ホワイトバランス
色濃度・色合いをそれぞれバーで調整できます。
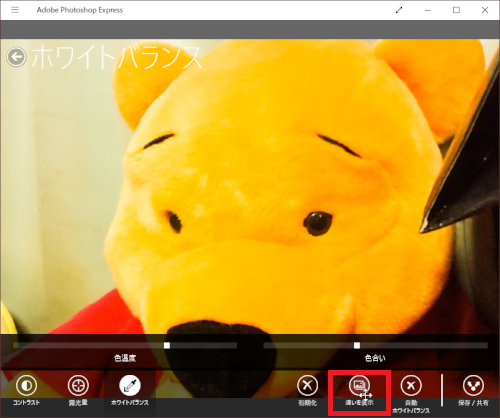
「違いを表示」をクリックしたままにすると
元の画像が表示されるので違いを確認することができます。
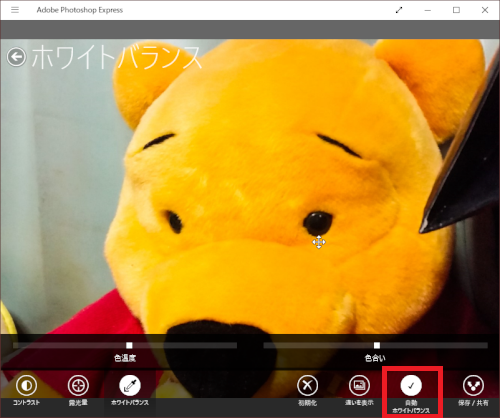
「自動ホワイトバランス」をクリックすると自動で設定されます。
③効果
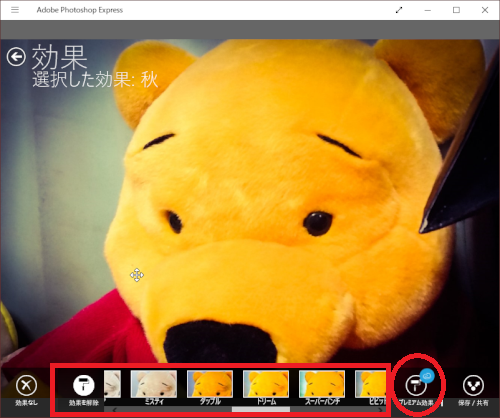
画像にエフェクトを掛けることができます。
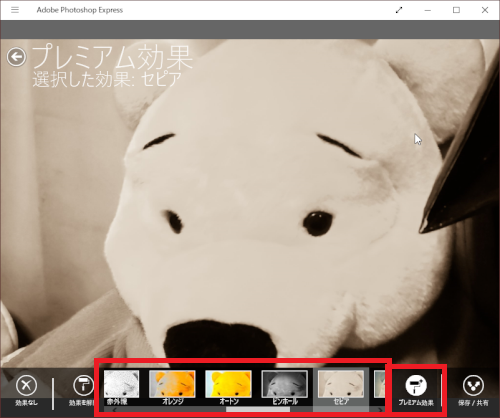
「プレミアム効果」はAdobe IDにログインすると
使用できるようになります。
④赤目
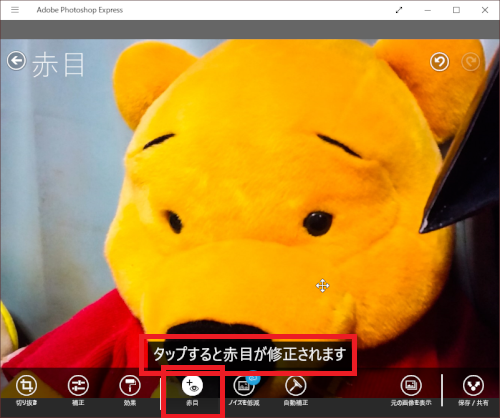
赤目が気になる時、こちらをクリックすると修正できます。
⑤ノイズ低減
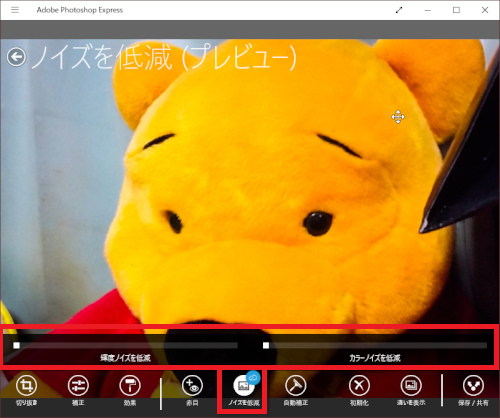
輝度ノイズを低減・カラーノイズを低減を
それぞれバーで調整できます。
こちらもAdobe IDにログインすると使用できるようになります。
⑥自動補正
こちらをクリックするとすべて自動で設定されます。
6、
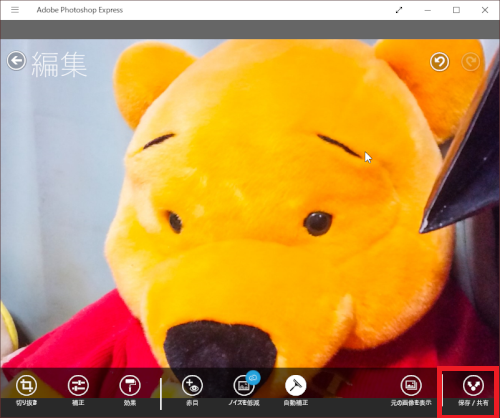
修正等編集が全て完了したら「保存/共有」をクリック
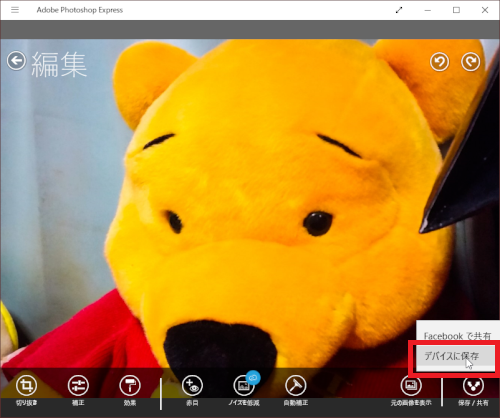
メニューが開くので「デバイスに保存」をクリック
「Facebookで共有」をクリックするとfacebookに投稿できます。
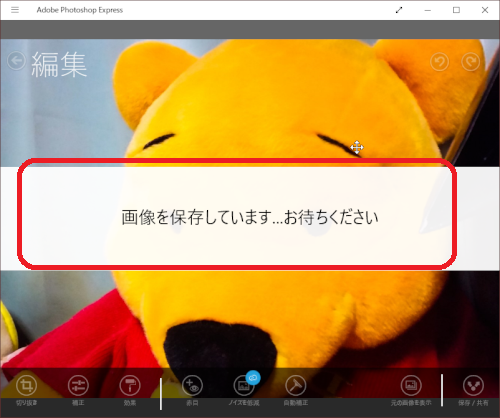
保存中…
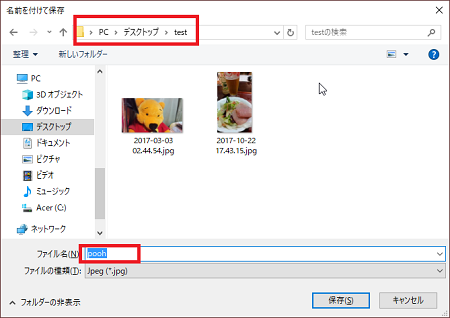
保存先の選択になります。
フォルダを指定し、ファイル名を入力して「保存」をクリック
7、
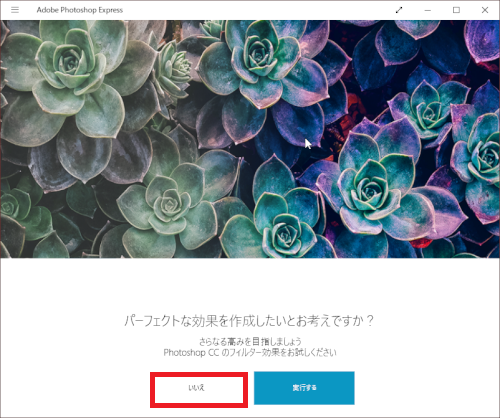
保存が完了するとこのような画面が表示されます。
すべてのPhotoshopの機能を使用する場合は「実行する」を
クリックするとAdobeの購入画面になります。
購入を検討される場合はこちらから。
それ以外は「いいえ」をクリックして終了です。
8、
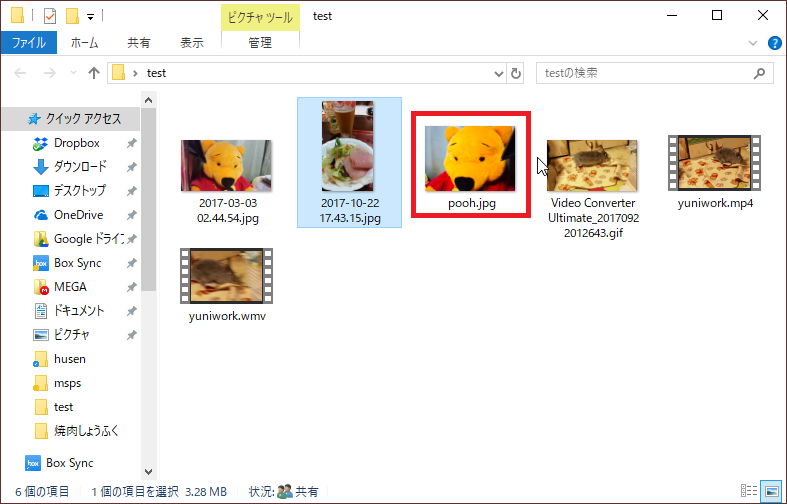
編集した画像です。
※
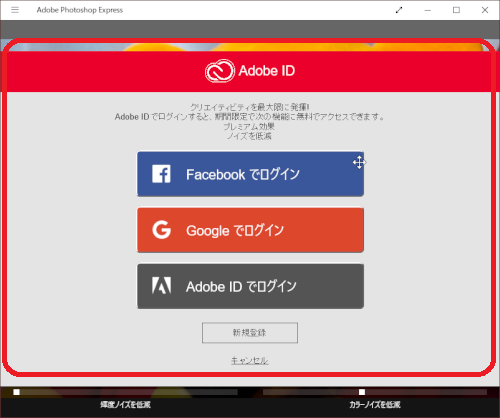
Adobe IDのログイン画面です。
Adobe IDを持っている場合は「Adobe IDでログイン」から、
または「新規登録」で無料でAdobe IDを取得できます。
また、「Facebookでログイン」はfacebookアカウントで、
「Googleでログイン」はGoogleアカウントでログインできます。









