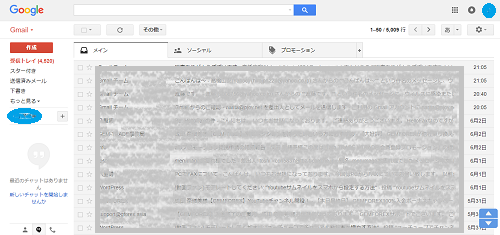
Gmail(ジーメール)は、スマホやタブレットなどの端末、
自宅のパソコン以外でも、会社やネットカフェ等のパソコン…
どんな機器からも接続できるので、外出中でも大事なメールを
チェックできるのでとても便利ですよね。
Gmailはアカウントを複数持つこともできるので、
仕事やプライベートなど使い分けることもできます。
その点、プロバイダーのメールはOutlookExpressなどを使って
自宅のパソコンだけ、会社の決められたパソコンだけでしか
チェックすることができません。
そこでGmailを使用して、プロバイダーメールがチェックできたら
便利ですよね。
プラバイダーメールをGmailでもチェックできるようにする方法です。
注目の商品がたくさん!
詳しい動画解説
↓↓↓
Gmailのアカウントを取得する
1、
Gmailを開きます。
↓↓↓
2、
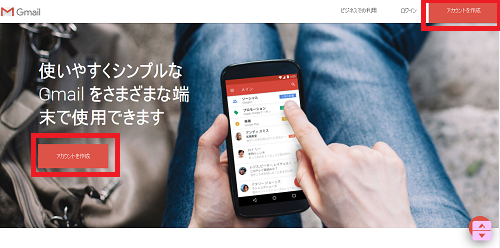
「アカウントを作成」ボタンをクリック
3、
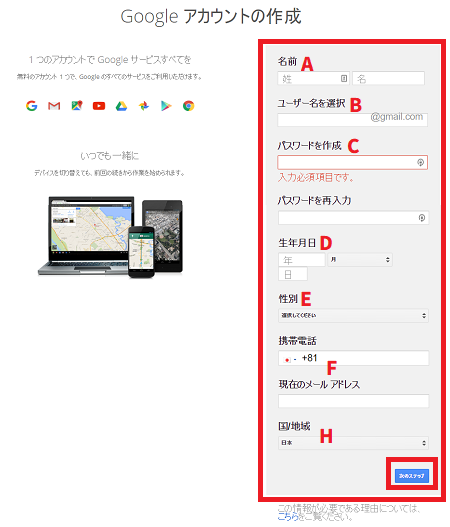
こちらを入力します。
A:姓名
B:ユーザー名を選択 Gmailアドレス・アカウントとなります。
C:パスワード 同じものを2回入力します。
D:生年月日
E:性別
F:携帯電話&現在のメールアドレス 入力しなくてOK
H:国/地域 自動で「日本」になっています。
入力が完了したら「次のステップ」をクリック
4、
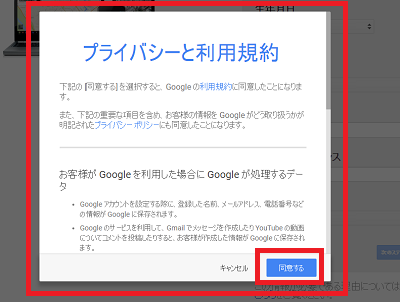
プライバシーと利用規約が表示されるので
よろしければ「同意する」ボタンをクリック
5、
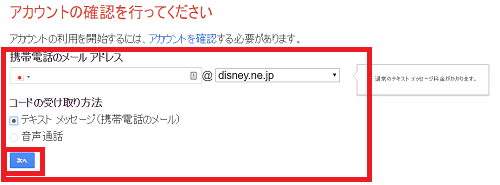
こちらの確認画面が開くので、携帯電話のショートメッセージ等、
または電話で音声でコードを受け取ります。
電話番号やメールアドレスを入力して「次へ」をクリック
※こちらは確認コードを受信するためだけなので登録はされません。
6、
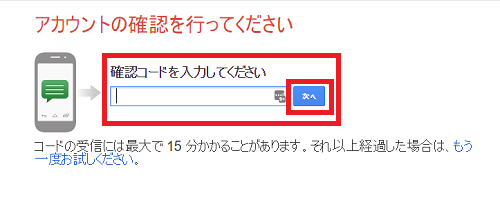
確認コードを受け取ったら、こちらに入力して「次へ」をクリック
7、
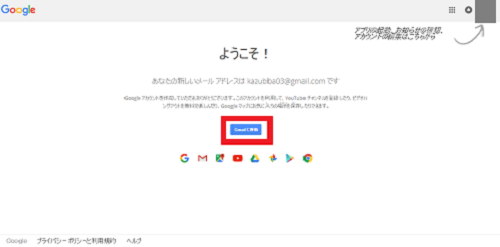
Googleアカウントにログインされました!
中央にある「Gmailに移動」をクリック
8、
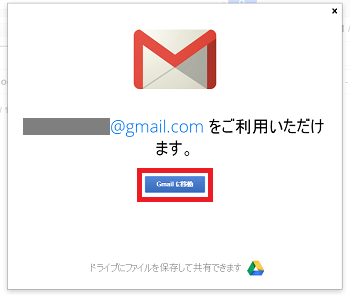
最初だけようこそ画面が開きます。
「Gmailに移動」をクリックすると使えるようになります。
プロバイダーのメールアドレスを登録する
★必ずプロバイダーのメールの契約情報の書類や公式サイトなど
ご用意して設定を行ってください。
1、
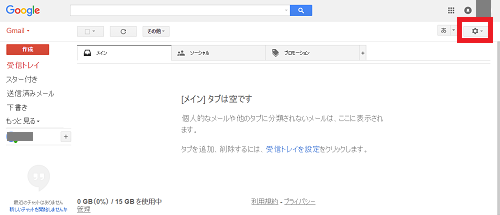
まずは、Gmailにログインして開き、右上の歯車マークをクリック。
2、
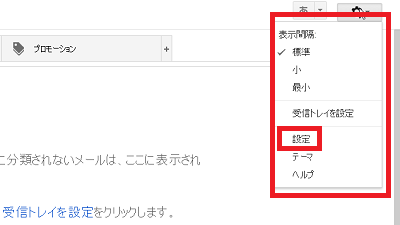
開いたメニューから「設定」をクリック
3、
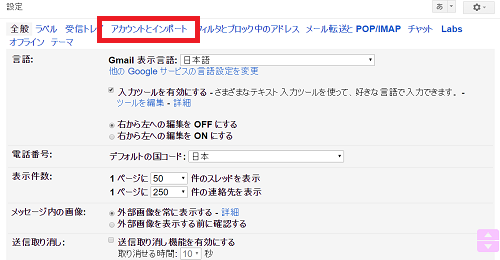
こちらの画面が開くので、画面上部の「アカウントとインポート」を
クリック
4、
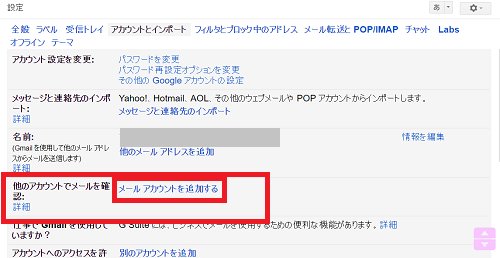
「他のアカウントでメールを確認」欄の
「メールアカウントを追加する」をクリック
5、
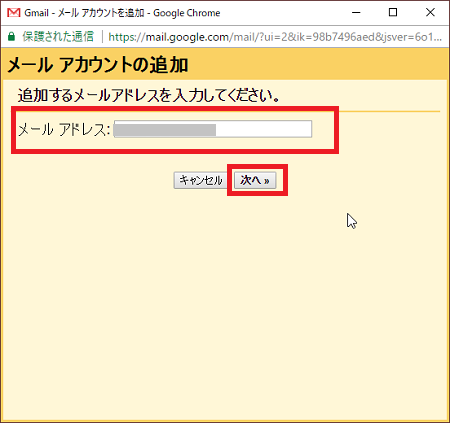
別画面でこちらの画面が開くのでプラバイダーメールの
メールアドレスを入力して「次へ」をクリック
6、
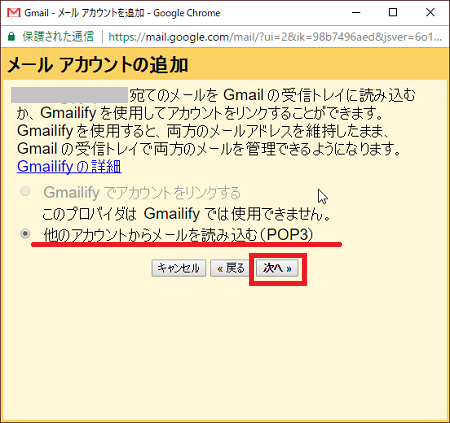
確認画面が開きます。
自動で「他のアカウントからメールを読み込む(POP3)」に
チェックが入っているので「次へ」をクリック
7、
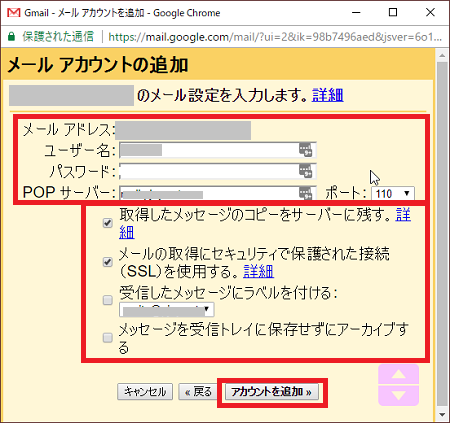
メールアドレスやユーザー名・POPサーバーは自動で入っていますが
プロバイダーの契約情報の書類や公式サイトなど確認して、
必要があれば、訂正してください。
パスワードは空欄なので入力します。
また、その下のチェック欄は自由に設定できますが、
こちらも念のためプロバイダーの情報を確認します。
また、「メールの取得にセキュリティーで保護された~」に
チェックを入れる場合、ポートを「110」ではなく「995」に変更します。
よろしければ「アカウントを追加」をクリック
8、
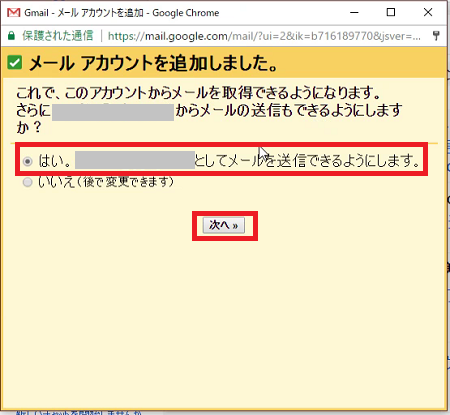
確認画面が開くので「(はい。プロバイダーメールアドレス)として
メールを送信できるようにします。」にチェックを入れて
「次へ」をクリック
9、
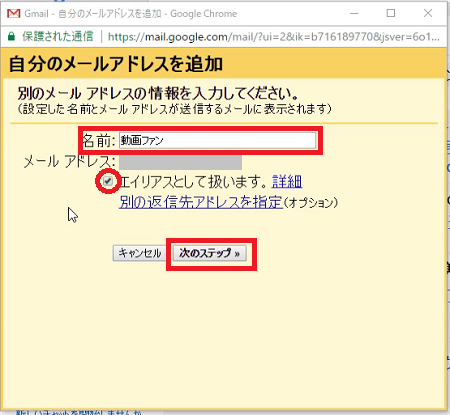
名前はメール送信者の名前となります。自動で入力されていますが
自由に変更できます。
確認して「次へ」をクリック
10、
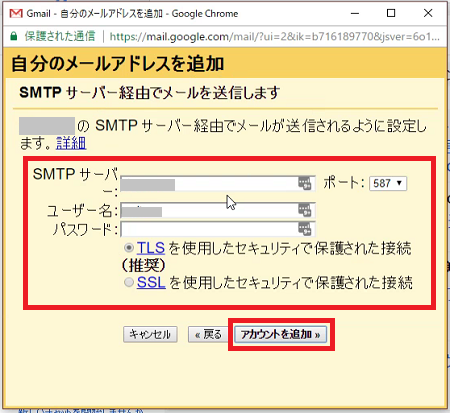
再度、プロバイダーの契約情報の書類や公式サイトなどを参考に、
メールアドレスやユーザー名・SMTPサーバーを確認して
必要があれば、訂正してください。
パスワードは空欄なので入力します。
また「TLSを使用したセキュリティーで保護された接続(推奨)」に
チェックが入っていますが、
こちらも念のため、プロバイダー情報を確認して
特に変更等なければそのまま「アカウントを追加」をクリック
11、
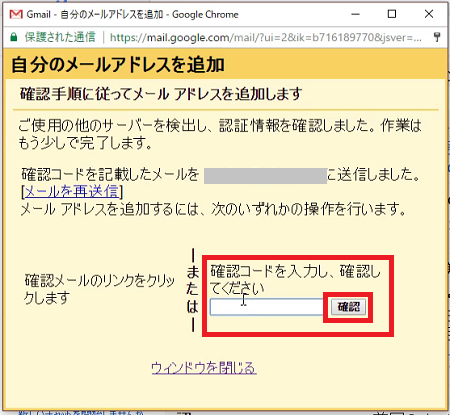
このような画面が開き、
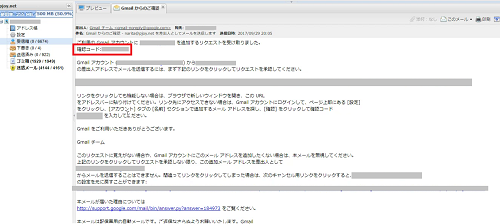
元のプロバイダーメール宛にGmailから確認コードのメールが
届くので
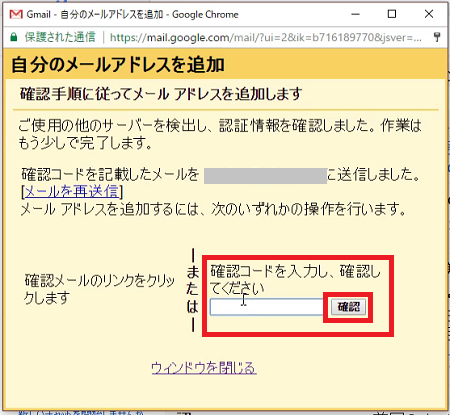
こちらに確認コードを入力し「確認」ボタンをクリック
12、
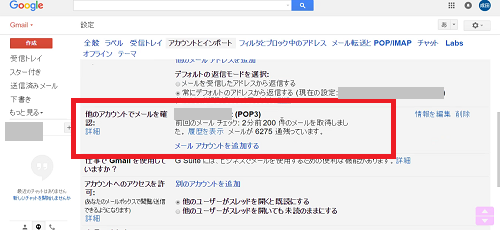
これで設定完了です!
★
実際にGmailからプラバイダーメールとして送信してみます。
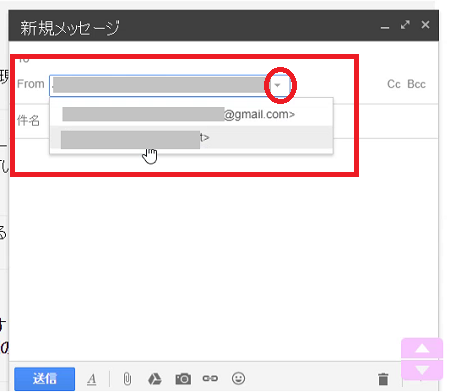
メールの作成画面で「from」欄の「▼」をクリックすると
メールアドレスを選択できるので、ここでプラバイダーメールの
アドレスを選択することでプラバイダーメールとして送信できます。










コメント