![8[1]](http://pjoy.net/wp-content/uploads/2017/09/81.png)
動画ファイルをパソコン用からiphoneやAndroidなどの
モバイル端末用に変換したり、動画から音声ファイルへの変換、
また、DVDから動画ファイルに変更することもできて
更に、Youtube等の動画サイトからのダウンロードもOK!
そして、様々な動画ファイルや音楽ファイルを
iphoneやAndroidへ簡単転送、DVDの作成…
パソコン画面の録画や動画からGIFアニメの作成まで…
動画に関するいろいろな作業はこれ1つでOK!
制限付きですが、まずは無料版で試してみてはいかがですか?
![]() 私も愛用中!使いやすい!動画編集ソフト
私も愛用中!使いやすい!動画編集ソフト
詳しい動画解説
↓↓↓
スーパーメディア変換のインストール
1、
スーパーメディア変換はこちら
↓↓↓
※現在「UniConverter」というソフト名に変更されました。
2、
![1[1]](http://pjoy.net/wp-content/uploads/2017/09/11-1.png)
こちらのサイトが開くので赤い「無料体験」をクリック
3、
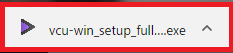
ダウンロードが完了したらこちらをクリック
4、
![3[1]](http://pjoy.net/wp-content/uploads/2017/09/31.png)
セットアップウィザードが開くので、使用許諾契約書のチェックを入れ
「インストール」をクリック
5、
![4[1]](http://pjoy.net/wp-content/uploads/2017/09/41.png)
インストールが開始します。
6、
![5[1]](http://pjoy.net/wp-content/uploads/2017/09/51.png)
しばらく待つとインストールが完了します。
すぐに仕様しないときは「☓」印で閉じます。
「今すぐ開始」ボタンをクリックするとソフトが起動します。
7、
![6[1]](http://pjoy.net/wp-content/uploads/2017/09/61.png)
尚、「今すぐ開始」をクリックするとこちらのサイトが開き、
メーカー公式の使い方解説ページが開くので、ブックマーク等して
わからないことはこちらを参考にしてみてください。
スーパーメディア変換の使い方
1、
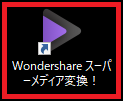
起動するときはこちらのアイコンから
2、変換
①
![9[1]](http://pjoy.net/wp-content/uploads/2017/09/91.png)
「メディア」と書かれた部分の「▼」をクリックすると
こちらのメニューが開くので、「ファイルを追加」から
変換したい動画ファイルを開きます。
![18[1]](http://pjoy.net/wp-content/uploads/2017/09/181.png)
尚、「ファイルを追加」をクリックしてこちらからでも
開くことができます。
②
![10[1]](http://pjoy.net/wp-content/uploads/2017/09/101.png)
対象の動画ファイルを選択して「開く」をクリック
③
![11[1]](http://pjoy.net/wp-content/uploads/2017/09/111.png)
読み込みが完了します
④
![12[1]](http://pjoy.net/wp-content/uploads/2017/09/121.png)
「出力」部分の「▼」をクリックすると変換形式を選択できます。
ビデオタブでは動画ファイルから動画ファイルへ
![13[1]](http://pjoy.net/wp-content/uploads/2017/09/131.png)
音声タブでは動画ファイルから音声ファイルへ
![14[1]](http://pjoy.net/wp-content/uploads/2017/09/141.png)
デバイスタブでは変換後のファイルを使用する機器を選択して変換
⑤
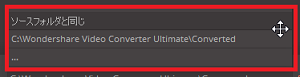
変換したファイルの保存先は画面左下の出力先欄の「▼」から
設定できます。
新しいフォルダを選択するときは「…」から設定できます。
⑥
![15[1]](http://pjoy.net/wp-content/uploads/2017/09/151.png)
変換するファイル形式を設定したら「変換」ボタンをクリック
⑦
![20[1]](http://pjoy.net/wp-content/uploads/2017/09/201.png)
こちらの注意画面が開き、無料版だと全体の変換はできず1/3のみと
なってしまいます。
よろしければ右下の「試用」をクリックすると変換が開始します。
⑧
![16[1]](http://pjoy.net/wp-content/uploads/2017/09/161.png)
変換が完了すると変換後タブが開き「成功」と表示が出ます。
⑨
![24[1]](http://pjoy.net/wp-content/uploads/2017/09/241.png)
DVDを挿入して「DVD」と書かれた部分の「▼」をクリックすると
こちらのメニューが開くので、変換したいDVDを選択できます。
⑩
![25[1]](http://pjoy.net/wp-content/uploads/2017/09/251.png)
尚、「DVD」と書かれた部分をクリックしてこちらからでも
開くことができます。
⑫
![26[1]](http://pjoy.net/wp-content/uploads/2017/09/261.png)
「メイン動画」「すべての作品」と選択が可能です。
選択したら「OK」をクリック
⑬
![27[1]](http://pjoy.net/wp-content/uploads/2017/09/271.png)
上記④同様に変換後のファイルを設定できます。
⑭
![34[1]](http://pjoy.net/wp-content/uploads/2017/09/341.png)
複数のファイルがある場合、画面右上の「出力形式を一括指定」欄
「▼」からまとめて選択することができます。
⑮
![29[1]](http://pjoy.net/wp-content/uploads/2017/09/291.png)
右下の「一括変換」をクリックすると複数のファイルをまとめて
一度に変換することが可能です。
⑯
![28[1]](http://pjoy.net/wp-content/uploads/2017/09/281.png)
不要なファイルがある場合、そのファイルの右横の「☓」印から
削除することが可能です。
⑰
![30[1]](http://pjoy.net/wp-content/uploads/2017/09/301.png)
DVDからの変換も上記⑦同様注意画面が表示され「試用」をクリックして
変換が開始します。
⑱
![31[1]](http://pjoy.net/wp-content/uploads/2017/09/311.png)
1つずつ変換されていきます。
⑲
![32[1]](http://pjoy.net/wp-content/uploads/2017/09/321.png)
上記⑧同様変換が完了すると変換後タブが開き「成功」と表示。
3、ダウンロード
①
![37[1]](http://pjoy.net/wp-content/uploads/2017/09/371.png)
ダウンロードタブから行います。
②
![35[1]](http://pjoy.net/wp-content/uploads/2017/09/351.png)
インターネットブラウザから対象の動画を開き、
![36[1]](http://pjoy.net/wp-content/uploads/2017/09/361.png)
動画のURLを選択して右クリックからコピーします。
③
![37[12]](http://pjoy.net/wp-content/uploads/2017/09/3712.png)
スーパーメディア変換に戻って「URLをペースト」をクリック
④
![38[1]](http://pjoy.net/wp-content/uploads/2017/09/381.png)
分析が開始されます。
しばらく待ちます…
⑤
![39[1]](http://pjoy.net/wp-content/uploads/2017/09/391.png)
ダウンロードしたいファイル形式を設定できます。
よろしければ画面下の「ダウンロード」ボタンをクリック
⑥
![40[1]](http://pjoy.net/wp-content/uploads/2017/09/401.png)
こちらの注意画面が表示され「試用」をクリックすると
ダウンロードが開始します。
⑦
![42[1]](http://pjoy.net/wp-content/uploads/2017/09/421.png)
尚、こちらのダウンロードしてから変換をクリックすると
ダウンロードしたファイルを変換することができます。
画面右下の「高速ダウンロード」をクリックすると
![43[1]](http://pjoy.net/wp-content/uploads/2017/09/431.png)
こちらの画面が開き高速ダウンロードを試すことができます。
⑧
![45[1]](http://pjoy.net/wp-content/uploads/2017/09/451.png)
ダウンロードが完了するとこちらの画面が表示されます。
⑨
![46[1]](http://pjoy.net/wp-content/uploads/2017/09/461.png)
完了タブを開くとダウンロードした動画ファイルを確認でき、
「転送リストに追加」をクリックするとスマホやモバイル端末へ
転送するリストに追加されます。詳しくは下記「5、」参照
⑩
![47[1]](http://pjoy.net/wp-content/uploads/2017/09/471.png)
尚、ダウンロードしたファイルはデフォルトの
「Wondershare Video Converter Ultimate」フォルダの
「Download」フォルダに保存されます。
4、作成
※こちらは無料版では利用できません…
①
![48[1]](http://pjoy.net/wp-content/uploads/2017/09/481.png)
動画ファイルからDVD作成やDVDからDVDのコピーができます。
![51[1]](http://pjoy.net/wp-content/uploads/2017/09/511.png)
DVDメニューなども設定できます。
5、転送
![53[1]](http://pjoy.net/wp-content/uploads/2017/09/531-e1506062612140.png)
パソコンにUSBケーブルでスマホなどモバイル端末を接続して
転送ダブを開くと、上記「4、」ダウンロードから転送リストに
保存されたファイルが表示されます。
また、画面左上の「メディア」から転送したいファイルを
選択することもできます。
複数のファイルがある場合、よろしければ「すべて転送」をクリック
※ファイルごと右側の「転送」ボタンから1つずつ転送することもできます。
②
![54[1]](http://pjoy.net/wp-content/uploads/2017/09/541.png)
こちらの注意画面が表示され「試用」をクリックすると
ダウンロードが開始します。
6、ツールボックス
![55[1]](http://pjoy.net/wp-content/uploads/2017/09/551.png)
メディアツール
A:ビデオメタデータの補正
![56[1]](http://pjoy.net/wp-content/uploads/2017/09/561.png)
動画ファイルの詳細データーを設定することができます。
B:VR変換
![57[1]](http://pjoy.net/wp-content/uploads/2017/09/571.png)
360°などのVR動画の作成ができます。
C:テレビにキャスト
![59[1][1]](http://pjoy.net/wp-content/uploads/2017/09/5911.png)
ChromeCast等、パソコンと同じWi-Fi環境等で接続された
テレビがある場合、テレビで動画を視聴することができます。
アシスタントツール
D:画面録画
①
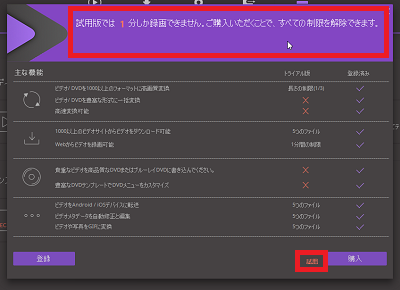
画面録画は無料版では1分しか録画できません。
こちらの注意画面が開くので「試用」をクリックします。
②
![61[1]](http://pjoy.net/wp-content/uploads/2017/09/611.png)
このような画面が開くので録画範囲や音声等を設定し
右上の「REC」ボタンから画面の録画が開始されます。
③
![62[1]](http://pjoy.net/wp-content/uploads/2017/09/621.png)
録画中はこちらの画面が開き「■」ボタンで停止されます。
④
![63[1]](http://pjoy.net/wp-content/uploads/2017/09/631.png)
録画された動画ファイルはデフォルトの
「Wondershare Video Converter Ultimate」フォルダの
「Download」フォルダに保存されます。
E:GIFメーカー
①
![64[1][1]](http://pjoy.net/wp-content/uploads/2017/09/6411.png)
「ビデオをGIFに変換」では動画から
「写真をGIFに変換」では複数の画像からGIFアニメを作成できます。
動画からGIFアニメを作る場合、対象部分を選択して
「GIF作成」ボタンをクリックします。
②
![65[1]](http://pjoy.net/wp-content/uploads/2017/09/651.png)
GIFアニメは無料版では5つしか作成できません。
こちらの注意画面が開くので「試用」をクリックします。
③
![66[1][1]](http://pjoy.net/wp-content/uploads/2017/09/6611.png)
GIFアニメ作成中…
★
![68[1]](http://pjoy.net/wp-content/uploads/2017/09/681.png)
尚、製品版を購入したら、画面右上のこちらから製品コードを
入力して、すべての機能を使用できるようになります。
製品版の購入はこちらから
↓↓↓
私も愛用中!使いやすい!動画編集ソフト
![]()











