
インターネットブラウザ「Chrome(クローム)」の無料アプリ
「Pixlr-o-matic」で簡単に画像加工ができます。
日本語のアプリではありませんがシンプルな使い方なので、
エフェクトといった効果をつけたり、
オーバーレイといった画像のデコレーション、
画像を縁取るフレームなど、おしゃれな画像加工が直感的に
簡単にできちゃいます。
また、エフェクト・オーバーレイ・フレームの種類も豊富なので、
満足の行く編集が可能です。
詳しい動画解説
↓↓↓
Chromeアプリ「Pixlr-o-matic」をインストール
1、
こちらからChromeアプリをインストール
↓↓↓
2、
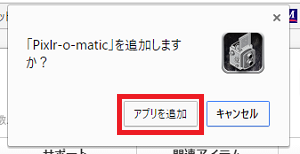
このような確認画面が開くので「アプリを追加」ボタンを
クリック
3、
![3[1]](http://pjoy.net/wp-content/uploads/2017/08/31-2.png)
これでインストールは完了です!
Chromeのアプリ一覧から開きます。
「Pixlr-o-matic」アイコンをクリック
Pixlr-o-matic使い方
1、
「Pixlr-o-matic」アイコンをクリックして起動します。
2、
![4[1]](http://pjoy.net/wp-content/uploads/2017/08/41-1.png)
起動画面です。
A:webcam
![5[1]](http://pjoy.net/wp-content/uploads/2017/08/51-1.png)
パソコンに接続されたwebカメラが起動して撮影します。
B:computer
![6[1]](http://pjoy.net/wp-content/uploads/2017/08/61-1.png)
フォルダが開くので加工したい写真を選択して「開く」をクリック
3、
写真を選択すると早速加工画面になります。
①エフェクト
![7[1]](http://pjoy.net/wp-content/uploads/2017/08/71-1.png)
画面下のメーター部分の赤い部分がエフェクトの設定です。
こちらからエフェクトを選択します。
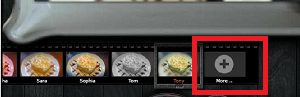
一番右端にある「More…」をクリックするとエフェクトを増やすことが
できます。
![9[1]](http://pjoy.net/wp-content/uploads/2017/08/91-1.png)
こちらの画面が開くので「Effects」をクリック
![10[1]](http://pjoy.net/wp-content/uploads/2017/08/101-1.png)
ジャンルを選んで…
![11[1]](http://pjoy.net/wp-content/uploads/2017/08/111.png)
追加したいエフェクトをクリックして「OK」をクリックすると
エフェクトの一覧に追加されます。
※複数選択できます。
②オーバーレイ
![13[1]](http://pjoy.net/wp-content/uploads/2017/08/131.png)
画面下のメーター部分の青い部分がオーバーレイの設定です。
こちらからオーバーレイを選択します。
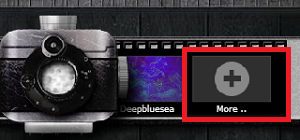
一番右端にある「More…」をクリックするとオーバーレイを増やすことが
できます。
![15[1]](http://pjoy.net/wp-content/uploads/2017/08/151.png)
こちらの画面が開くので「Overlays」をクリック
![16[1]](http://pjoy.net/wp-content/uploads/2017/08/161.png)
ジャンルを選んで…
![17[1]](http://pjoy.net/wp-content/uploads/2017/08/171.png)
追加したいオーバーレイをクリックして「OK」をクリックすると
オーバーレイの一覧に追加されます。
※複数選択できます。
③フレーム
![19[1]](http://pjoy.net/wp-content/uploads/2017/08/191.png)
画面下のメーター部分の黄色の部分がフレームの設定です。
こちらからフレームを選択します。
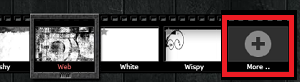
一番右端にある「More…」をクリックするとフレームを増やすことが
できます。
![21[1]](http://pjoy.net/wp-content/uploads/2017/08/211.png)
こちらの画面が開くので「Borders」をクリック
![22[1]](http://pjoy.net/wp-content/uploads/2017/08/221.png)
ジャンルを選んで…
![23[1]](http://pjoy.net/wp-content/uploads/2017/08/231.png)
追加したいフレームをクリックして「OK」をクリックすると
フレームの一覧に追加されます。
※複数選択できます。
4、
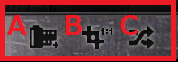
画面右下のこちらのアイコンでは…
A:
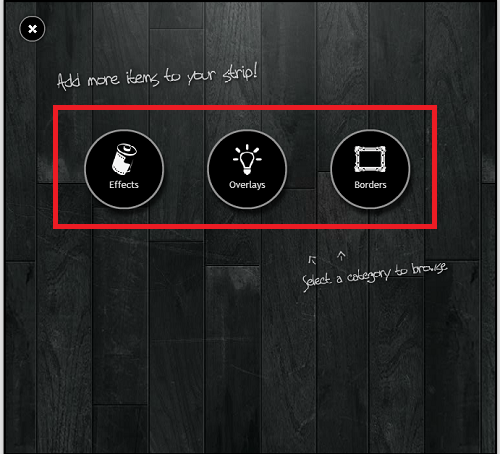
エフェクト・オーバーレイ・フレームの選択画面が開きます。
B:
![26[1]](http://pjoy.net/wp-content/uploads/2017/08/261.png)
1:1の画面サイズに切り取られます。
C:
![27[1]](http://pjoy.net/wp-content/uploads/2017/08/271.png)
エフェクト・オーバーレイ・フレームの各機能ごと
ランダムで選択されます。
5、
![28[1]](http://pjoy.net/wp-content/uploads/2017/08/281.png)
加工がすべて終わったらこちらの「save」をクリック
6、
![29[1]](http://pjoy.net/wp-content/uploads/2017/08/291.png)
こちらの画面が開くので「computer」ボタンをクリック
7、
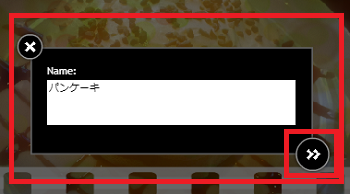
こちらの画面が開くのでファイル名を入力して画面下の「≫」を
クリック
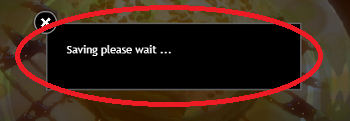
少し待つと…
![33[1]](http://pjoy.net/wp-content/uploads/2017/08/331.png)
保存先のフォルダ画面が開くので、
よろしければ「保存」をクリックすると加工された画像が
保存されます。
8、
![34[1]](http://pjoy.net/wp-content/uploads/2017/08/341.png)
保存が完了するとこちらの画面に戻り
A:トップ画面に戻る
B:一つ前の画面に戻る
9、
![35[1]](http://pjoy.net/wp-content/uploads/2017/08/351.png)
トップ画面に加工した画像が表示されていて、
こちらをクリックすると、再度加工し直すことができます。
★★★★★★★★★★★★★★★★★★★★★★★★★★★★
こちらのサイトの「フリーエンジニア お役立ちコンテンツ」の
「オンラインで使える画像編集・加工サービス」特集で、
こちらの「Pixlr-o-matic」の記事が紹介されました!
ぜひご覧ください!
紹介ページはこちら
↓↓↓










