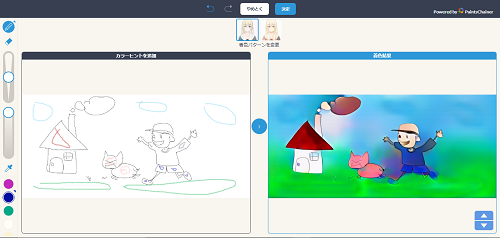
AIの技術で白黒のイラストやデザインに自動で色を付けてくれる
面白いサービス「PaintsChainer」をご案内します。
絵を描いたり、デザインなどのアイデアはできても、
ペイントなどで細かく色をぬるのは難しいですよね。
こちらは、ソフトのインストールも不要、ログイン等の手間もなく、
簡単に自動着色機能を使用して、オリジナルのイラストやデザインを
描くことができます。
また、イラストコミュニケーションサービス「pixiv Sketch」の
機能としても提供されています。
※「pixiv Sketch」は無料の会員登録が必要です。
尚、こちらで作成したイラストやデザインは商用利用することが
できません。
企業ロゴやメーカーのキャラクター等のイラストには
使用できませんのでご注意ください。
詳しい動画解説
↓↓↓
PaintsChainerの使い方
1、
こちらからPaintsChainerを開きます。
↓↓↓
2、
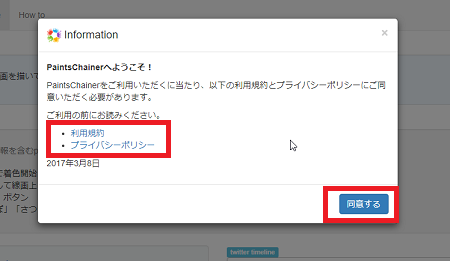
こちらの画面が開くので利用規約やプライバシーポリシーを確認して
「同意する」をクリック
3、
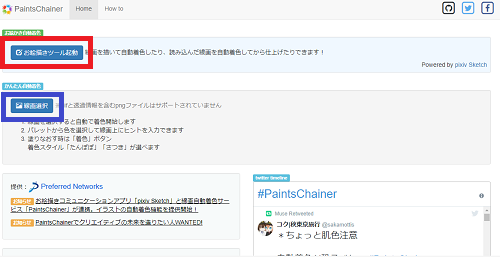
こちらの画面が開くのでお絵かき自動着色欄の
「お絵かきツール起動」をクリックします。
尚、かんたん単自動着色欄の青枠「線画選択」をクリックすると
着色をしていない、スケッチ等の画像を読み込んで着色することが
できます。
3、
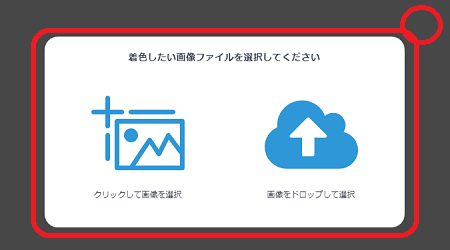
このような表示が開いてパソコンに保存してある着色していない
スケッチ等の画像を選択することができますが、
改めてイラストを描く場合は何もないグレーの部分をクリックします。
4、
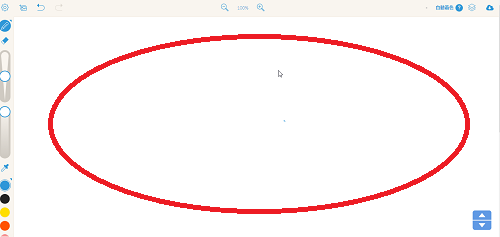
こちらの画面が開き、右側の白いキャンバス部分に描いていきます。
5、
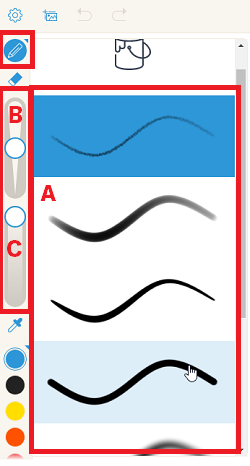
A:ペンツール ペンの種類を選択します。
B:太さ 線の太さを調整できます。
C:濃さ 線の濃さを調整できます。
6、
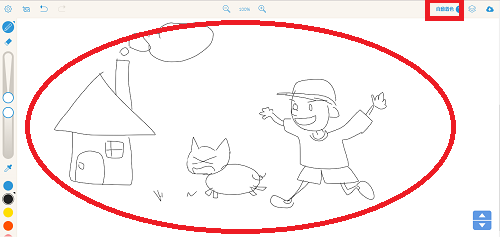
イラストを描き終わったら画面右上の「自動着色」をクリック
7、
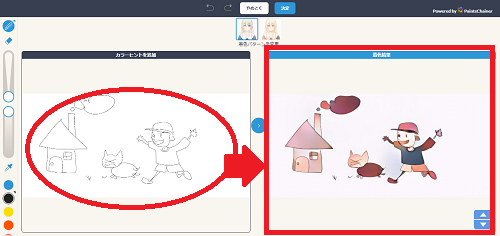
このように色が塗られました。
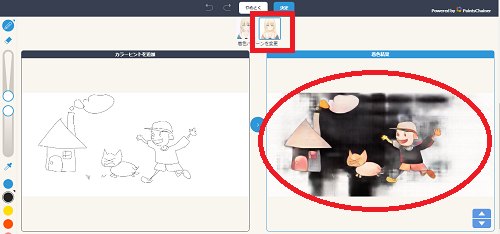
画面上部にあるボタン左側が「5月モデル」です。
右側が「初期モデル」となっており、
こちらのボタンで着色のパターンを切り替えることができます。
8、
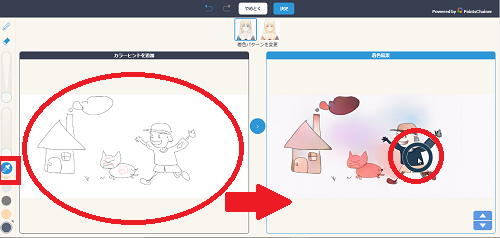
自動着色が思ったような色にならなかったとき、
画面左側のキャンパス部分で、色を設定したい部分を適当に描き込み
また、着色された色を使用したい場合はスポイトツールを使って
色を選ぶこともできます。
9、
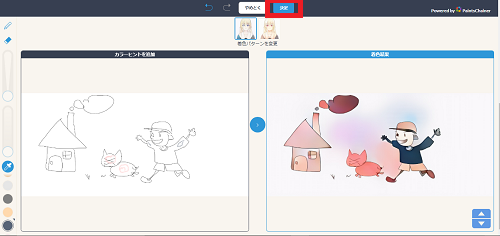
よろしければ画面上部の「決定」をクリック
10、
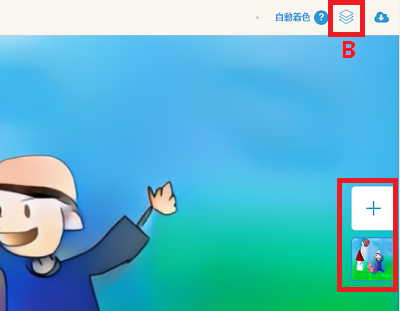
画面右上「B」のボタンをクリックするとキャンパス上に
このような表示が出てレイヤーを追加することができます。
11、
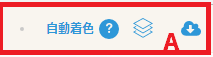
また、こちら「A」のボタンをクリックすると
作成した画像をダウンロードすることができます。
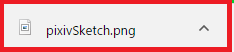
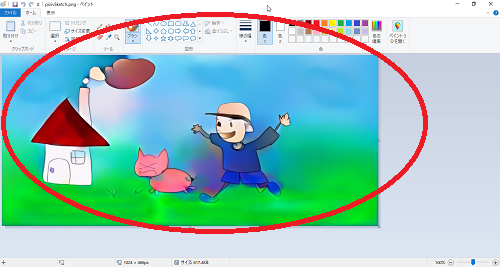
ダウンロードした画像はペイント等で開いて編集することも可能です。









