
Windows10に搭載されているフォトアプリ。
ただ、パソコンに保存した写真を見るためだけの機能では
もったいないですよ!
ちょっとした写真の補正等でしたら、そのままフォトアプリでOK!
写真をチェックしたついでに、補正等も簡単にできます。
注目の商品がたくさん!
詳しい動画解説
↓↓↓
Windows10フォトアプリで簡単写真補正
1、
![1[1]](http://pjoy.net/wp-content/uploads/2017/07/11-3.png)
フォルダから対象の画像をWクリックして、
自動的にフォトアプリで画像が開きます。
2、
![2[1]](http://pjoy.net/wp-content/uploads/2017/07/21-1.png)
画像ソフトを別のソフトなどをデフォルトで設定されている場合は
Windowsスタートボタンから、タイルメニューや左側の一覧から
「フォト」をクリック
3、
![3[1]](http://pjoy.net/wp-content/uploads/2017/07/31-1.png)
フォトを開くと、ピクチャーフォルダ等に保存されている画像が
開きますので、対象の画像をクリック
4、
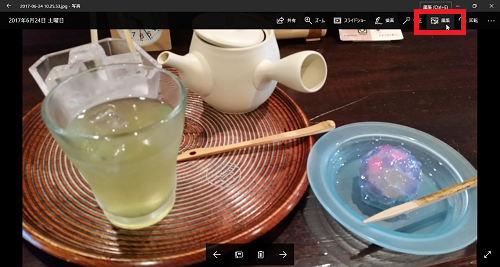
このような表示になります。
まず、画面上部の「編集」をクリックして補正をしてみます。
5、
![4[1]](http://pjoy.net/wp-content/uploads/2017/07/41-1.png)
このような表示が出ます。
一番上の「クロップと回転」をクリック
①
![5[1]](http://pjoy.net/wp-content/uploads/2017/07/51-1.png)
このような表示になり画面上の「●」印をマウスでクリックしながら
不要部分を切り取ることができます。
②
![7[1]](http://pjoy.net/wp-content/uploads/2017/07/71-1.png)
反転をクリックすると左右反転します。
③
![8[1]](http://pjoy.net/wp-content/uploads/2017/07/81-1.png)
回転をクリックすると90度ずつ回転します。
④
![9[1]](http://pjoy.net/wp-content/uploads/2017/07/91.png)
縦横比をクリックすると、画面の縦横比を設定して画像サイズを
変えることができます。
⑤
![10[1]](http://pjoy.net/wp-content/uploads/2017/07/101-1.png)
リセットでもとに戻ります。
完了をクリックすると、補正完了!元の画面に戻ります。
5、
①
![11[1]](http://pjoy.net/wp-content/uploads/2017/07/111.png)
画面右側の「調整」をクリックするとこのような表示になり、
「ライト」で明るさ、「色」で色合いを設定できます。
②
![12[1]](http://pjoy.net/wp-content/uploads/2017/07/121.png)
「明瞭度」でシャープにしたりぼやけた感じにできます。
「ふちどり」で画像の周りをぼかした感じにできます。
③
![13[1]](http://pjoy.net/wp-content/uploads/2017/07/131.png)
赤目補正や気になる部分をピンポイントで補正することもできます。
6、
![14[1]](http://pjoy.net/wp-content/uploads/2017/07/141.png)
左側の「補正」をクリックするとこのような表示になり、
写真にエフェクトを掛けることができます。
7、
![15[1]](http://pjoy.net/wp-content/uploads/2017/07/151.png)
「すべて元に戻す」をクリックするとすべての補正が解除され、
元の状態になります。
補正した画像を保存するときは「コピーを保存」がおすすめ。
元の画像はそのまま残して改めて補正した画像が保存されます。
(「保存」を選択すると元の画像は残らず上書き保存となります。)
![16[1]](http://pjoy.net/wp-content/uploads/2017/07/161.png)
このようにコピーが保存されました。
8、
![18[1]](http://pjoy.net/wp-content/uploads/2017/07/181.png)
こちらの回転でも90度ずつ画像回転が可能です。
9、
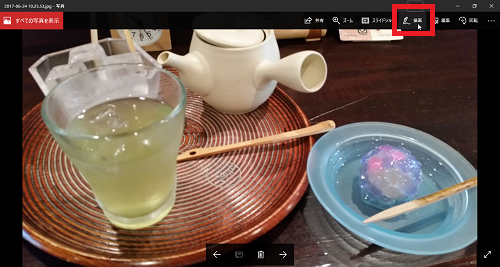
「描画」をクリックすると
![19[1]](http://pjoy.net/wp-content/uploads/2017/07/191.png)
このような表示になり画面上にマウスで直接書き込みができます。
![20[1]](http://pjoy.net/wp-content/uploads/2017/07/201.png)
ボールペン・鉛筆・カリグラフィーペンとあり、
それぞれ、色と太さを設定できます。
![21[1]](http://pjoy.net/wp-content/uploads/2017/07/211.png)
A:ボールペン
B:鉛筆
C:カリグラフィーペン
D:消しゴム クリックした一画を消します。
フロッピーマーク:画像の保存
![22[1]](http://pjoy.net/wp-content/uploads/2017/07/221.png)
コピーした画像が保存されます。
※
Windows10のCreators Updateがまだの方はこちらから
↓↓↓
Windows10の使い方・ゴミ箱を自動で空にするストレージセンサー「Creators Update」









