![25[1]](http://pjoy.net/wp-content/uploads/2017/05/251-1.png)
パソコンの画面をまるごと録画(キャプチャ)できる
「GOM CAM(ゴムカム)」をご案内します。
無料で様々な動画を再生できる便利な動画再生プレイヤー
「GOMプレイヤー」の姉妹品で、
こちらも無料で使えて、高画質な動画を簡単に録画でき、
また、録画しながら画面上に書き込みをすることもできますので
ゲーム実況などにもおすすめです。
たくさん使う時は、ロゴの入らず、時間制限もない
![]()
詳しい動画解説
↓↓↓
GOM Camのインストール
1、
こちらから、無料ソフトをインストールします。
↓↓↓
![]()
2、
![1[1]](http://pjoy.net/wp-content/uploads/2017/05/11-1.png)
こちらのページが開きます。
画面真ん中あたりにある「無料版ダウンロード」の
62bitまたは32bitをクリック。
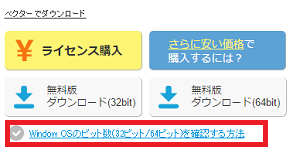
※自分のパソコンが62bitか32bitかわからない場合はこちらで確認できます。
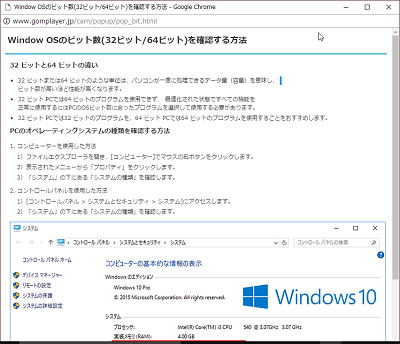
3、
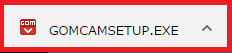
ダンロードが終了したらこちらをクリック
4、
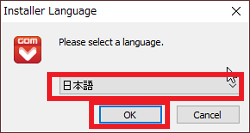
言語の選択画面が開くので「日本語」になっていることを確認して
「OK」をクリック。
5、
![6[1]](http://pjoy.net/wp-content/uploads/2017/05/61-2.png)
セットアップウィザードが開きます。
「次へ」をクリック
6、
![7[1]](http://pjoy.net/wp-content/uploads/2017/05/71-1.png)
ライセンス契約書が開くので、「同意する」をクリック
7、
![8[1]](http://pjoy.net/wp-content/uploads/2017/05/81-1.png)
「通常インストール」でOK。「デスクトップアイコン」が
不要な場合はチェックを外して「次へ」をクリック
8、
![10[1]](http://pjoy.net/wp-content/uploads/2017/05/101-2.png)
![]() インストールが開始されます。
インストールが開始されます。
途中で「Direct X」のインストールが求められたら
こちらは「同意する」を選択してインストールをしてください。
9、
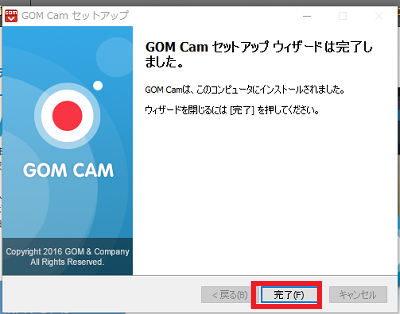
インストール完了したら「完了」をクリック
![11[1]](http://pjoy.net/wp-content/uploads/2017/05/111-2.png)
インストールが完了するとブラウザ上で
このような広告画面が開きますが「☓」印で閉じてOK
GOM Camを使って画面の録画をしてみる
無料版では1回のキャプチャ(録画)時間は10分間と
時間制限があります。10分を越える時は再度録画が必要です。
1、

こちらのアイコンから起動します。
2、
![15[1]](http://pjoy.net/wp-content/uploads/2017/05/151-2.png)
最初、このような解説画面が開きますので、
こちらで使用方法が確認できます。
3、
![16[1]](http://pjoy.net/wp-content/uploads/2017/05/161-2.png)
画面左下の歯車マークから各種設定ができます。
「一般」ではマウスをクリックした時の表示や、
言語設定等ができます。
![17[1]](http://pjoy.net/wp-content/uploads/2017/05/171-2.png)
「デバイス」では、マイク等の音声設定や、画質設定ができます。
![18[1]](http://pjoy.net/wp-content/uploads/2017/05/181-2.png)
「保存」では録画した動画の保存先やファイル名等を設定できます。
![19[1]](http://pjoy.net/wp-content/uploads/2017/05/191-1.png)
「録画」では録画の終了時間を自動で設定などできます。
![20[1]](http://pjoy.net/wp-content/uploads/2017/05/201-1.png)
「短縮キー」ではショートカットキーの確認・変更ができます。
4、
![21[1]](http://pjoy.net/wp-content/uploads/2017/05/211-1.png)
パソコンの画面をキャプチャ(録画)するならこちらをクリック
![23[1]](http://pjoy.net/wp-content/uploads/2017/05/231-1.png)
このような表示が出てきます。
マウスを動かしながら録画範囲を選択します。
尚、アクティブウィンドウなどが開いている場合、自動で認識します。
![22[1]](http://pjoy.net/wp-content/uploads/2017/05/221-1.png)
このような表示が出て範囲の選択ができました。
4、
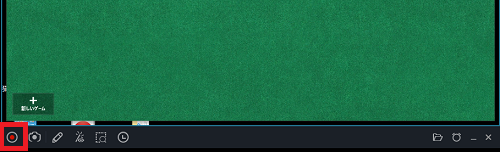
画面左下の赤い丸ボタンをクリックすると録画が開始されます。
![26[1]](http://pjoy.net/wp-content/uploads/2017/05/261-1.png)
3秒間のカウントダウン後に録画開始です。
5、
![30[1]](http://pjoy.net/wp-content/uploads/2017/05/301-1.png)
録画中の操作パネルについて
A、「||」一時停止
B、「■」録画終了
C、「カメラマーク」今の画面を静止画で保存
D、「描画」一段下に描画パネルが開きます。
6、
描画パネル
![31[1]](http://pjoy.net/wp-content/uploads/2017/05/311-1.png)
マウスでフリーハンドで画面上に書き込みができます。
![32[1]](http://pjoy.net/wp-content/uploads/2017/05/321-1.png)
マーカーで画面上に書き込みができます。
![33[1]](http://pjoy.net/wp-content/uploads/2017/05/331-1.png)
四角などの枠を記入できます。
![34[1]](http://pjoy.net/wp-content/uploads/2017/05/341-1.png)
星マークなどスタンプを付けることができます。
![35[1]](http://pjoy.net/wp-content/uploads/2017/05/351-1.png)
いいねマークやチェックマークなどもあります。
![36[1]](http://pjoy.net/wp-content/uploads/2017/05/361-1.png)
キーボードを使ってテキストを入力できます。
6、
![38[1]](http://pjoy.net/wp-content/uploads/2017/05/381-1.png)
録画が終了するとこちらの画面が開き、録画した動画や静止画が
一覧で表示されています。
A、開く 録画した動画ファイル等を開くことができます。
B、ファイル名変更 ファイル名を変更します。
C、アップロード Youtubeなどにアップロードできます。
![40[1]](http://pjoy.net/wp-content/uploads/2017/05/401-1.png)
7、
![29[1]](http://pjoy.net/wp-content/uploads/2017/05/291-1.png)
デフォルトでは録画した動画はライブラリ→ドキュメント→
「GOMCam」フォルダに保存されます。
8、
![39[1]](http://pjoy.net/wp-content/uploads/2017/05/391-1.png)
パソコンにウェブカメラが設置されている場合、
「ウェブカメラ」からカメラを使用して動画撮影が可能です。
9、
![28[1]](http://pjoy.net/wp-content/uploads/2017/05/281-1.png)
無料版は録画には時間制限があり10分までです。
また録画した動画の画面上部にロゴが入ってしまいます。
製品版なら、このようなロゴは一切入らず
また10分間の時間制限もありませんので、
ゆっくり録画することができます。









