これまでのダウンロードソフトと違って
こちらの「OffLiberty(オフリバティー)」は、
面倒なソフトのインストールもなく、
OffLibertyのサイトを開くだけで、簡単にダウンロードができます。
もちろん無料で使えます。
その他、動画のダウンロードだけでなくMP3で音声のみの
ダウンロードも可能です。
使い方もとても簡単なので、是非お試しください!
詳しい動画解説
↓↓↓
1、
InternetExplorerで開いてください。GoogleChromeではうまく作動しないようです。
OffLibertyを開いたところ
2、
別でダウンロードしたい対象の動画を開く(例:Youtube)
開いた動画のURL(アドレス)をコピーします。
URLの部分にカーソルを合わせて、1回クリックするだけで、
URL全体が選択されます(青色に反転)
3、
選択したURLの上で右クリック→一覧から「コピー」をクリック
4、
もう一度、OffLibertyを開く
真ん中にある四角い枠の上で右クリック→「貼り付け」をクリック
5、
URLが記入されました。
その下の「Off」と書かれたボタンの上にカーソルを合わせると
パソコンの電源ボタンと同じマークになるので、そこをクリック
6、
動画の解析中… 少し待ちます…
7、
解析が終わるとこちらの表示が出てきます。
上「MP3」 音声のみのダウンロード
下「Video」 動画を丸々ダウンロード
どちらかを選びます。
※ 音声をダウンロードした後、動画をダウンロードすることも可能です。
8、
音声か動画どちらかのそれぞれの黄色いボタンには、
「Right Clicks here “Save link as…”」と書かれており…
9、
この黄色いボタンをクリックするのではなく、
この黄色いボタンの上で右クリックをして、
一覧から「対象をファイルに保存」をクリック。
10、
動画の保存先を選択します。
その際、日本語のタイトルだと、
ファイル名が文字化けしちゃってることがありますので、
わかりやすくファイル名を変えておいてから、「保存」をクリック
11、
画面下側にダウンロードの詳細が表示され、完了するとこのような表示になります。
「ファイルを開く」をクリックすると、すぐに動画が再生されます。
「フォルダーを開く」をクリックすると、保存したフォルダーが開きます。
12、
指定したフォルダーに対象の動画が保存されています。
これでダウンロードは完了です。
なお、「Go back」をクリックすれば、続けて次の動画のダウンロードができます。
操作方法もとても簡単な「OffLiberty」
動画だけではなく、音声のみのダウンロードもできる
高機能なダウンロードサービスが無料で使えますので、
一度使ってみてはいかがでしょうか?
代表的な無料動画配信サイト
Youtube
Vimeo
FC2動画
ニコニコ動画
など…

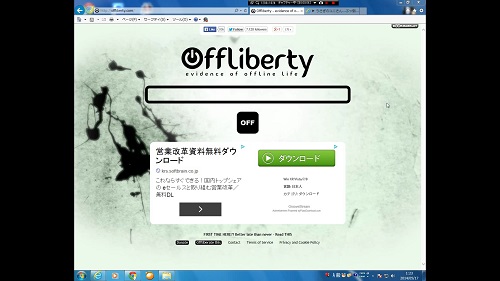

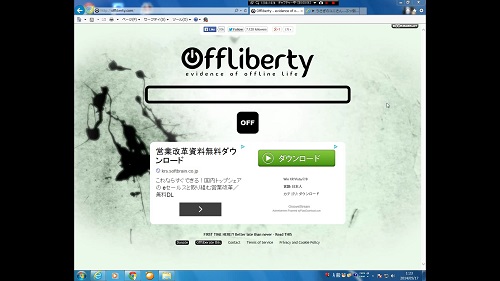
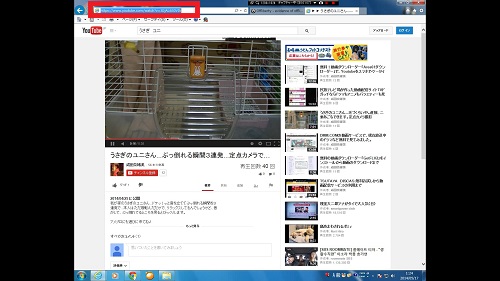
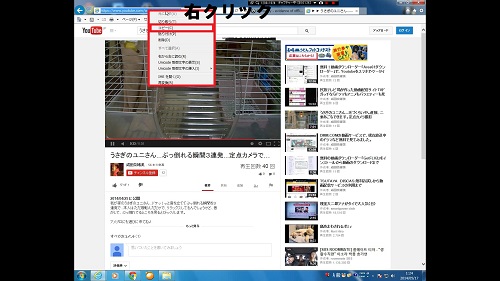
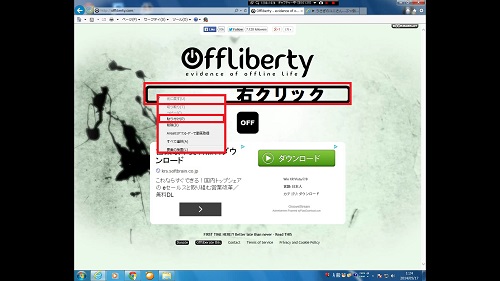
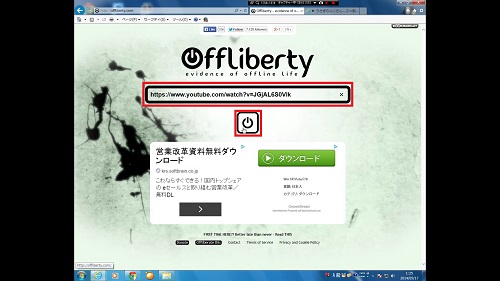

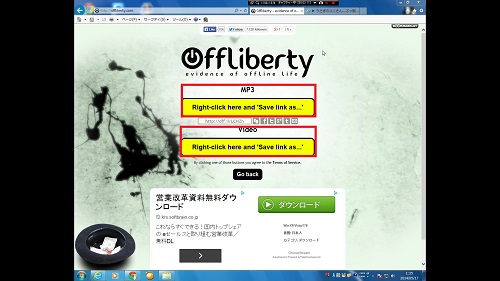
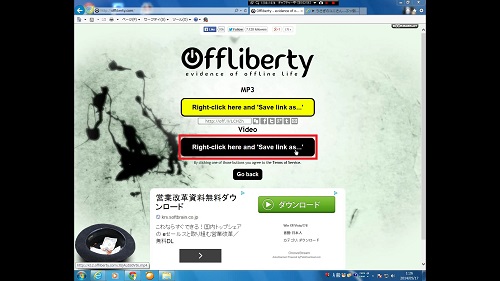
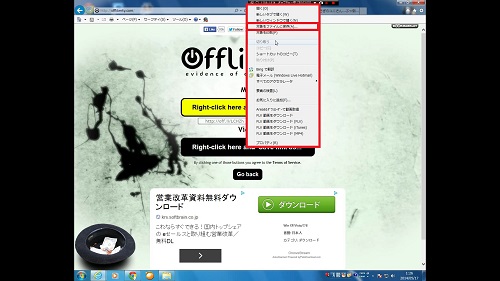

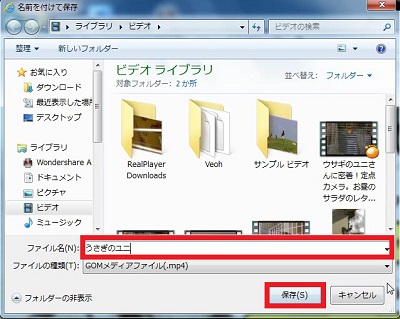

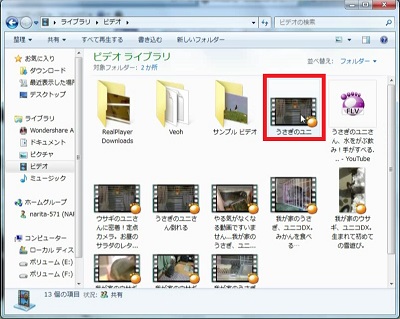









コメント